Der einfachste Weg, um Untertitel (SRT) -Dateien mit Video zu finden und zu laden
Wenn Sie einen Film oder ein Video heruntergeladen haben, der eine oder mehrere SRT-Dateien für Untertitel enthält, fragen Sie sich vielleicht, wie Sie das Video am besten ansehen könnten.
Möglicherweise verwenden Sie Windows Media Player oder Media Player Classic unter Windows oder Sie verwenden den QuickTime Player auf einem Mac. Wenn Sie auf Google suchen, finden Sie in diesen Programmen alle Arten von Tutorials zum Laden von Untertiteln, aber Sie werden eine Menge Probleme bekommen.
Erstens unterstützen Programme wie Windows Media Player und QuickTime nur Untertitel für bestimmte Arten von Videodateien. In WMP können Sie nicht einmal Untertitel für MP4-Dateien laden, selbst wenn Sie Codecs installieren, die SRT-Datei genauso benennen wie die Filmdatei usw. Es wird einfach nicht funktionieren.
Nachdem ich stundenlang alle Arten von Media Playern getestet hatte, erkannte ich, dass der einfachste Weg, Videos mit einer separaten SRT-Datei anzusehen, der VLC Media Player ist. Es ist fantastisch, weil es so ziemlich jede Video-Datei abspielen kann, es kann beschädigte oder beschädigte Videodateien abspielen und es kann sogar die lästigen Upside-Down-Videos reparieren, die Sie manchmal von Ihrem Smartphone bekommen.
Darüber hinaus zeigt es fast immer einwandfrei Untertitel für Videos an, wenn sich die SRT-Datei im selben Ordner befindet und den gleichen Namen wie die Videodatei hat. Es funktioniert für AVI-, MP4- und sogar MKV-Dateien mit SUB- und IDX-Dateien.
Laden von Untertiteln mit VLC Media Player
VLC Media Player ist so gut, dass Sie normalerweise nur die Videodatei laden müssen und die Untertitel automatisch laden lassen. Normalerweise findet VLC die Untertiteldatei sogar in einem Unterordner wie SUBS oder SUBTITLES.
Außerdem wird automatisch nach allen SRT-Dateien gesucht, was bedeutet, dass Sie die SRT-Datei nicht genau wie die Videodatei benennen müssen. Wenn mehrere SRT-Dateien verfügbar sind, werden darüber hinaus alle ausgewählt und Sie können auswählen.

Wenn VLC aus irgendeinem Grund Ihre Untertiteldatei nicht automatisch lädt, können Sie mit der rechten Maustaste auf das Video klicken, Untertitel wählen und auf Untertiteldatei hinzufügen klicken. Das einzige Mal, dass ich das tun musste, war, als ich eine MKV-Datei hatte und die Untertiteldateien aus einer .SUB- und .IDX-Datei bestanden. Ich habe die .SUB-Datei und die geladenen Untertitel hinzugefügt.
Das ist es buchstäblich. Es ist so einfach, dass es nur drei Absätze benötigt, um zu erklären, wie man es benutzt. Die einzige Frage ist, was tun Sie, wenn Sie keine Untertitel-Dateien für Ihr Video haben? Vielleicht haben Sie einen Film heruntergeladen, aber standardmäßig keine zusätzlichen SRT-Dateien.
Finden und Herunterladen von Untertiteln
Zum Glück hat fast jede TV-Show und jeder Film eine Untertitel-Datei, die von einer liebenswürdigen Seele dafür geschaffen wurde. Alles, was Sie tun müssen, ist es zu finden. Der einfachste Weg ist, eine Untertitel-Website zu besuchen, nach einer TV-Sendung oder einem Film zu suchen und die SRT-Datei herunterzuladen.
Die zwei beliebtesten Seiten für Untertitel sind Subscene und OpenSubtitles.org. Führen Sie bei OpenSubtitles eine Suche durch, und dann werden unten alle verfügbaren Untertitel für verschiedene Sprachen angezeigt.
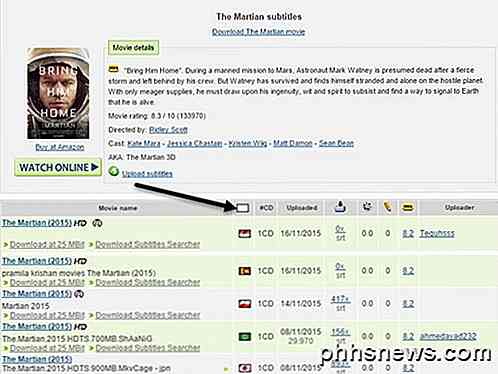
Wenn Sie sich nicht an die Flaggen verschiedener Länder erinnern können, kein Problem. Klicken Sie einfach auf das kleine weiße Kästchen oberhalb der Flaggenspalte und Sie können die Sprache nach Namen auswählen!
Installieren Sie VLSub für VLC
Eine weitere coole Möglichkeit, Untertitel für einen Film zu erhalten, besteht darin, VLC ein Plug-in hinzuzufügen, sodass Sie Untertitel für Filme direkt in VLC herunterladen können. Das Plugin heißt VLSub und Sie können es hier herunterladen:
https://github.com/exetche/vlsub/
Klicken Sie auf den Download ZIP- Button auf der rechten Seite. Die Hauptdatei, an der wir interessiert sind, ist vlsub.lua .
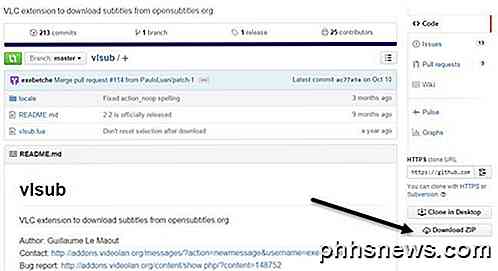
Sobald Sie die Datei entpackt haben, müssen Sie die .LUA-Datei basierend auf Ihrem Betriebssystem in das folgende Verzeichnis kopieren. Beachten Sie, dass Sie den Erweiterungsordner wahrscheinlich selbst erstellen müssen.
- Windows (alle Benutzer):% ProgramFiles% \ VideoLAN \ VLC \ lua \ extensions \
- Windows (aktueller Benutzer):% APPDATA% \ vlc \ lua \ extensions \
- Linux (alle Benutzer): / usr / lib / vlc / lua / extensions /
- Linux (aktueller Benutzer): ~ / .local / share / vlc / lua / extensions /
- Mac OS X (alle Benutzer): /Applications/VLC.app/Contents/MacOS/share/lua/extensions/
- Mac OS X (aktueller Benutzer): / Benutzer /% Ihr_Name% / Bibliothek / Anwendungsunterstützung / org.videolan.vlc / lua / Erweiterungen /
Wenn Sie die Nicht-Installer-Version von VLC verwenden, wo Sie sie von einem USB-Stick ausführen können, müssen Sie innerhalb des Plugins \ lua- Ordners navigieren und den Erweiterungsordner erstellen. Sobald Sie die Datei dort kopiert haben, öffnen Sie VLC und klicken Sie dann auf das Menü Ansicht .
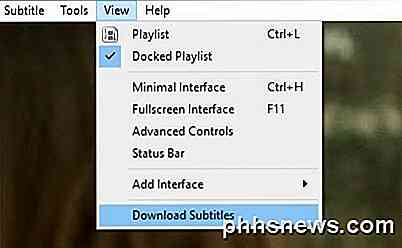
Sie werden dort eine neue Option namens Download Subtitles sehen . Sobald du das gewünschte Video geladen hast, klicke auf die neue Option. Es erscheint ein weiteres Fenster mit dem Titel Ihrer Datei, der bereits in das Suchfeld geladen wurde.
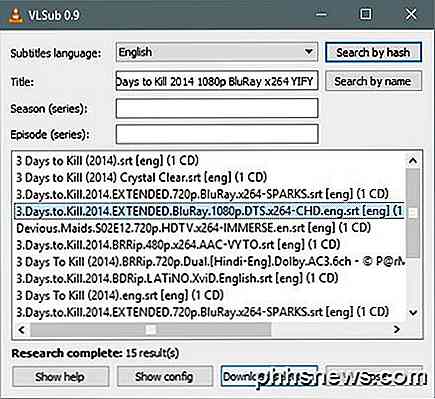
Gehen Sie weiter und klicken Sie auf Suche nach Namen und Sie sollten eine gute Anzahl von Ergebnissen im unteren Fenster erhalten. Finden Sie eine, die am besten zu Ihrem Film passt, besonders auflösungsbezogen (480, 720, 1080), und klicken Sie dann auf die Schaltfläche Download-Auswahl .
Nach dem Herunterladen werden automatisch die Untertitel geladen und sie sollten auf Ihrem Video erscheinen, sobald Sie mit der Wiedergabe beginnen.
Insgesamt ist die Unterstützung von VLC für so viele Formate und Benutzerfreundlichkeit der beste Media Player, den ich bisher verwendet habe. Für alle, die regelmäßig Untertitel verwenden müssen, ist VLC der richtige Weg. Wenn Sie Fragen haben, zögern Sie nicht zu kommentieren. Genießen!

So teilen oder arbeiten Sie an einem Word-Dokument mit anderen zusammen
Suchen Sie nach einer Möglichkeit, mit anderen in einem Word-Dokument zusammenzuarbeiten? Wenn ja, können Sie es sehr einfach in Word selbst tun. Diese Funktion ist bereits für einige Office-Versionen verfügbar und funktioniert auch dann, wenn die empfangende Partei Word nicht auf ihrem System installiert hat.Bea

Unabhängig davon, ob Sie mit Bildern, Musik oder Videodateien arbeiten, ist es wichtig, den Unterschied zwischen verschiedenen Typen zu verstehen von Formaten und wann sie zu verwenden sind. Die Verwendung eines falschen Formats kann die Qualität einer Datei ruinieren oder die Dateigröße unnötig vergrößern.



![[Gesponsert] WinX DVD Ripper Platinum ist bis zum 5. Juni kostenlos für Geek-Lesekommandos](http://phhsnews.com/img/how-to-2018/winx-dvd-ripper-platinum-is-free-for-how-to-geek-readers-until-june-5.jpg)