So ändern Sie Ihr iCloud-Profilfoto von Ihrem iPhone oder iPad

Jetzt, da Ihr iCloud-Profil in iOS 10 im Vordergrund steht, ist es vielleicht Zeit, Ihre einfachen alten Initialen gegen eine aktuelle auszutauschen Foto. Auf diese Weise kann jeder Ihr lächelndes Gesicht sehen, wenn Sie mit iCloud, iMessage, AirDrop und anderen Apple-Diensten interagieren.
Das Wichtigste zuerst: Sie brauchen ein gutes Foto. Wenn das Foto bereits auf Ihrem iOS-Gerät ist, sind Sie fertig. Wenn nicht, sollten Sie ein passendes Bild auf Ihrem iOS-Gerät speichern oder ein neues aufnehmen. Für Profilbildzwecke möchten Sie eine saubere und klare Aufnahme Ihres Gesichts, einen relativ neutralen Hintergrund und etwas, das gut in einen Kreis geschnitten aussieht.
Foto in der Hand, Sie können Ihr Profilbild von Ihrem iOS-Gerät ändern Öffnen Sie einfach die App Einstellungen. Tippen Sie oben im Einstellungsmenü auf Ihren Namen, wie unten gezeigt:
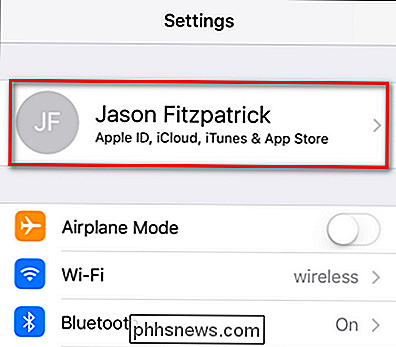
Tippen Sie im Apple ID-Menü auf Ihr Profilbild (oder das fehlende Profil), um es zu ändern.
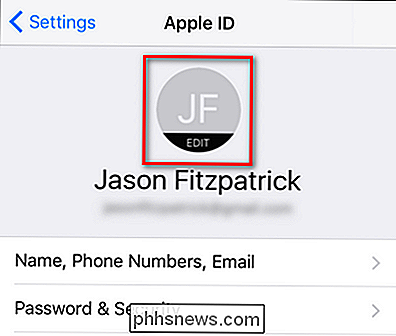
Sie werden aufgefordert, das Profil zu übernehmen ein Foto oder wählen Sie ein Foto aus der Fotos App.
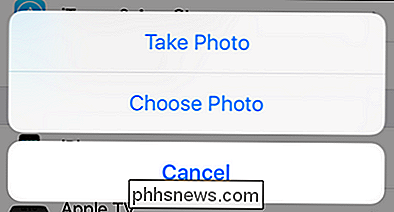
Unabhängig von der gewählten Option wird Ihnen ein einfacher Editor angezeigt, mit dem Sie das Foto verschieben und skalieren können. So sehr mir dieses Foto von Cricket und mir auch gefällt, es sorgt für ein schlechtes Profilbild, denn so wenig ist das Foto von meinem Gesicht.
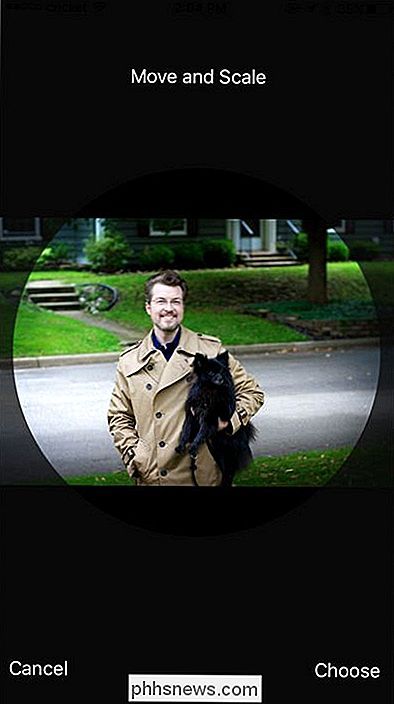
Ziehe und zoome, um dein Gesicht im Kreis zu vergrößern, wenn nötig, und dann Bewegen Sie das Foto herum, um Ihr Gesicht so zu zentrieren. Wenn Sie es haben, wo Sie es mögen, tippen Sie auf "Wählen".
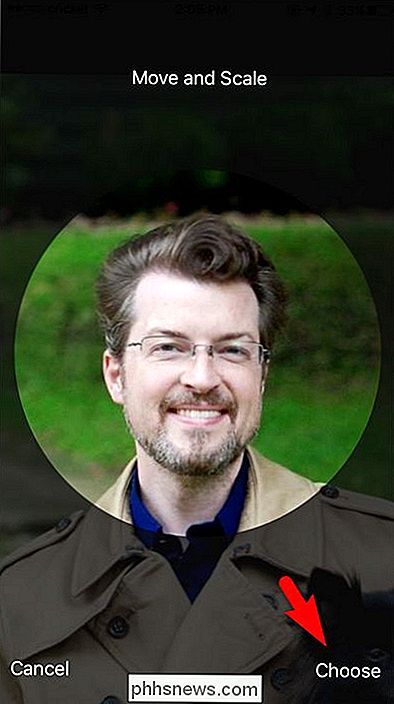
Verlassen Sie das Apple ID-Menü und Sie sehen Ihr neues Profilbild im Hauptmenü Einstellungen.
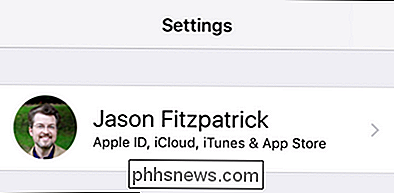
Jetzt, wenn Sie Ihre Kontaktinformationen senden Wenn Sie mit jemandem auf iMessage chatten oder andere Apple-Dienste verwenden, sehen Sie anstelle Ihrer Initialen Ihr leuchtendes Gesicht.

Im Allgemeinen denken die meisten von uns, dass Bluetooth eine einfache Verbindung zwischen Gerät und Gerät ist, um beispielsweise Musik oder andere Audiodateien abzuspielen (Lautsprecher / Headsets), bieten einen schnellen Benachrichtigungszugriff (Smartwatches) oder andere Aufgaben. Aber es gibt einen neuen Bluetooth-Standard auf dem Vormarsch, der es Ihrem Webbrowser ermöglicht, Bluetooth-Geräte in der Nähe zu steuern.

Sollten Sie ein Chromebook kaufen?
Wenn Chromebooks zum ersten Mal auf den Markt kommen, bin ich mir nicht sicher, ob irgendjemand vorhersagen konnte, wie beliebt sie geworden sind. Sie sind von extrem preisgünstigen, übermäßig simplifizierenden Laptops zu legitimen Geräten für den täglichen Gebrauch übergegangen - sogar im ersten Quartal 2016 haben sie die MacBooks überholt.



