So bauen Sie Ihr eigenes VPN mit dem $ 20 macOS Server

VPNs können nützliche Werkzeuge sein, um Sie online sicher zu halten. Ein VPN verschlüsselt Ihren Datenverkehr, was nützlich ist, wenn Sie einen öffentlichen WLAN-Hotspot oder ein Netzwerk verwenden, dem Sie nicht vertrauen. Es gibt viele verschiedene VPN-Dienste von Drittanbietern zur Auswahl, aber wenn Sie ein VPN verwenden, bedeutet das Vertrauen in den Dienst, dass Ihre Browserdaten privat bleiben.
VERWANDT: Was ist ein VPN und warum brauche ich eins?
Es sei denn natürlich, Sie bauen Ihr eigenes VPN. Es klingt schwer zu tun, oder? Aber wenn Sie einen Mac-Desktop haben, der immer mit Ihrem Netzwerk verbunden ist, können Sie Ihren eigenen VPN-Server für nur $ 20 einrichten, und es wird wahrscheinlich nicht mehr als eine halbe Stunde dauern, bis Sie eingerichtet sind, wenn Sie sich auskennen ein Netzwerk. Und wenn nicht, ist das eine gute Lernchance.
Die Server-Software von Apple, macOS Server, bietet einen einfach zu konfigurierenden VPN-Dienst, mit dem Sie von überall aus verschlüsselten Internet-Zugang haben und gleichzeitig auf Ihre Dateien zugreifen können . Sie brauchen nur:
- Ein Mac-Desktop, der immer über Ethernet mit Ihrem Netzwerk verbunden ist. Sie können einen günstigen Mac Mini auf Craigslist finden, oder Sie könnten einen vorhandenen iMac verwenden, wenn Sie einen haben.
- macOS Server, den Sie für $ 20 aus dem Mac App Store herunterladen können.
- Ein Router, mit dem Sie konfigurieren können Portweiterleitung und dynamisches DNS. Die AirPort-Router von Apple machen dank der Integration die Dinge sehr einfach, aber die meisten Router sollten gut funktionieren.
So wird alles eingerichtet. Es ist nicht so kompliziert, wie es sich anhört, wir versprechen es.
Schritt 1: Installieren Sie den macOS Server
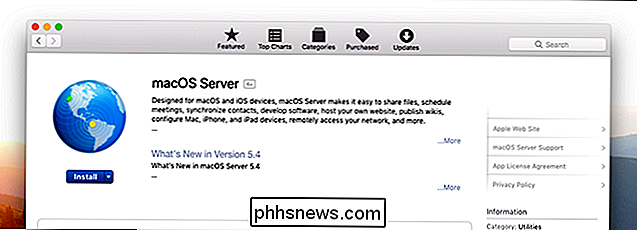
Als erstes müssen Sie Mac OS Server ($ 20) vom Mac kaufen, vorausgesetzt Sie haben es noch nicht getan App Store und installieren Sie es auf dem Computer, den Sie als Ihr VPN verwenden möchten. Dies könnte Ihr iMac sein, wenn Sie eines besitzen, oder Sie könnten einen speziell für die Verwendung als Server erworbenen Mac Mini verwenden. Es liegt an Ihnen.
Sie können die Software nach der Installation problemlos starten; Es wird ein paar Dinge konfigurieren und dann mehr oder weniger bereit für Sie sein. Um das VPN zu verwenden, müssen wir jedoch ein paar Dinge in Ihrem Netzwerk konfigurieren.
Schritt 2: Portweiterleitung einrichten
Die Verbindung zu Ihrem VPN erfordert eine Portweiterleitung, die auf Router-Ebene konfiguriert werden muss . Wenn Sie einen Apple AirPort Router besitzen, herzlichen Glückwunsch: macOS Server wird dies automatisch tun, wenn Sie Ihr VPN einrichten. Sie können diesen Abschnitt überspringen und den Anweisungen folgen, wenn sie später auftauchen.
RELATED: So leiten Sie Ports auf Ihrem Router
Wenn Sie einen Nicht-Apple-Router verwenden, müssen Sie jedoch Dinge selbst einrichten. Wir haben über die Einrichtung der Portweiterleitung in der Vergangenheit gesprochen. Lesen Sie diesen Artikel für weitere Details. Zusammenfassend müssen Sie jedoch zunächst auf die Administratoroberfläche Ihres Routers zugreifen, indem Sie die IP-Adresse Ihres Routers in einen Webbrowser eingeben.
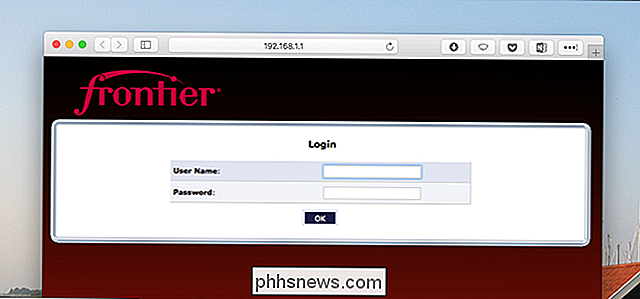
Von dort müssen Sie die Portweiterleitungseinstellungen ermitteln und die folgenden Ports an die IP des macOS-Servers weiterleiten Adresse:
- UDP 500 , für ISAKMP / IKE
- UDP 1701 , für L2TP
- UDP 4500 , für IPsec NAT Traversal
VERWANDT: Vorgehensweise Statische IP-Adressen auf Ihrem Router
Wie Sie dies tun, hängt von Ihrem Router ab; Lesen Sie unseren Artikel zur Portweiterleitung für weitere Informationen. Je nach Konfiguration Ihres Routers sollten Sie auch eine lokale statische IP für diesen Mac einrichten.
Schritt 3: Dynamisches DNS einrichten
VERWANDT: Was ist ein VPN und warum brauche ich eins? ?
Haben Sie Ihren ISP für eine statische IP bezahlt? In diesem Fall können Sie diesen Schritt überspringen und diese IP-Adresse verwenden, um sich mit Ihrem VPN zu verbinden. (Hinweis: Dies ist nicht das gleiche wie die statische IP, die wir im letzten Abschnitt besprochen haben; dies ist eine statische IP für Ihr gesamtes Netzwerk - nicht ein Computer. Nur Ihr ISP kann dies bereitstellen und nicht alle.)
If Ihr ISP stellt keine statischen IP-Adressen zur Verfügung, oder Sie haben nicht für eine bezahlt. Stattdessen müssen Sie auf Ihrem Router ein dynamisches DNS einrichten, über das Sie eine Webadresse erhalten, mit der Sie sich aus der Ferne mit Ihrem Heimnetzwerk verbinden können . Unser Artikel zu diesem Thema erklärt, wie.
Ich benutze NoIP, das frei ist, aber es gibt viele Möglichkeiten da draußen. Melden Sie sich einfach für einen Dienst an und konfigurieren Sie Ihren Router für die Verwendung. In dem seltenen Fall, dass Ihr Router kein dynamisches DNS unterstützt, können Sie stattdessen eine Software auf Ihrem Server installieren, um Ihre IP zu überwachen.
Schritt 4: Aktivieren Sie den VPN-Dienst
Gehen Sie zurück zum macOS-Server, wenn Sie ihn nicht bereits verwendet haben, und starten Sie die macOS-Server-Software. Wechseln Sie in den VPN-Bereich.
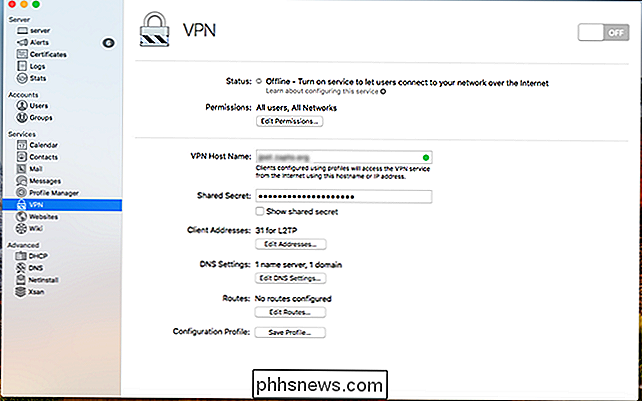
Geben Sie im Feld "VPN-Hostname" die dynamische DNS-Adresse ein, die Sie oben eingerichtet haben (oder die statische IP-Adresse Ihres Internetdienstanbieters, falls vorhanden). Erstellen Sie ein benutzerdefiniertes "shared secret" in diesem Feld: Je länger und zufälliger es ist, desto sicherer ist Ihre Verbindung. Kopieren Sie dieses Geheimnis zur Verwendung auf anderen Rechnern.
Alles andere hier ist grundsätzlich optional und eher für fortgeschrittene Benutzer gedacht. Mit Clientadressen können Sie einen Block lokaler IP-Adressen für verbundene Geräte festlegen. Mit DNS-Einstellungen können Sie die DNS-Server definieren, die von verbundenen Geräten verwendet werden. Und Routen können Sie den Verbindungspfad definieren, der von verbundenen Geräten verwendet wird.
Wenn Sie alles nach Ihren Wünschen konfiguriert haben, klicken Sie auf den großen Ein / Aus-Schalter oben rechts. Ihr VPN wird eingeschaltet.
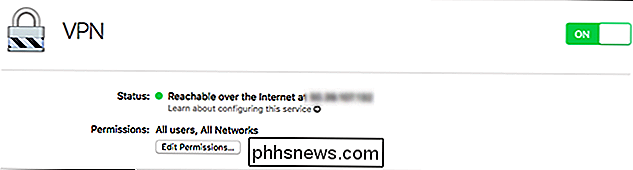
Schließlich gibt es die Schaltfläche "Konfigurationsprofil". Dadurch wird eine Datei erstellt, die Sie an macOS- und iOS-Geräte senden können, um schnell eine Verbindung zu Ihrem VPN zu konfigurieren. Dadurch müssen Sie und andere Benutzer das Shared Secret nicht eingeben und Dinge konfigurieren.
So stellen Sie eine Verbindung zu Ihrem VPN her
Nachdem Ihr VPN eingerichtet wurde, müssen Sie sich mit einem anderen Gerät verbinden. Beachten Sie, dass Sie keine lokale Verbindung herstellen können. Dies funktioniert nur, wenn Sie sich außerhalb Ihres Heimnetzwerks befinden. Ich habe mich mit dem Wi-Fi meines Nachbarn verbunden, um die Dinge zu testen, aber Sie könnten Wi-Fi auf Ihrem Telefon deaktivieren und stattdessen über Ihre Datenverbindung verbinden.
Die einfachste Möglichkeit, auf einem Mac eine Verbindung herzustellen, besteht darin, ein Konfigurationsprofil auf dem Server zu erstellen Hosting Ihrer VPN-Verbindung, dann öffnen Sie das Profil. Dadurch wird Ihr Mac so konfiguriert, dass er sich mit Ihrem VPN verbindet und nur einen Benutzernamen und ein Passwort benötigt.
Wenn dies nicht möglich ist, können Sie dies auch manuell tun. Gehen Sie zu Systemeinstellungen> Netzwerk und klicken Sie auf die Schaltfläche "+" unten links, um ein neues Netzwerk hinzuzufügen. Wählen Sie "VPN".
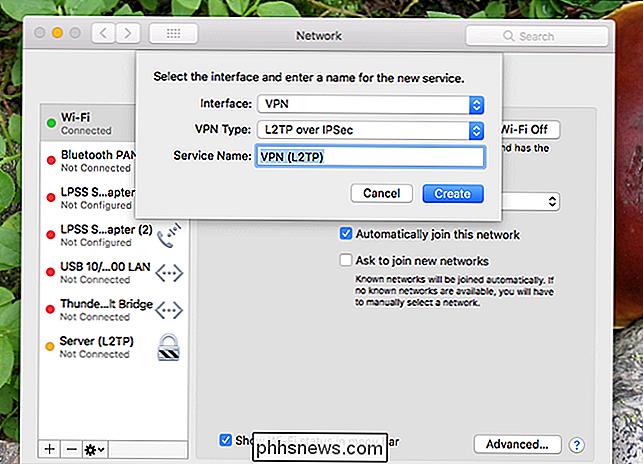
Wählen Sie "L2TP over IPSec" als VPN-Typ und geben Sie den gewünschten Namen ein. Klicken Sie auf "Erstellen".
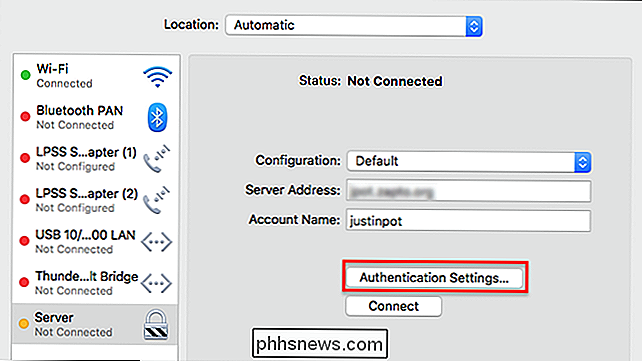
Verwenden Sie unter "Serveradresse" Ihre statische IP- oder dynamische DNS-Adresse und unter "Kontoname" das primäre Konto, das auf Ihrem macOS-Server verwendet wird. Als nächstes klicken Sie auf "Authentication Settings".
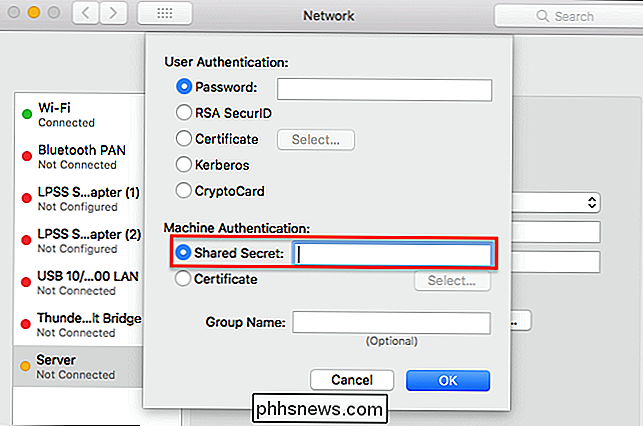
Geben Sie Ihr Shared Secret und optional Ihr Benutzerpasswort ein, wenn Sie es nicht jedes Mal neu eingeben möchten.
Sie sollten sich nun mit Ihrem VPN verbinden können! Sie können auch eine Verbindung von iOS-, Windows-, Linux- und Android-Geräten herstellen, vorausgesetzt, sie unterstützen L2TP. Sie brauchen nur:
- Ihre dynamische DNS-Adresse oder IP-Adresse
- Der VPN-Typ, der L2TP ist mit IPSec
- Ihr Shared Secret
- Ein Benutzername und ein Passwort
Wir haben Artikel Erklären, wie Sie sich von jeder wichtigen Plattform aus mit einem VPN verbinden können. Kombinieren Sie diese mit dem obigen Wissen und Sie werden in kürzester Zeit verbunden sein.
- Verbinden Sie sich mit einem VPN von Ihrem iPhone oder iPad
- Verbinden Sie sich mit einem VPN in Windows
- Verbinden Sie sich mit einem VPN von Android
Wie Ihre persönlichen VPN-Läufe hängen von der Upload-Geschwindigkeit Ihrer Internetverbindung ab und werden mit ziemlicher Sicherheit langsamer als nur mit einem Netzwerk ohne VPN verbunden. Wenn Sie jedoch Sicherheit brauchen, ist es schön, dass Sie etwas selbst erstellt haben, und der Zugriff auf die Dateien in Ihrem Heimnetzwerk ist ein zusätzliches Plus.

Wie man mehrere Android Wear Watches an ein einzelnes Telefon koppelt
Wenn es um "normale" Armbanduhren geht, haben viele Leute verschiedene Uhren für verschiedene Aktivitäten. Es macht Sinn - eine sportliche Uhr für das Fitnessstudio, eine schönere Uhr fürs Büro und eine lässige Uhr für alles andere. Wenn du dieses Leben mit Android Wear leben willst, ist das Anschließen mehrerer Uhren an dein Haupttelefon ein Kinderspiel.

So löschen Sie Konversationen in der Alexa App
Wenn Sie verhindern möchten, dass Ihre Konversationsliste in der Alexa App außer Kontrolle gerät, können Sie bestimmte Konversationen löschen, die Sie nicht mehr haben Teilnahme an. RELATED: Wie man Freunde anruft und mit ihr telefoniert Mit den neuen Anruf- und Benachrichtigungsfunktionen von Alexa gibt es nun einen neuen Konversationsbildschirm in der Alexa-App, der Ihrem ähnlich ist Telefon eigene SMS-App.



