So starten Sie den abgesicherten Modus unter Windows 10 oder 8 (auf einfache Weise)

Einer der häufigsten Schritte bei der Fehlerbehebung eines PCs ist das Starten im abgesicherten Modus. Für lange Zeit wurde dies durch Drücken der F8-Taste erreicht, dies alles ändert sich mit Windows 10 und seinem automatischen Reparaturmodus. Aber was ist, wenn wir den abgesicherten Modus wollen?
Wenn Sie die F8-Taste genau zum richtigen Zeitpunkt einsetzen (oder beim Hochfahren den Schlüssel spammen), kann Windows Sie immer noch zu einem Bildschirm führen, der es erlaubt Sie kommen in die Wiederherstellungsumgebung. Von dort können Sie in den abgesicherten Modus starten (und wir werden später über diese Umgebung sprechen. Das Problem ist, dass einige Computerhersteller diese Option deaktivieren. Und sogar auf PCs, die es immer noch unterstützen, Windows-Startup (und insbesondere die Übergabe zwischen der reguläre Startvorgang und der Windows-Startvorgang geschehen jetzt viel schneller, Sie haben kaum Zeit, den Schlüssel zu drücken. Die gute Nachricht ist, dass der Abgesicherte Modus machbar ist. Der Prozess ist jetzt nur mehr versteckt.
RELATED :
So verwenden Sie den abgesicherten Modus, um Ihren Windows-PC zu reparieren (und wenn Sie sollten) Hinweis
: Dieser Artikel ist mit Screenshots von Windows 10 geschrieben, aber die Techniken funktionieren in Windows 8 ziemlich ähnlich " Schritt 1: Rufen Sie die erweiterten Tools für die Problembehandlung in der Wiederherstellungsumgebung auf
Die meisten Möglichkeiten für den Zugriff auf den abgesicherten Modus bestehen darin, zuerst in die Windows-Wiederherstellungsumgebung zu gelangen enthält eine Reihe von Optionen zur Fehlerbehebung und den abgesicherten Modus Ist einer von ihnen. Wie Sie dorthin gelangen, hängt davon ab, ob Ihr PC Windows normal starten kann oder nicht.
Wenn Ihr PC Windows normalerweise starten kann
Wenn Ihr PC beim Starten erfolgreich auf den Windows-Anmeldebildschirm zugreifen kann (oder Sie können es tatsächlich tun Melden Sie sich in Windows an. Der einfachste Weg, um zur Wiederherstellungsumgebung zu gelangen, besteht darin, die Umschalttaste gedrückt zu halten, während Sie auf Neu starten klicken (rechts im Anmeldebildschirm oder im Startmenü).
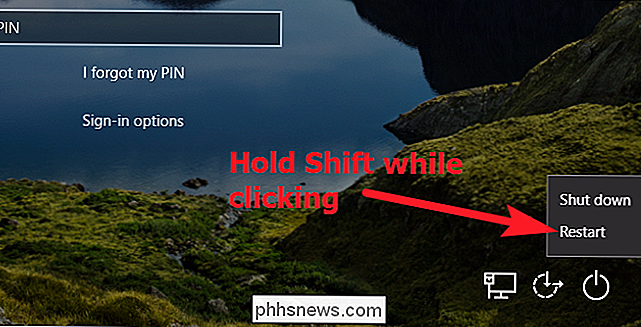
Sie können auch die Wiederherstellungsumgebung aufrufen über deine Einstellungen App. Drücken Sie Windows + I, um Einstellungen zu öffnen, und klicken Sie dann auf die Option "Update & Sicherheit".
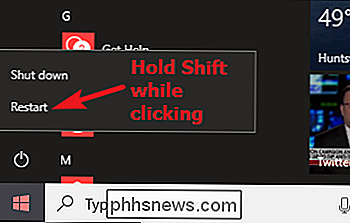
Wechseln Sie im linken Bereich zur Registerkarte "Wiederherstellung". Scrollen Sie im rechten Fensterbereich ein wenig nach unten und klicken Sie im Abschnitt "Erweiterter Systemstart" auf die Schaltfläche "Jetzt neu starten".
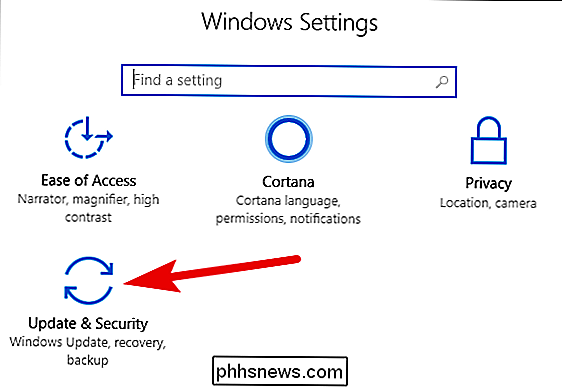
Mit einer dieser Methoden (Umschalt + Neustart oder die App Einstellungen) gelangen Sie in die Wiederherstellungsumgebung , die wir später in unserem Abschnitt über den zweiten Schritt dieses Prozesses besprechen werden.
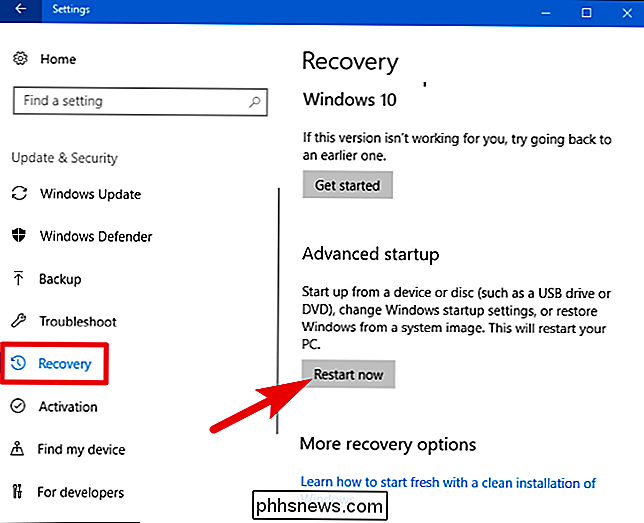
Wenn Ihr PC Windows nicht normal starten kann
Wenn Ihr PC Windows normalerweise nicht zweimal hintereinander startet, sollte es das tun stellt Ihnen automatisch eine "Wiederherstellung" -Option zur Verfügung, mit der Sie erweiterte Reparaturoptionen sehen können.
Hinweis: Wir sprechen hier speziell darüber, ob Ihr PC die Hardwareinitialisierung einschalten und erfolgreich ausführen kann, aber Windows dann nicht laden kann erfolgreich. Wenn Ihr PC Probleme beim Laden von Windows hat, lesen Sie in unserer Anleitung, was zu tun ist, wenn Windows nicht mehr startet.
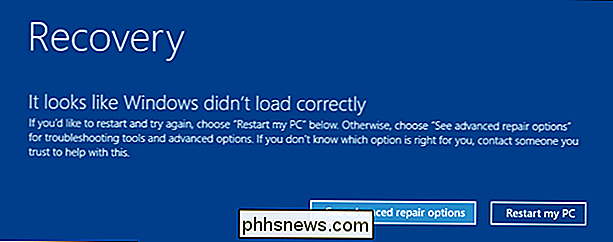
VERWANDT:
Erstellen und Verwenden eines Wiederherstellungslaufwerks oder Systemreparaturdisc in Windows 8 oder 10 Wenn Ihr PC diesen Bildschirm nicht anzeigt, können Sie versuchen, Ihren PC von einem USB-Wiederherstellungslaufwerk zu starten. Es ist am besten, wenn Sie einen vor der Zeit gemacht haben, aber im Notfall können Sie einen von einem anderen PC mit der gleichen Windows-Version erstellen.
Es ist auch möglich, dass Sie die F8-Taste während des Bootens (aber vor Windows) startet den Ladeversuch), um auf diese Bildschirme zuzugreifen. Einige PC-Hersteller deaktivieren diese Aktion, und auf einigen PCs ist der Startvorgang schnell genug, sodass es schwierig ist, den Schlüssel zur richtigen Zeit zu drücken. Aber es ist nicht schaden, es zu versuchen.
Unabhängig davon, wie Sie in die Wiederherstellungsumgebung gelangen, haben Sie Zugriff auf die erweiterten Tools zur Fehlerbehebung, mit denen Sie einen PC wiederherstellen können, der nicht normal startet. Abgesicherter Modus ist in diesen Tools enthalten.
Schritt 2: Verwenden Sie die erweiterten Tools zur Problembehandlung, um den abgesicherten Modus zu starten
Wenn Sie zu den erweiterten Tools zur Problembehandlung gelangen (ob mit Umschalt + Neustart-Trick, F8-Taste, oder mit einem Wiederherstellungslaufwerk), gelangen Sie zu einem Bildschirm, über den Sie auf die Tools zur Fehlerbehebung zugreifen können. Klicken Sie auf die Schaltfläche "Problembehandlung", um fortzufahren.
Klicken Sie im Bildschirm "Problembehandlung" auf die Schaltfläche "Erweiterte Optionen".
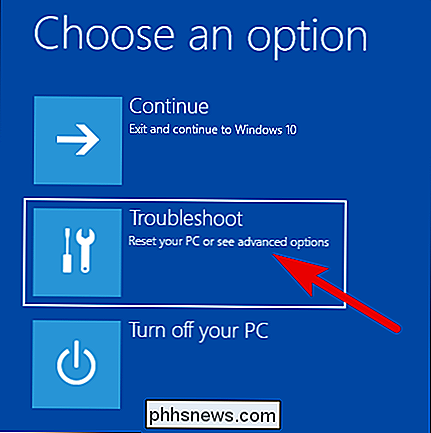
Klicken Sie auf der Seite "Erweiterte Optionen" auf die Option "Starteinstellungen". In Windows 8 heißt diese Option stattdessen "Windows Startup Settings".
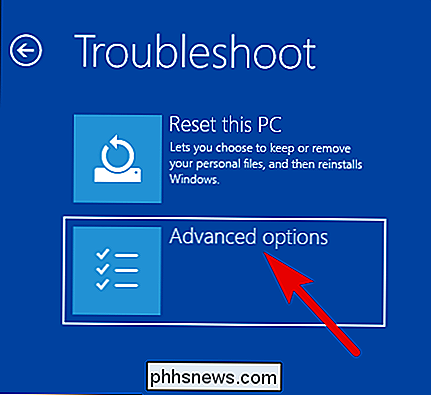
Und nun, nachdem Sie sehen, was wir unter "versteckt" verstehen, klicken Sie auf die Schaltfläche "Neu starten".
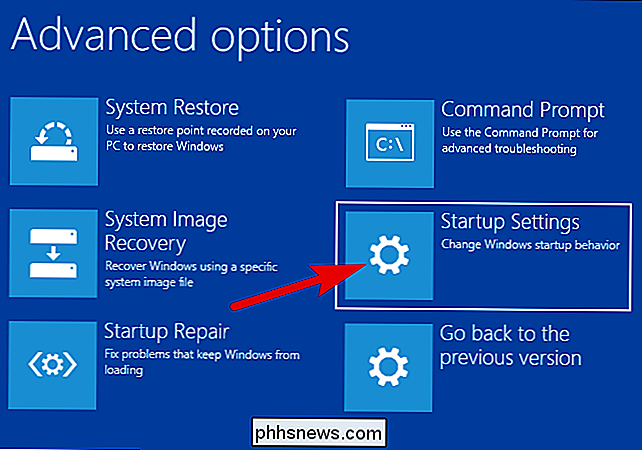
Sie sehen eine Version von das vertraute Menü Erweiterte Startoptionen. Drücken Sie die Nummer, die der Startoption entspricht, die Sie verwenden möchten (drücken Sie die 4-Taste für den normalen Abgesicherten Modus).
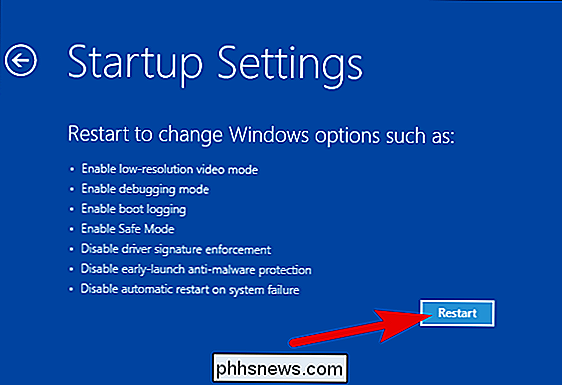
Beachten Sie, dass Ihr PC zuerst neu gestartet wird, wenn Sie Windows 8 verwenden Sehen Sie sich den gleichen "Advanced Boot Options" -Bildschirm an, den Sie von älteren Windows-Versionen gewohnt sind. Verwenden Sie die Pfeiltasten, um die entsprechende Option im abgesicherten Modus auszuwählen, und drücken Sie die Eingabetaste, um in den abgesicherten Modus zu starten.
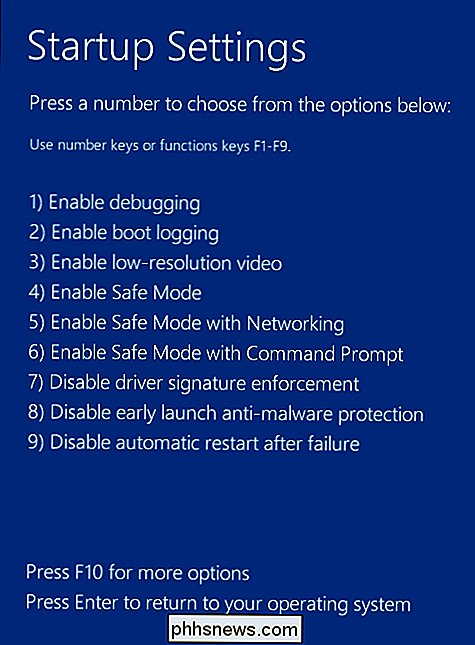
Ja, es ist ein gewundener Weg zum abgesicherten Modus, und diese Optionen sind viel versteckter als in der Vergangenheit . Aber, zumindest sind sie immer noch verfügbar.
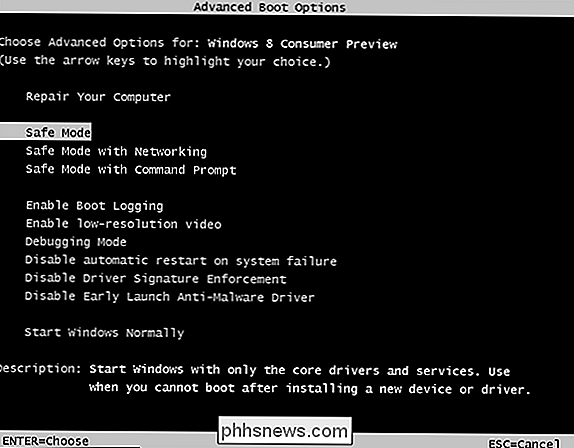
Alternative Option: Erzwingen von Windows im abgesicherten Modus zu starten, bis Sie es nicht
Manchmal werden Sie die Fehlerbehebung für etwas, das mehrere Male in den abgesicherten Modus starten müssen . Das ganze Verfahren, das wir gerade beschrieben haben, wird ein echter Schmerz, wenn Sie es bei jedem Neustart Ihres PCs tun müssen. Glücklicherweise gibt es einen besseren Weg.
Das in Windows integrierte Systemkonfigurationstool bietet die Möglichkeit, eine "sichere Boot" -Option zu aktivieren. Dies zwingt Windows dazu, bei jedem Neustart des PCs im abgesicherten Modus zu starten. Um Windows wieder normal zu starten, müssen Sie in das Systemkonfigurationstool zurückkehren und die Option deaktivieren.
Sie können sogar den abgesicherten Modus auswählen, in dem Windows gestartet werden soll:
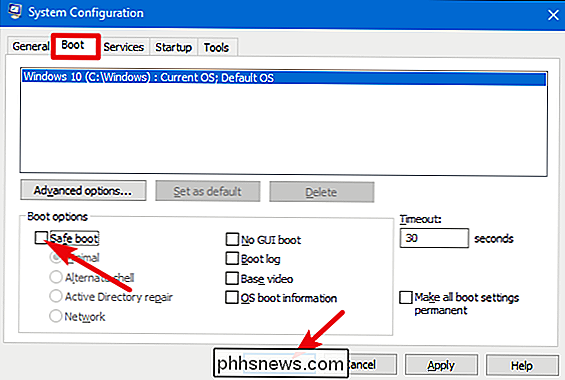
Minimal:
- Normal Abgesicherter Modus Alternative Shell:
- Abgesicherter Modus unter Verwendung der Eingabeaufforderung Active Directory-Reparatur:
- Wird nur zur Reparatur eines Active Directory-Servers verwendet Netzwerk:
- Abgesicherter Modus mit Netzwerkunterstützung RELATED:
Windows 7, 8 oder 10 zum Starten in den abgesicherten Modus zwingen, ohne den F8-Schlüssel zu verwenden Diese alternative Methode bietet eine großartige Möglichkeit, den abgesicherten Modus wiederholt zu starten Finden Sie es schneller als mit einer der konventionelleren Methoden, die wir besprochen haben, in den abgesicherten Modus zu starten - selbst wenn Sie den abgesicherten Modus nur einmal aufrufen müssen. Weitere Informationen finden Sie in der vollständigen Anleitung zum Erzwingen des Starts im abgesicherten Modus durch Windows.

Ist jetzt ein guter Zeitpunkt, eine neue NVIDIA- oder AMD-Grafikkarte zu kaufen?
Vor einigen Jahren sagten die Leute den Tod von PC-Spielen voraus, wie wir sie kennen. Diese Leute genießen eine Menge bescheidenen Kuchens, denn PC-Spiele bleiben ein Eckpfeiler der Branche: Die digitale Lieferung gibt uns mehr Abwechslung als je zuvor, und selbst der relativ kleine Nischenmarkt für Hochleistungs-Gaming-Hardware war noch nie so gesund.

Was ist ein Telefon "Port-Out" Scam, und wie kann ich mich schützen?
Sie würden vergeben werden, wenn Sie noch nie von einem Telefon "port-out" Betrug gehört haben , denn bis vor kurzem war es nicht wirklich ein viel diskutiertes Thema. Aber es wird ernst genug, dass T-Mobile viele Kunden warnt. Hier ist ein genauerer Blick darauf, was das ist und wie man sich davor schützt.



