So blocken Sie Cookies (mit Ausnahme der von Ihnen verwendeten Sites) in jedem Browser

Cookies können nützlich sein, wenn Sie sie unter Kontrolle haben. Heute sehen wir uns an, wie Sie Cookies blockieren können, indem Sie sie blockieren, außer wenn Sie möchten, dass sie Ihre Benutzererfahrung verbessern.
Warum sollte ich das tun?
Ein Cookie ist einfach eine kleine Datei, die Eine Website speichert Informationen auf Ihrem Computer. Der Prozess selbst ist absolut ungefährlich und kann sogar hilfreich sein - Cookies machen nützliche Dinge wie die Speicherung Ihrer Einkaufswageninformationen zwischen den Sitzungen, ersparen Ihnen die mühsame Anmeldung bei jedem Öffnen und Schließen Ihres Browsers und andere hilfreiche Zeitsparer . Diejenigen, die Cookies einen schlechten Namen geben, verfolgen Benutzer ohne ihr explizites Wissen und helfen Werbetreibenden (oder anderen Entitäten), Profile von Benutzern zu erstellen. Viele Menschen möchten die Menge an Informationen beschränken, die über sie gesammelt werden, indem sie die Art von Cookies beschränken, die ihr Browser akzeptiert und behält.
Heute werden wir uns einige schnelle Möglichkeiten ansehen, wie dies funktioniert Internet Explorer, Firefox und Chrome mit Whitelists. Es ist viel einfacher anzugeben, auf welchen Sites Sie Cookies akzeptieren möchten, als wenn Sie die hunderten von Cookies, mit denen Ihr Browser bombardiert wird, fortwährend akzeptieren und ablehnen. Dies hat jedoch einige Nachteile. Sie erhalten keine benutzerdefinierten Anzeigen mehr und Sie werden häufiger interstitielle Anzeigen (wie Pop-Over-Anzeigen und Video-Lead-In-Anzeigen) sehen, da diese von Cookies gesteuert werden. Zum Beispiel zeigen wir ein Popup für unseren Newsletter, sobald ein Nutzer unsere Seite zum ersten Mal besucht - aber wir verwenden Cookies, um zu verhindern, dass er jedes Mal angezeigt wird. Wenn Sie Cookies von unserer Website blockieren, sehen Sie das Popup häufiger.
Dies ist ein ziemlich aggressiver Ansatz zur Steuerung von Cookies. Wir empfehlen es, wenn Sie es wirklich ernst meinen mit der Sperrung Ihrer Privatsphäre und der Kontrolle, welche Drittanbieter Ihr Online-Verhalten verfolgen können, oder als eine großartige Übung, wenn Sie sehen, wie oft Websites versuchen, Ihren Computer zu laden Cookies.
Steuern von Cookies im Internet Explorer
Der Internet Explorer verfügt über einfache, aber nützliche Cookie-Steuerelemente. Es gibt zwei Hauptbereiche, an denen wir interessiert sind: Verwalten des Website-Status und Umschalten der Cookie-Akzeptanz. Sehen wir uns zunächst an, wie Sie eine Website auf die weiße Liste setzen können. Klicken Sie auf Extras [das Zahnradsymbol in der Ecke neuerer Versionen]> Internetoptionen> Datenschutz> Sites.
Hier finden Sie das Menü Privatsphäre pro Aktionen, mit dem Sie Webseiten in weiß oder schwarz auflisten können.Wenn Sie manuell jede Website eingeben, die Sie auf die weiße Liste setzen möchten, ist dies ein wenig auf der kludgy-Seite. Daher werden wir den Vorgang halbautomatisch machen, indem Sie die Cookie-Einstellungen ändern. Rufen Sie Tools [Zahnradsymbol]> Internetoptionen> Datenschutz auf, und klicken Sie unter Einstellungen auf Erweitert.
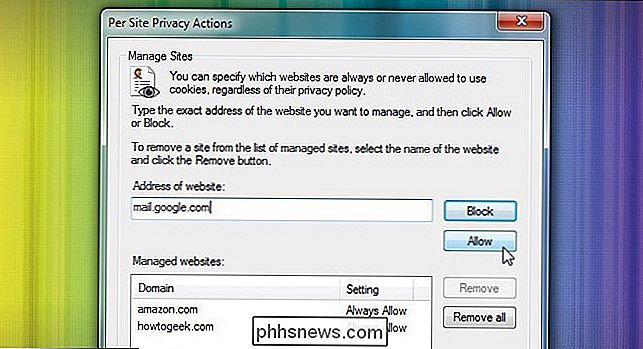
Hier finden Sie ein einfaches Menü auf Knopfdruck, in dem Sie die Einstellungen für Erstanbieter- und Drittanbieter-Cookies ändern können . Wir gehen zu
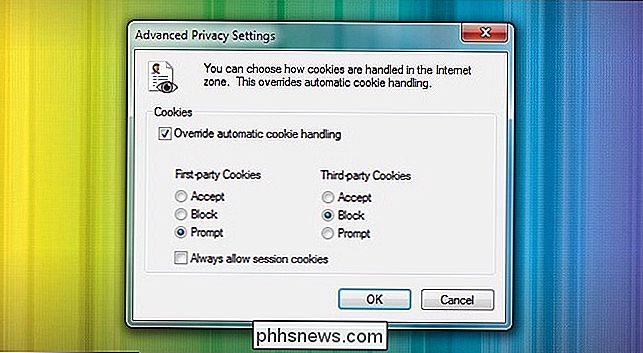
vorübergehend aktivieren die Cookie-Anfrage von Drittanbietern und blockieren Cookies von Drittanbietern. Anstatt zu versuchen, sich an jede Site zu erinnern, die Sie möglicherweise zu Ihrer Whitelist hinzufügen möchten, können Sie die Cookies so akzeptieren, wie sie benötigt werden. Nach ein paar Tagen des Surfens sind Sie wahrscheinlich auf fast jede Seite gestoßen, die Sie regelmäßig verwenden, und können diese bei Bedarf zur weißen Liste hinzufügen. An diesem Punkt können Sie es auf Blockieren oder lassen Sie es auf Eingabeaufforderung, wenn Sie es nicht als lästig finden. Leider im Bereich der Erweiterungen ist IE ein Leichtgewicht, und es gibt keine weit verbreitete Erweiterungen für die Cookie-Verwaltung. Wenn Sie ein hartnäckiger IE-Benutzer sind und nicht bereit sind, zu Firefox oder Chrome zu wechseln, ist die Option Keine Cookies mehr verfügbar, mit der Sie Cookies in Ihrem IE-Cache autorisieren und löschen können. Im Vergleich zur nativen Funktionalität ist dies keine radikale Verbesserung, aber es ist sehr nützlich.
Cookies in Firefox steuern
Wenn Sie ein Firefox-Benutzer sind, finden Sie robuste integrierte Steuerelemente. Öffnen Sie Firefox und klicken Sie auf die Hauptmenü-Schaltfläche, dann auf Optionen> Datenschutz
. Klicken Sie im Menü "Datenschutz" auf die erste Dropdown-Menüoption unter "Verlauf". Standardmäßig ist dies auf "Verlauf speichern" gesetzt. Ändern Sie es in "Benutzerdefinierte Einstellungen für Verlauf verwenden". Unter "Akzeptieren Cookies von Drittanbietern wählen Sie "Nie". "Sie können auch die Cookie-Einstellung für den ersten Teilnehmer ändern, indem Sie die Option" Cookies von Websites akzeptieren "deaktivieren. Sie können auf die Schaltfläche "Ausnahmen" klicken, um die am häufigsten besuchten Websites manuell zur Liste hinzuzufügen und Cookies zu speichern, damit Sie sich bequem anmelden und andere Einstellungen vornehmen können. Geben Sie einfach die Domäne der Website ein und klicken Sie in diesem Fenster auf "Zulassen", um die Ausnahmeregel für die Whitelist zu erstellen. Sie sollten in der Lage sein zu sehen, welche Ihrer meistbesuchten Seiten nach ein oder zwei Wochen des regelmäßigen Browsens wirklich Cookie-Unterstützung benötigt.
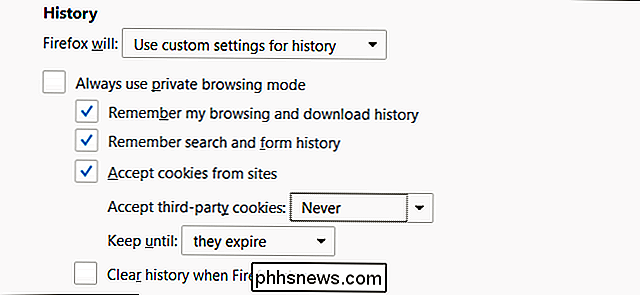
Wenn Sie wirklich reinschauen und sich die Hände schmutzig machen wollen, können Sie Cookies auf einem Cookie-by untersuchen Klicken Sie auf die Schaltfläche Cookies anzeigen
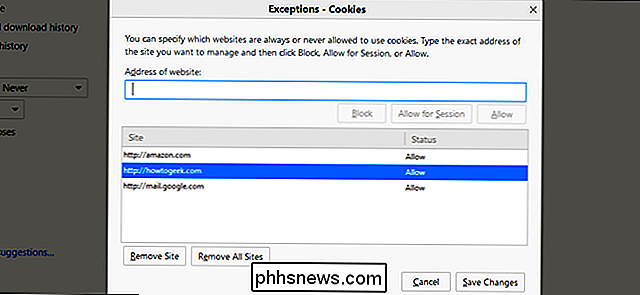
auf der Registerkarte Datenschutz. Dort können Sie detaillierte Informationen zu Cookies erhalten und sie manuell löschen.Cookies in Google Chrome steuern
Um auf die Cookie-Steuerelemente in Chrome zuzugreifen, klicken Sie auf das Hauptmenü-Symbol in der oberen rechten Ecke des Browsers und wählen Sie "Einstellungen" "Klicken Sie im Menü auf, und scrollen Sie zum Ende der Registerkarte und klicken Sie auf" Erweitert ".
Klicken Sie in der erweiterten Liste auf" Inhaltseinstellungen "und dann auf" Cookies ".
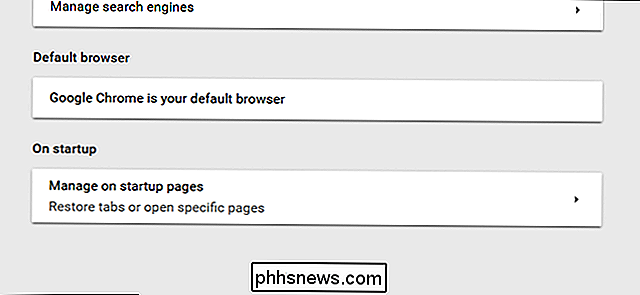
Wie Firefox hat dieses Fenster für alle umgeschaltet Cookies ("Websites dürfen Cookie-Daten speichern und lesen") und Cookies von Drittanbietern ("Cookies von Drittanbietern blockieren"). Chrome wendet diese beiden Einstellungen universell an. Dann können Sie Ausnahmen hinzufügen, die immer zulässig sind und immer blockiert werden .
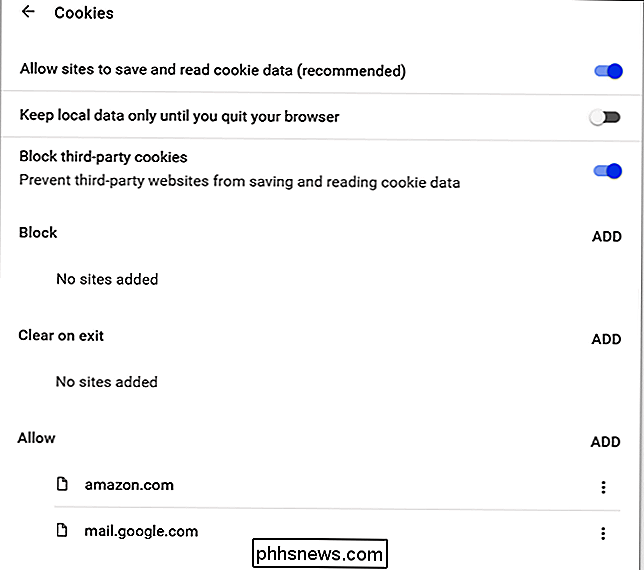
Klicken Sie auf "Hinzufügen" rechts neben den beiden Optionen, um eine neue Site zu einer der Listen hinzuzufügen. Wenn Sie es sich anders überlegt haben, müssen Sie sie nicht manuell hinzufügen oder entfernen: Klicken Sie auf das Drei-Punkte-Menü links von den einzelnen Websites, um sie in "Blockieren", "Zulassen" oder "Beim Beenden löschen" zu ändern. "
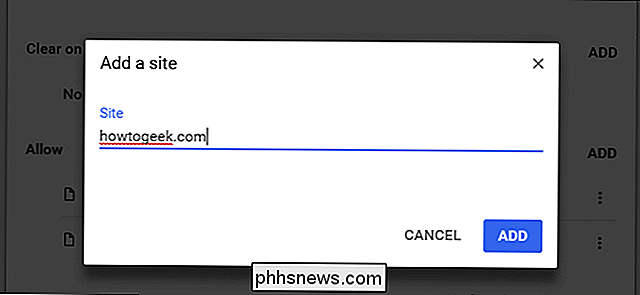
Um die Cookie-Kontrolle auf einzelnen Websites zu vereinfachen, klicken Sie auf das Favicon (das kleine Website-Symbol links neben der URL-Leiste, ersetzt durch" Secure "in einer https-Domain) und klicken Sie dann auf die Nummer unter" Cookies ".
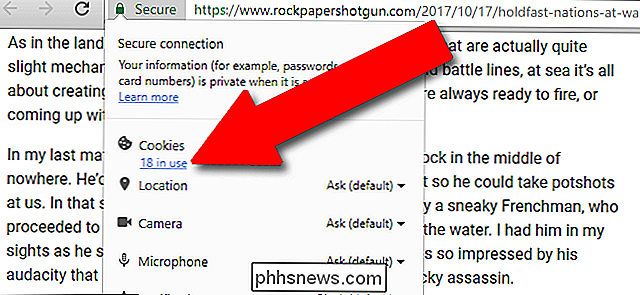
In diesem Fenster können Sie einzelne Cookies oder die Cookies der gesamten Website auf "Blockieren" oder "Zulassen" setzen. Dies funktioniert am besten, wenn alle Cookies standardmäßig blockiert sind oder Cookies von Drittanbietern blockiert sind, da sonst die Anzahl der Tracking-Cookies auf jeder Seite überschritten wird kann Sie in einer riesigen Liste überwältigen.
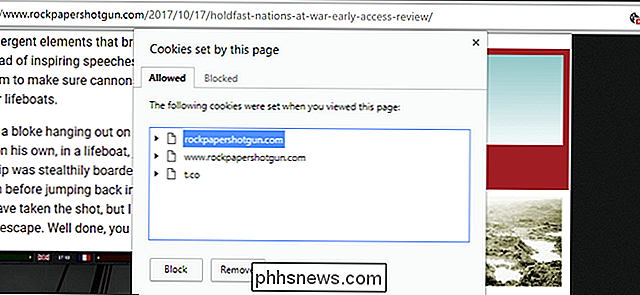
Steuern von Cookies in Opera
Um zum Haupteinstellungen-Menü in Opera zu gelangen, klicken Sie auf die Schaltfläche "O" in der oberen linken Ecke und dann auf "Einstellungen" und Sicherheit "und scrollen Sie nach unten, bis Sie den Unterabschnitt" Cookies "sehen.
Hier haben Sie die meisten der gleichen Option s aus den obigen Browsern: Standardmäßig ist die Einstellung "Lokale Daten zulassen" erlaubt (lesen Sie: alle Cookies zulassen). Für mehr Sicherheit können Sie "Sites von der Einstellung beliebiger Daten blockieren" oder einfacher "Cookies und Site-Daten von Drittanbietern blockieren" deaktivieren.
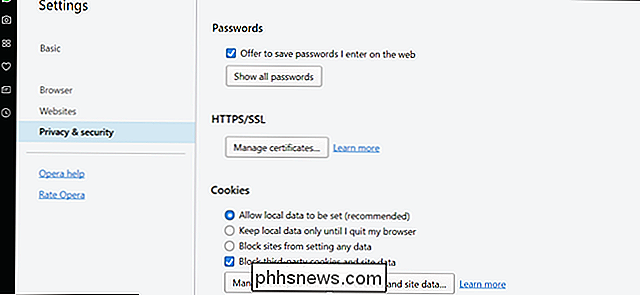
Exception-Steuerelemente öffnen ein neues Fenster, in dem Sie einzelne Sites eingeben können, um Cookies zuzulassen oder zu deaktivieren. Auch hier sollte es ziemlich klar sein, welche Ihrer häufig besuchten Seiten nach ein oder zwei Wochen des Browsens zu einer Whitelist hinzugefügt werden müssen.
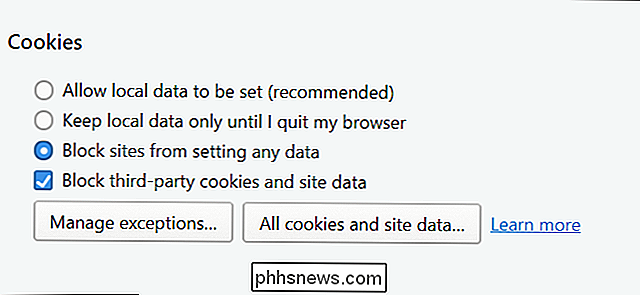
Wenn Sie Cookie-Steuerelemente in Opera pro Site verwenden möchten, ohne in diese einzutauchen Versuchen Sie im Menü Einstellungen die Erweiterung Policy Control. Mit diesem Add-On können Sie mehr oder weniger alle Einstellungen aktivieren oder deaktivieren, einschließlich der Cookie-Verfolgung pro Site, indem Sie auf eine einzelne Schaltfläche in der Menüleiste klicken. Die Einstellungen werden basierend auf der aktuellen Domäne gespeichert und angewendet.
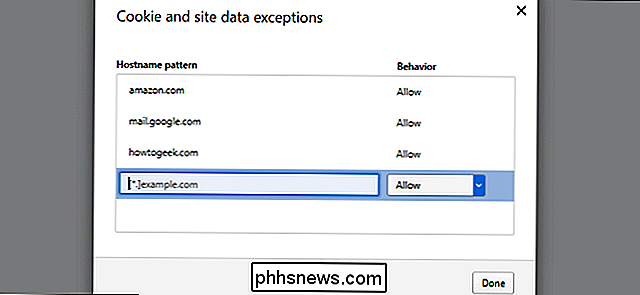
Cookies in Microsoft Edge steuern
Um auf Cookies in Edge zuzugreifen, klicken Sie auf das drei horizontale Punktsymbol in der oberen rechten Ecke und dann auf "Einstellungen" bis zum Ende der Seitenleiste und klicken Sie auf " Erweiterte Einstellungen anzeigen. "
Scrollen Sie bis zum unteren Rand, und suchen Sie das Dropdown-Menü unter" Cookies ". Klicken Sie auf die Option" Alle Cookies blockieren "oder" Blockieren Sie nur Cookies von Drittanbietern "nach Ihren Wünschen.
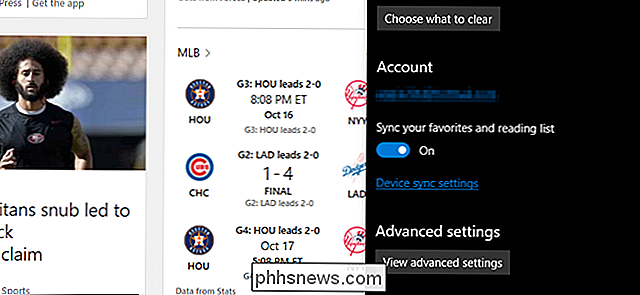
Leider hat Microsoft noch keine Whitelist- oder Blacklist-Option für Edge und keine der offiziell unterstützten Erweiterungen aktiviert. Wenn Sie eine detailliertere Kontrolle Ihrer Cookies benötigen, sollten Sie eine der besser unterstützten Optionen wählen.
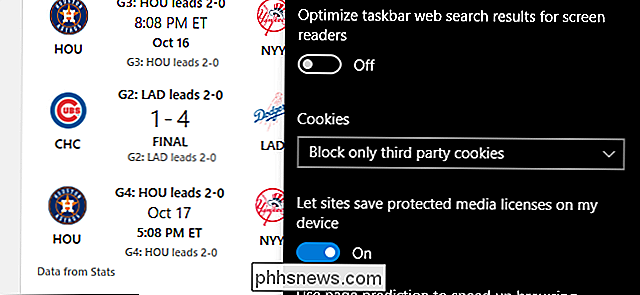

So verwenden Sie Ihren Ecobee Smart Thermostat mit Alexa
Sie können Ihr intelligentes Thermostat über das Telefon fernsteuern, aber vergessen Sie nicht, dass Sie es auch noch einfacher machen können Steuern Sie es mit Ihrer Stimme mit Alexa. Hier ist, wie Sie es einrichten: RELATED: So holen Sie das Beste aus Ihrem Ecobee Smart Thermostat heraus Bevor Sie beginnen, sollten Sie wissen, wie Sie Ihrem Alexa Alexa-Fähigkeiten hinzufügen können Konto, sowie Hinzufügen von Smarthome-Geräten zu Ihrem Alexa-Setup.

Hinzufügen einer Defragmentierungsoption zum Rechtsklickmenü für ein Laufwerk in Windows
Moderne Versionen von Windows defragmentieren Laufwerke während der regulären Wartungspläne. Aber wenn Sie manuell defragmentieren - vielleicht halten Sie Ihren PC ausgeschaltet, wenn Sie ihn nicht benutzen - können Sie den Befehl schneller aufrufen. Wenn Sie Windows Vista bis Windows 10 verwenden, brauchen Sie es wahrscheinlich nicht um Ihre Laufwerke manuell zu defragmentieren.



