Generieren Sie einen Bestätigungscode für die Apple Zwei-Faktor-Authentifizierung
Ich habe kürzlich einen Beitrag verfasst, wie man Apples neue Zwei-Faktor-Authentifizierungsfunktion für einen iCloud-Account aktivieren kann, wodurch Ihr Konto viel sicherer wird. Selbst wenn Sie die Bestätigung in zwei Schritten aktiviert haben, ist die Zwei-Faktor-Authentifizierung sogar noch sicherer.
Wenn Sie sich auf einem neuen Gerät wie Ihrem iPhone oder iPad in iCloud anmelden, wird normalerweise eine Meldung auf Ihren vertrauenswürdigen Geräten angezeigt, in der Sie gefragt werden, ob Sie die Anmeldung zulassen möchten. Wenn Sie Zugriff gewähren, erhalten Sie einen Bestätigungscode, der auf dem neuen Gerät eingegeben werden muss.
Das alles funktioniert hervorragend, wenn Sie den Bestätigungscode automatisch erhalten, aber manchmal müssen Sie den Code selbst generieren. Das habe ich selbst herausgefunden, als ich versuchte, mich in meinem iTunes Store-Konto von meiner dritten Apple TV-Generation anzumelden.
Anstatt mir einen Dialog zu geben, in dem ich den Bestätigungscode getrennt eingeben konnte, bat er mich, mein Passwort einzugeben, gefolgt vom Bestätigungscode. Leider habe ich auf keinem meiner vertrauenswürdigen Geräte ein Popup-Fenster angezeigt.
Ich fand dann heraus, dass ich den Code manuell von einem meiner vertrauenswürdigen Geräte generieren musste. In diesem Beitrag zeige ich Ihnen, wie Sie mithilfe von iOS einen Bestätigungscode generieren können. Das Gerät muss offensichtlich in demselben iCloud-Konto angemeldet sein, mit dem Sie sich an anderer Stelle anmelden möchten.
Generiere Verifizierungscode in iOS
Wie bei fast allen Einstellungen, die in iOS geändert werden können, müssen Sie zunächst die App " Einstellungen" öffnen. Scrollen Sie ein wenig nach unten, bis Sie iCloud sehen und tippen Sie darauf.

Ganz oben sehen Sie Ihren Namen zusammen mit anderen iCloud-Details wie Familienmitglieder, Speichernutzung usw. Sie möchten auf Ihren Namen tippen.
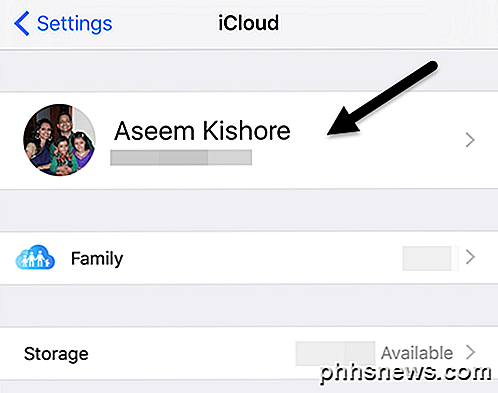
An dieser Stelle müssen Sie möglicherweise Ihr iCloud-Passwort eingeben, um fortzufahren. Auf dem nächsten Bildschirm haben Sie nur einige Optionen, wie Kontaktinformationen, Geräte und Zahlungsmethoden anzeigen. Wir möchten auf Password & Security tippen.

Schließlich gelangen wir zum Bildschirm, wo wir den Code tatsächlich generieren können! Ich persönlich denke, dass das Feature an einem offeneren Ort sein sollte, damit es für die Nutzer leichter zu finden ist.
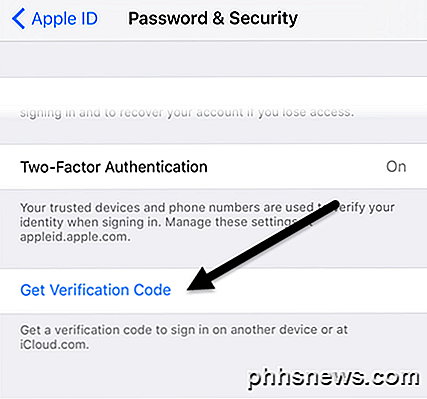
Durch Tippen auf Get Verification Code wird sofort ein sechsstelliger Code angezeigt, den Sie auf dem Apple-Gerät eingeben können, in dem Sie sich anmelden möchten.
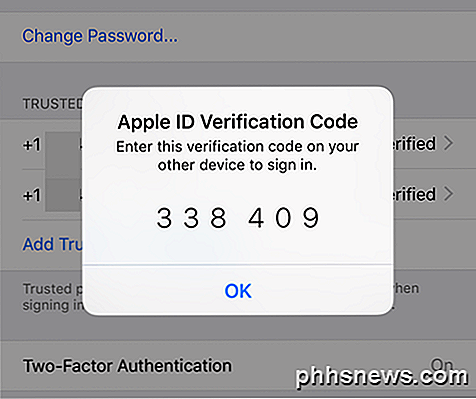
Jetzt müssen Sie gemäß der Apple-Website diesen Bestätigungscode auf diesem bestimmten Gerät nicht erneut eingeben, es sei denn, Sie melden sich ab, löschen das Gerät oder ändern Ihr Passwort. Bisher musste ich den Code nach einem Monat mit eingeschaltetem Zwei-Faktor-Code nicht noch einmal eingeben.
Wenn Sie sich von der Website über iCloud.com aus anmelden, müssen Sie das Kontrollkästchen Diesen Browser vertrauen aktivieren, damit Sie den Code nicht erneut eingeben müssen, bevor Sie sich anmelden.
Auch hier müssen Sie diese Funktion wahrscheinlich nicht verwenden, es sei denn, auf Apple-Geräten wird ältere Software ausgeführt. Es ist am besten, alle Ihre Apple-Geräte auf dem neuesten Stand zu halten, damit sie alle von den neuesten Sicherheitsfunktionen profitieren. Wenn Sie eine Frage haben, schreiben Sie einen Kommentar. Genießen!

Wie Anmerkungen deaktivieren auf YouTube Videos
YouTube hat diesen betcha-can not watch-just-one Appell an mich, weshalb Belästigungen so ausgeprägt worden YouTube ist, desto mehr Sie es verwenden . Viele dieser Funktionen, z. B. Anmerkungen, können dauerhaft deaktiviert werden und sorgen für ein angenehmeres Fernseherlebnis. Vielleicht bemerken Sie nicht einmal, dass viele YouTube-Videos mit Anmerkungen versehen sind, oder Sie haben nicht erkannt, dass sie deaktiviert werden können.

So verwalten, anpassen und blockieren Sie Benachrichtigungen in Android Nougat
Android 7.0 Nougat hat einige große Verbesserungen an Benachrichtigungen vorgenommen, aber es gibt eine Funktion, die nicht mehr bekannt ist. Jetzt können Sie leicht die Fähigkeit einer App manipulieren, Benachrichtigungen direkt aus dem Benachrichtigungsschirm zu generieren. VERWANDTE: Die besten neuen Funktionen in Android 7.



