So erstellen Sie benutzerdefinierte Startmenü-Kacheln für Ihre PC-Spiele in Windows 10

Seit seinem Start ist das aufgefrischte Startmenü ein spaltender Teil von Windows 10. Aber für diejenigen, die noch Utility sehen In der Live-Kacheln-Funktion können Sie Live-Kacheln aus einigen Ihrer Lieblingsspiele erstellen, die Informationen über Ihre Erfolge und die Zeit, die Sie gespielt haben, anzeigen.
Pin aus dem Windows Store installieren
Sie starten Ich muss die Anwendung Pin More aus dem Windows Store installieren. Öffnen Sie zunächst Ihr Startmenü und wählen Sie den Store aus der markierten Kachel aus (dies kann in Ihrem persönlichen Setup anders aussehen).
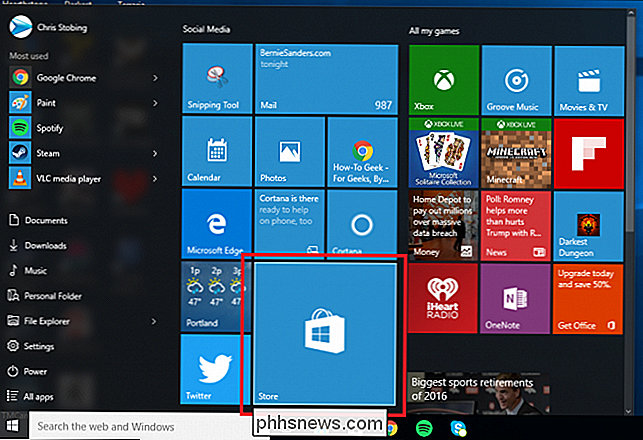
Geben Sie als Nächstes "Pin More" in die Suchleiste ein und Sie werden zur Anwendung weitergeleitet Hauptseite.
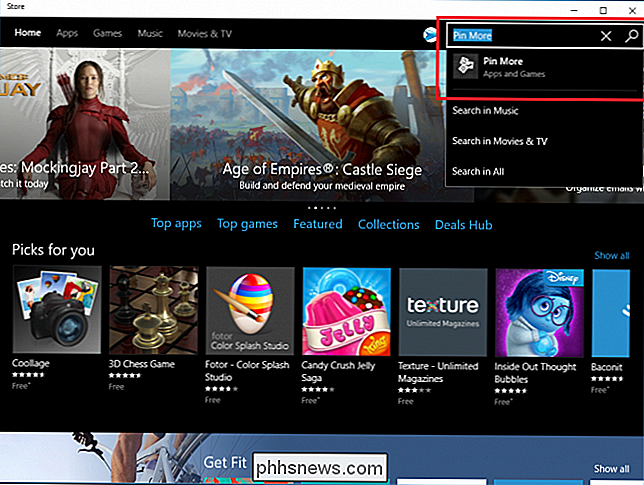
Pin Mehr kommt in zwei Geschmacksrichtungen: die kostenlose Testversion und die kostenpflichtige Version, die 2,99 $ kostet. Die kostenlose Testversion verfügt über alle Funktionen der Vollversion und funktioniert so lange, wie Sie es benötigen, Sie können jedoch nur maximal vier Kacheln gleichzeitig anheften, es sei denn, Sie aktualisieren.
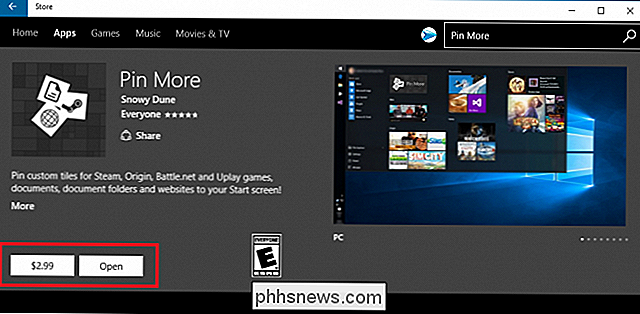
Installieren Sie die App , und klicke auf "Öffnen", um loszulegen.
Verbinde dein Steam, Origin, UPlay oder Battle.net Account
Als nächstes musst du den Account mit den Spielen, die du anpinnen willst, mit deinem verbinden Startmenü.
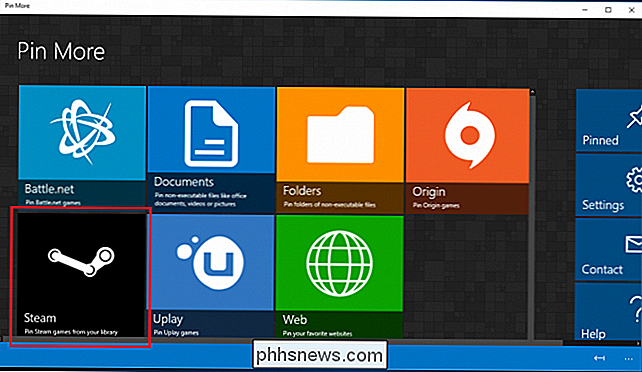
Momentan ist Pin More direkt mit Steam, Origin, UPlay und Battle.net kompatibel. Das heißt, wenn Sie einen Dienst verknüpfen, erkennt er entweder automatisch die auf Ihrem System installierten Spiele oder Sie können sich mit Ihren Kontodetails anmelden, um die Liste der verfügbaren Titel aufzufüllen.
In diesem Beispiel werde ich verwenden Mein Steam-Account, um zu zeigen, was Pin More kann.
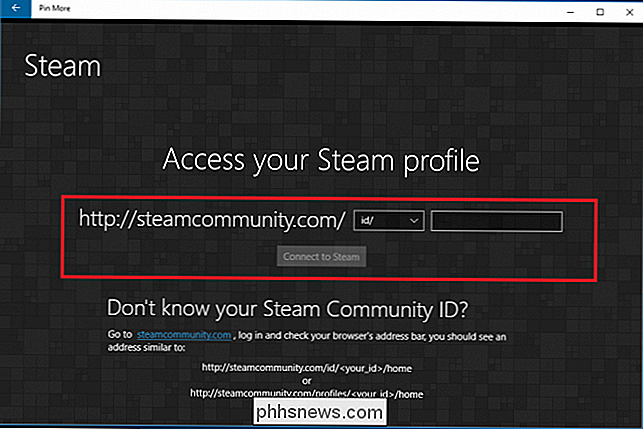
Um deinen Steam-Account zu verknüpfen, gib deine Steam-ID in das oben markierte Feld ein und klicke auf "Connect to Steam". Pin More startet eine visuelle Liste aller Spiele, die Sie mit dem jeweiligen Konto verknüpft haben:
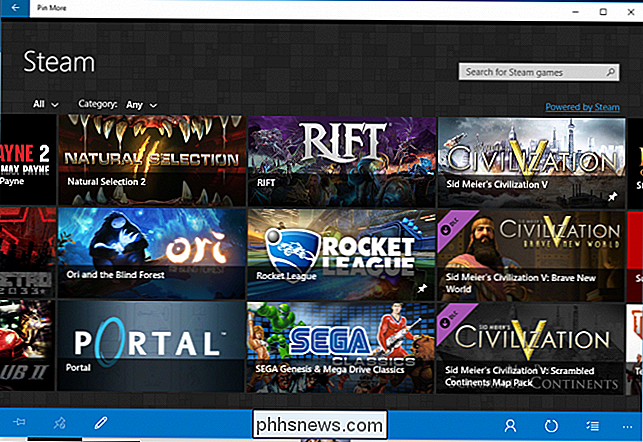
Das Hinzufügen von Konten und Spielen war identisch mit Steam in UPlay und Origin, Battle.net arbeitet jedoch ausschließlich mit der automatischen Erkennung. Das bedeutet, dass alle Spiele, für die du eine Kachel erstellen willst, im offiziellen "Battle.net" -Ordner auf deiner Festplatte installiert werden müssen, sonst kann Pin More sie nicht sehen und du musst sie manuell hinzufügen Stattdessen.
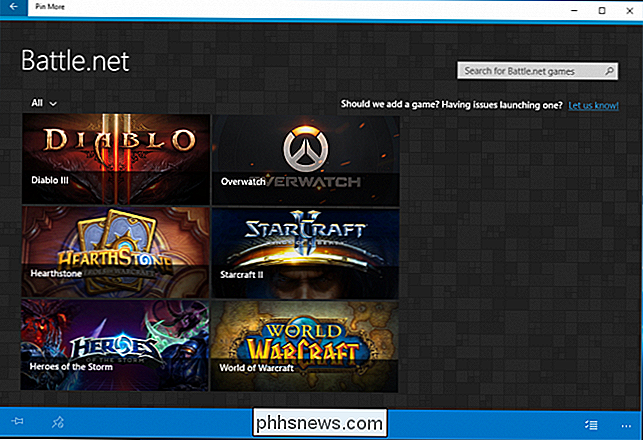
Während Pin More die Möglichkeit bietet, Spiele außerhalb dieser vier Clients hinzuzufügen, wird die Live-Kachel nicht mit Informationen über Ihre Erfolge oder die gespielte Zeit aktualisiert. In diesem Fall ist es einfacher, das Spiel auf deinem Desktop oder deiner Festplatte zu finden, klicke mit der rechten Maustaste auf das Symbol und wähle "Pin to Start" aus dem Menü.
Erstelle eine Live-Kachel für dein Spiel
RELATED : Hinzufügen, Entfernen und Anpassen von Kacheln im Windows 10-Startmenü
Um eine benutzerdefinierte Live-Kachel für Ihr bevorzugtes Spiel zu erstellen, finden Sie sie in der unten angezeigten Liste und klicken Sie, um durch ihre Konfigurationsseite zu navigieren
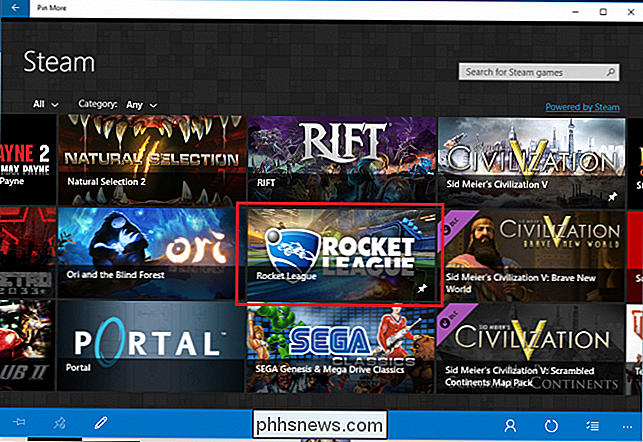
Wie Sie hier sehen können, haben wir den Action-Sport-Titel "Rocket League" gewählt. Wenn das Spiel auf einem der vorinstallierten Clients installiert ist, verfügt Pin More bereits über zwei Ressourcen für die Live-Kacheln Medium und Wide in Ihrem Startmenü.
Wenn Sie separate Logos für Small erstellen möchten oder Große Live-Kacheln müssen zuerst von einer separaten Website heruntergeladen und dann auf 150 x 150 bzw. 300 x 300 Pixel formatiert werden.
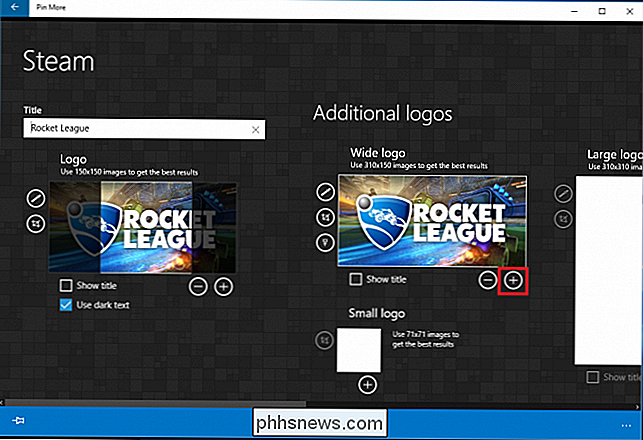
Um ein benutzerdefiniertes Bild für die Kachel hinzuzufügen, klicken Sie auf das Pluszeichen in der unteren rechten Ecke der Kachelgröße, die Sie aktualisieren möchten.
Suchen Sie das heruntergeladene Bild in Ihrem Download-Ordner und klicken Sie auf "Öffnen".
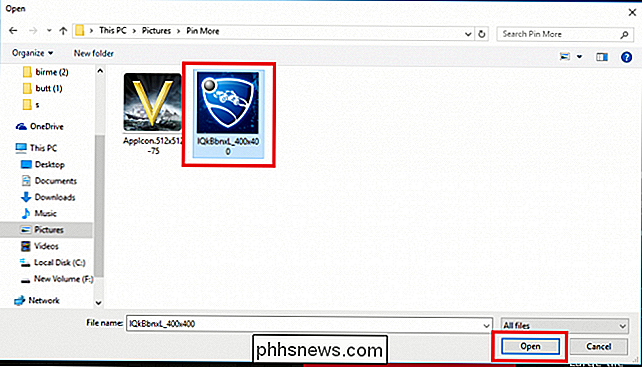
Nach dem Hinzufügen haben Sie die Option um den Titel des Spiels am unteren Rand der Kachel anzuzeigen, sowie ob der Titel in dunklem oder hellem Text angezeigt wird.
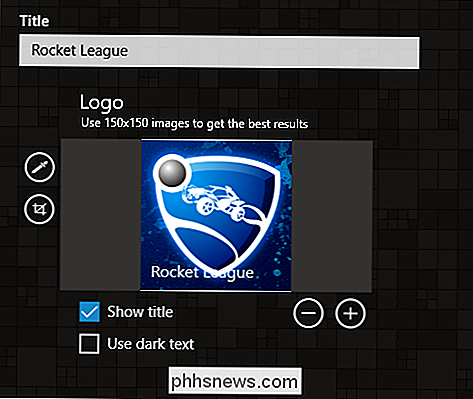
Als nächstes ist es Zeit zu konfigurieren, welche Informationen über Ihr Spiel die Live-Kachel anzeigt, und wie Viele Erfolge werden zu jeder Zeit angezeigt.
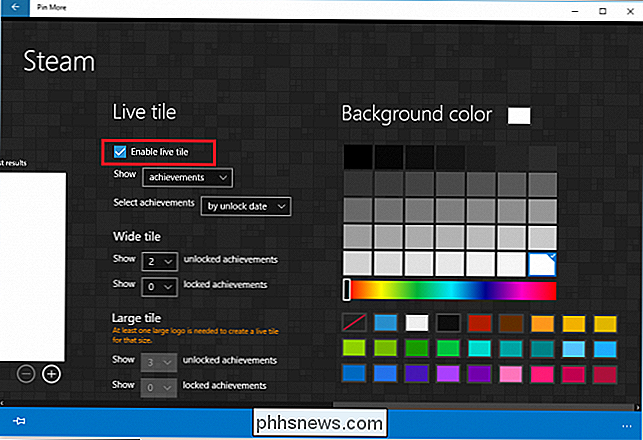
Scrolle mit der Bildlaufleiste unten nach rechts, wo du bist Ich finde vier Dropdown-Menüs. Die erste Option gibt Ihnen die Option, ob Sie Ihre Erfolge oder die Gesamtspielzeit anzeigen möchten.
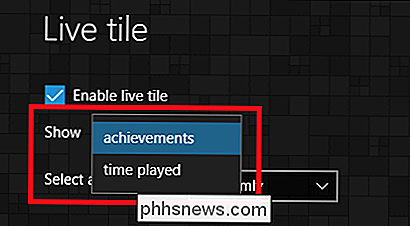
Beachten Sie, dass dies nur für Spiele möglich ist, die Errungenschaften haben oder Ihre gesamte Spielzeit verfolgen können. Während zum Beispiel in einem Spiel wie Rocket League auf Steam sowohl Ihre Medaillen als auch Ihre gesamte gespielte Zeit angezeigt werden können, zeigt Hearthstone im Battle.net (ohne Erfolge oder Zeit-Tracker) nur das angepasste Symbol.
Wenn Ihr Spiel Erfolge hat, können Sie die Anzeige aus zwei Möglichkeiten organisieren: entweder absteigend nach dem Datum, an dem Sie sie entsperrt haben, oder auf einer zufälligen Basis.
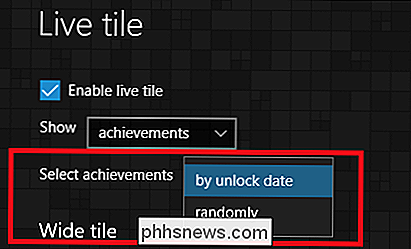
Als Nächstes können Sie auswählen, wie viele Erfolge in einer einzelnen Kachel angezeigt werden. Sie haben die Möglichkeit, entsperrte oder gesperrte Erfolge anzuzeigen. Letzteres ist eine Möglichkeit, Sie zu motivieren, bei der nächsten Aktualisierung der Kachel mehr Medaillen im Spiel zu verdienen.
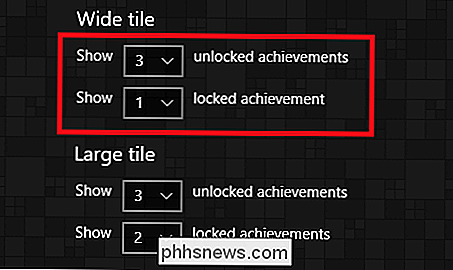
Diese Option ist nur für Kacheln verfügbar, die in Wide oder Große Formate, da weder Small noch Medium genügend Fläche haben, um die erforderliche Menge an Text anzuzeigen.
Schließlich gibt es die Option, die Hintergrundfarbe der Live-Kachel anzupassen, wenn sie Erfolge oder Zeit anzeigt.
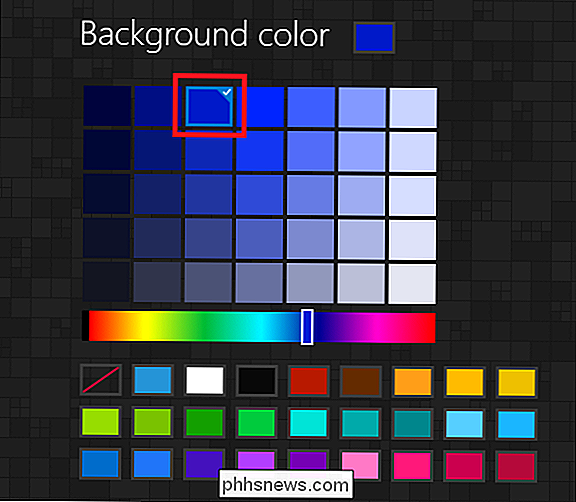
Diese Einstellung wird automatisch angewendet, sobald Sie Ihre Einstellungen für den Rest der Kachel speichern. Klicken Sie dazu auf das Reißzwecken-Symbol in der unteren linken Ecke des Pin-Mehr-Fensters.
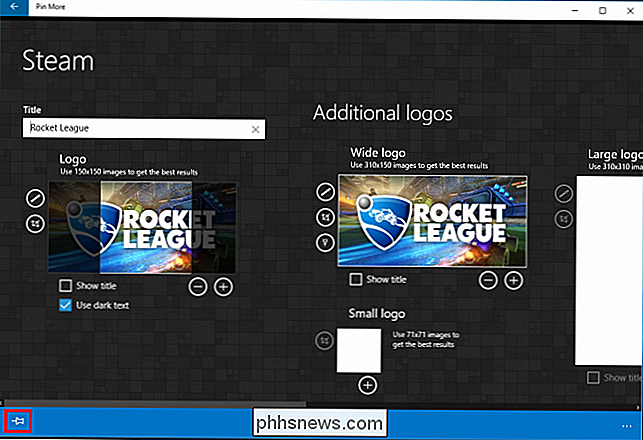
Wenn Sie gefragt werden, ob Sie diese Kachel an Ihr Startmenü anheften möchten, bestätigen Sie Ihre Änderungen mit Ja und Du bist fertig!
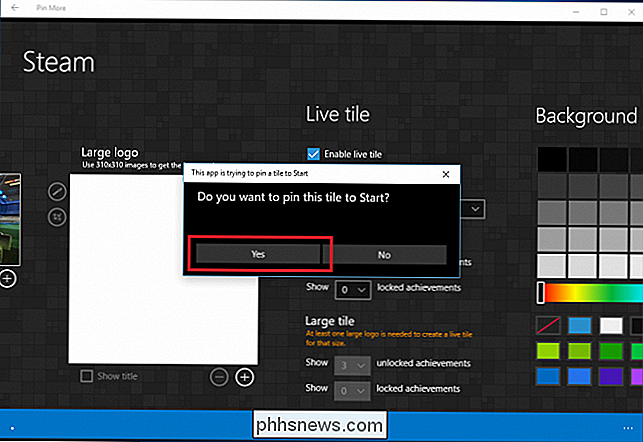
Wenn der Vorgang erfolgreich war, solltest du jetzt die Live-Kachel in deinem Windows 10-Startmenü sehen. Die Kachel funktioniert genauso wie jede andere Live-Kachel und wechselt zwischen dem Anzeigen des Logos des Spiels und dem Austauschen auf eine Informationstafel, auf der entweder eine Errungenschaft, die Sie gewonnen haben, oder die Zeit angezeigt wird gespielt im Titel insgesamt.
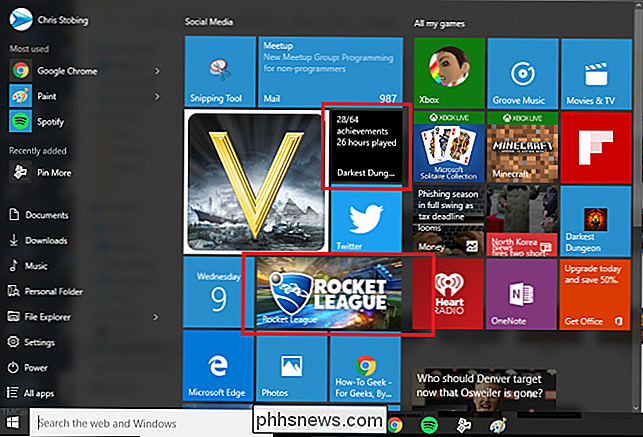
Bearbeiten Ihrer Live-Kachel
Wenn Sie zu irgendeinem Zeitpunkt die Live-Kachel eines Spiels bearbeiten möchten, klicken Sie auf das kleine Reißzwecken-Symbol in der unteren rechten Ecke des Banner des Spiels
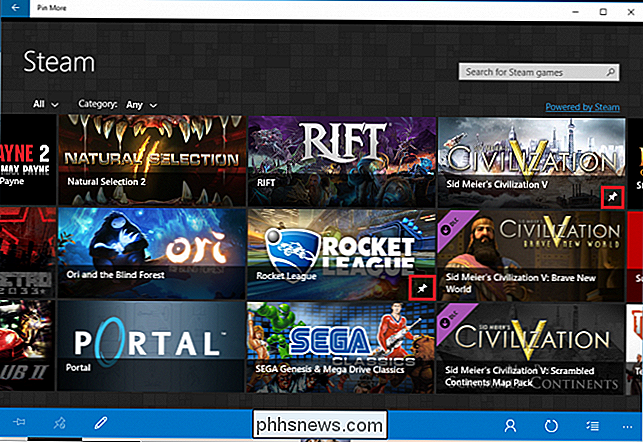
Die meisten PC-Spieler, die ich kenne, sind stolz auf ihre Erfolge und die Option, sie in Live-Kacheln zu zeigen, ist eine unterhaltsame Art, dein Ego beim nächsten Öffnen deines Startmenüs zu verbessern und dir die Möglichkeit zu geben Starten Sie einige Ihrer Lieblingstitel mit einem Tastendruck.

So erstellen Sie eine Zip-Datei mit demselben Namen wie eine ausgewählte Datei
Wenn Sie die in Windows integrierten komprimierten Ordner verwenden, um Zip-Dateien zu erstellen, haben Sie möglicherweise bemerkt, dass die Datei mit erstellt wird Derselbe Name wie die ausgewählte Datei, was bei der Auswahl mehrerer Dateien merkwürdig wird. Hier erfahren Sie, wie Sie den richtigen Namen auswählen können.

Zurücksetzen der HomeKit-Geräte und -Konfiguration
Das HomeKit-Heimsteuerungs- und Automatisierungssystem von Apple funktioniert weitgehend wie ein Plug-and-Play-Gerät. Manchmal benötigen jedoch störrische Geräte einen Anstoß. Lesen Sie weiter, wie wir Ihnen zeigen, wie Sie beide Geräte und die allgemeine HomeKit-Konfiguration zurücksetzen können. In den meisten Fällen ist die Einrichtung Ihres HomeKit-Geräts ziemlich einfach.


