So stellen Sie die Bildschirmhelligkeit Ihres PC manuell und automatisch ein

Sie müssen wahrscheinlich die Bildschirmhelligkeit regelmäßig ändern. Wenn es draußen hell ist, willst du es aufdrehen, damit du es sehen kannst. Wenn du in einem dunklen Raum bist, willst du es dimmen, damit es deine Augen nicht verletzt. Durch die Verringerung der Bildschirmhelligkeit sparen Sie auch Strom und erhöhen die Akkulaufzeit Ihres Laptops.
Neben der manuellen Änderung der Bildschirmhelligkeit können Sie Windows auf verschiedene Arten automatisch ändern lassen. Windows kann je nachdem, wie viel Akkustrom Sie noch haben, je nachdem, ob Sie angeschlossen sind, oder mithilfe eines Umgebungslichtsensors in vielen modernen Geräten geändert werden.
Manuelle Anpassung der Helligkeit an einem Laptop oder Tablet
Auf den meisten Laptop-Tastaturen finden Sie Tastenkombinationen, mit denen Sie Ihre Helligkeit schnell erhöhen und verringern können. Oft sind diese Tasten Teil der F-Tastenreihe - also F1 bis F12 -, die oberhalb der Zahlenreihe auf Ihrer Tastatur erscheinen. Um die Bildschirmhelligkeit anzupassen, suchen Sie nach einem Symbol, das der Helligkeit entspricht - oft ein Sonnenlogo oder etwas Ähnliches - und drücken Sie die Tasten.
Dies sind häufig Funktionstasten, was bedeutet, dass Sie die Fn-Taste gedrückt halten müssen Ihre Tastatur, die sich oft in der Nähe der unteren linken Ecke der Tastatur befindet, während Sie sie drücken.

Sie können die Bildschirmhelligkeit auch innerhalb von Windows anpassen. Dies ist besonders hilfreich, wenn Ihre Tastatur nicht über diese Tasten verfügt oder wenn Sie ein Tablet verwenden und Sie dies innerhalb der Software tun müssen.
Unter Windows 10 können Sie auf das Batteriesymbol im Infobereich klicken und auf klicken die Helligkeitskachel, die angezeigt wird. Dadurch wird die Helligkeit bei jedem Antippen um 25% erhöht. Sie können auch von rechts nach rechts wischen oder das Action Center in der Taskleiste öffnen und dort die Kachel mit den Schnelleinstellungen verwenden.
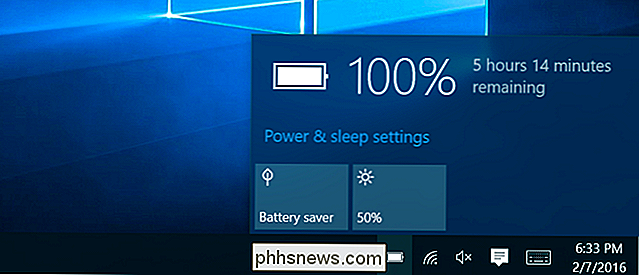
Diese Option finden Sie auch in der App "Einstellungen" unter Windows 10. Öffnen Sie die App "Einstellungen" über das Startmenü oder den Startbildschirm, wählen Sie "System" und dann "Anzeige". Klicken oder tippen Sie auf den Schieberegler "Helligkeitsstufe anpassen", um die Helligkeitsstufe zu ändern.
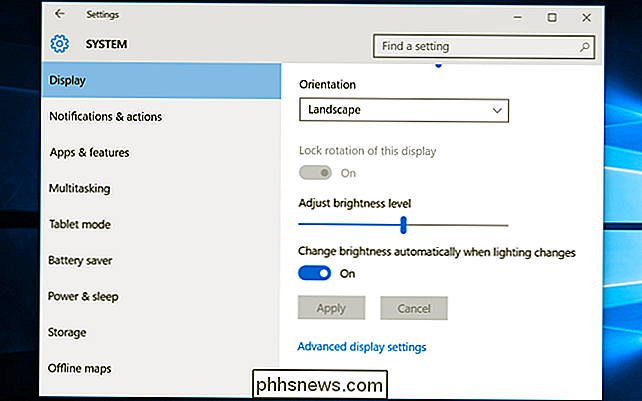
Wenn Sie Windows verwenden 7 oder 8, und haben keine Einstellungen App, diese Option in der Systemsteuerung verfügbar. Öffnen Sie die Systemsteuerung, wählen Sie "Hardware und Sound" und wählen Sie "Energieoptionen". Am unteren Rand des Fensters "Energiepläne" sehen Sie den Schieberegler "Bildschirmhelligkeit".
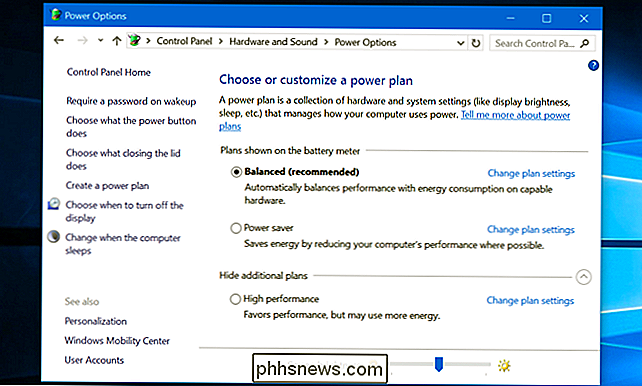
Sie sehen diese Option auch in der Windows-Mobilitätscenter Starten Sie es, indem Sie unter Windows 10 und 8.1 mit der rechten Maustaste auf die Schaltfläche Start klicken und "Mobility Center" auswählen oder unter Windows 7 die Windows-Taste + X drücken. Ändern Sie im folgenden Fenster den Schieberegler "Display Helligkeit".
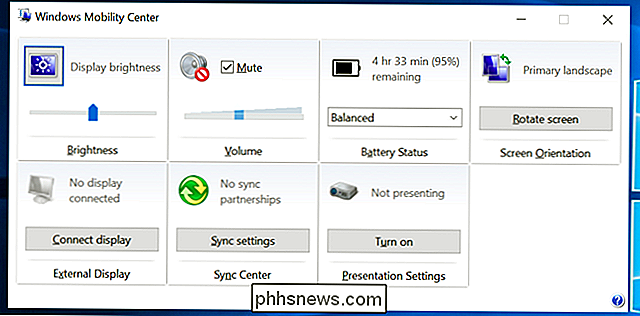
Vorgehensweise Manuelles Anpassen der Helligkeit auf einem externen Display
Die meisten Methoden in diesem Artikel sind für Laptops, Tablets und All-in-One-PCs konzipiert. Wenn Sie jedoch einen Desktop-PC mit einem externen Display verwenden oder sogar ein externes Display mit einem Laptop oder Tablet verbinden, müssen Sie seine Einstellung auf dem externen Display selbst vornehmen, was normalerweise nicht möglich ist tun Sie es automatisch.
Suchen Sie auf dem Display nach "Helligkeit" -Tasten und verwenden Sie diese, um die Helligkeit der Anzeige anzupassen. Sie müssen stattdessen möglicherweise eine Art "Menü" oder "Optionen" -Taste drücken, bevor Sie auf ein On-Screen-Display zugreifen können, mit dem Sie die Helligkeit erhöhen oder verringern können. Diese Tasten befinden sich häufig in der Nähe des Netzschalters auf einem Computermonitor. Bei einigen Monitoren können Sie die Bildschirmhelligkeit möglicherweise auch mit einer App wie ScreenBright oder Display Tuner anpassen, obwohl sie nicht mit allen Monitoren funktionieren.
So stellen Sie die Helligkeit beim Anschließen automatisch ein
VERBINDUNG: Soll der Balanced, Power Saver oder High Performance Power Plan unter Windows verwendet werden?
Je nachdem, ob Sie an eine Steckdose angeschlossen sind oder nicht, können Sie auf Ihrem Laptop oder Tablet unterschiedliche Helligkeitsstufen einstellen nicht. Zum Beispiel könnten Sie eine hohe Helligkeit einstellen, wenn Sie angeschlossen sind, und eine niedrigere, wenn Sie im Akkubetrieb sind. Windows passt dann automatisch Ihre Helligkeit an.
Um dies anzupassen, öffnen Sie die Systemsteuerung. Wählen Sie "Hardware und Sound", wählen Sie "Energieoptionen" und klicken Sie auf den Link "Planeinstellungen ändern" neben dem von Ihnen verwendeten Energiesparplan. Wahrscheinlich verwenden Sie den Energiesparplan "Ausgewogen".
Konfigurieren Sie unter "Helligkeit" des Bildschirms "Akku" und "Eingeschaltet" verschiedene Bildschirmhelligkeitsstufen. Diese Einstellung ist an Ihren Energiesparplan gebunden. Sie können verschiedene Bildschirmhelligkeitsstufen für verschiedene Energiesparpläne konfigurieren und zwischen ihnen wechseln, wenn Sie möchten (obwohl wir nicht denken, dass Energiesparpläne wirklich notwendig sind.)
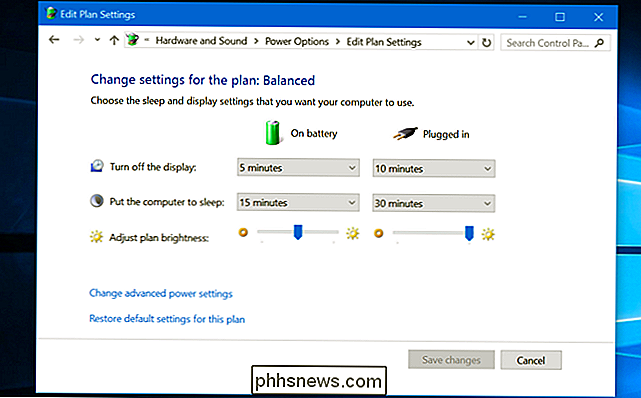
So stellen Sie die Helligkeit basierend auf der verbleibenden Akkulaufzeit automatisch ein
VERWANDT : So stellen Sie die Bildschirmhelligkeit Ihres PC manuell und automatisch ein
Sie können die Hintergrundbeleuchtung Ihres Displays automatisch anpassen, je nachdem, wie viel Akkustrom Ihr Laptop oder Tablet hat. Unter Windows 10 können Sie dazu die Energiesparfunktion verwenden. Öffnen Sie die Einstellungen-App, wählen Sie "System" und dann "Battery Saver". Klicken oder tippen Sie auf den Link "Battery Saver-Einstellungen".
Stellen Sie sicher, dass die Option "Bildschirmschoner bei Energiesparfunktionen" aktiviert ist bei dem Battery Saver aktiviert werden soll. Wenn Battery Saver auf dieser Stufe aktiviert wird, verringert sich die Hintergrundbeleuchtung und Sie sparen Energie. Standardmäßig schaltet sich der Battery Saver ein, wenn 20% des Akkus leer sind.
Leider ist es nicht möglich, die genaue Helligkeit einzustellen, die Battery Saver wählen wird. Sie können diese Funktion auch manuell über das Batteriesymbol aktivieren.
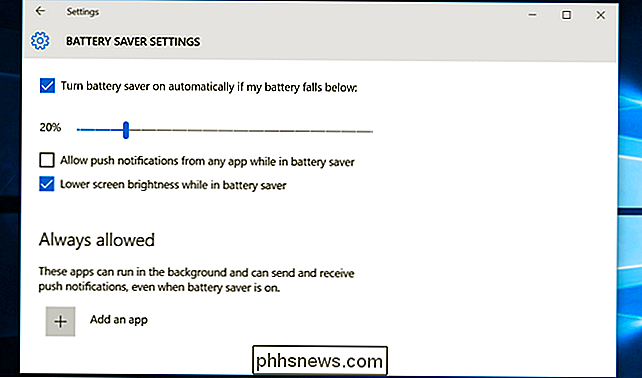
So stellen Sie die Helligkeit basierend auf Umgebungslicht automatisch ein
VERWANDT: Deaktivieren Sie die adaptive Helligkeit in Windows, um Probleme mit dem dunklen Bildschirm zu beheben
Viele moderne Laptops und Tablets haben einen Umgebungshelligkeitssensor, der ähnlich wie bei Smartphones und Tablets funktioniert. Windows kann den Sensor für "adaptive Helligkeit" verwenden, um die Helligkeit des Displays automatisch zu erhöhen, wenn Sie sich in einem hellen Bereich befinden, und die Helligkeit in einem dunklen Raum zu verringern.
Das ist praktisch, aber manche Leute finden es es kommt auch in die Quere. Die Bildschirmhelligkeit kann automatisch verringert oder erhöht werden, wenn Sie dies nicht möchten, und Sie möchten vielleicht die Helligkeit manuell mit den obigen Einstellungen steuern. Sie können es ein- und ausschalten, um zu entscheiden, welche Ihnen besser gefällt.
Um diese Funktion unter Windows 10 zu aktivieren oder zu deaktivieren, öffnen Sie die App Einstellungen, wählen Sie "System" und dann "Anzeige". Drehen Sie die "Helligkeit ändern" automatisch bei Lichtwechsel "Option ein oder aus. Diese Option wird nur angezeigt, wenn Ihr Gerät über einen Umgebungshelligkeitssensor verfügt.
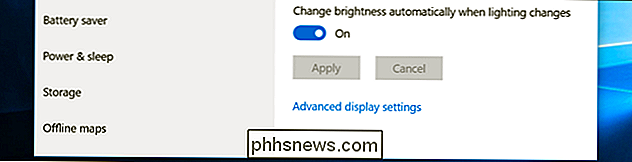
Sie können diese Einstellung auch über die Systemsteuerung ändern. Öffnen Sie die Systemsteuerung, wählen Sie "Hardware und Sound", wählen Sie "Energieoptionen", klicken Sie auf "Planeinstellungen ändern" neben dem verwendeten Energiesparplan und klicken Sie auf "Erweiterte Energieeinstellungen ändern".
Erweitern Sie die "Anzeige "Abschnitt hier, und erweitern Sie dann den Abschnitt" Adaptive Helligkeit aktivieren ". Mit den Optionen hier können Sie steuern, ob die adaptive Helligkeit im Akku- oder im Netzbetrieb verwendet wird. Sie können sie beispielsweise im eingeschalteten Zustand deaktivieren und im Akkubetrieb aktiviert lassen.
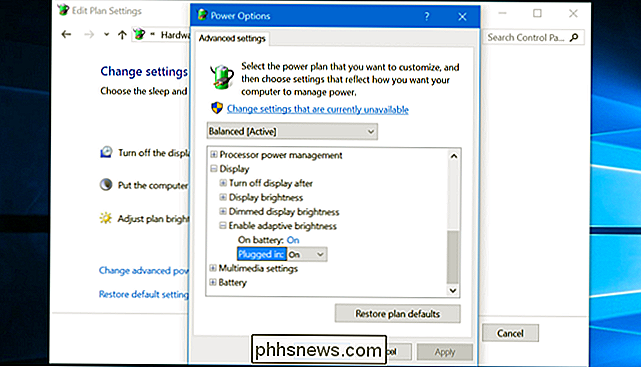
Sie können die Bildschirmhelligkeit sowohl automatisch als auch manuell einstellen, und beide haben ihre Zeit und ihren Ort. Das Aktivieren der automatischen Helligkeit hindert Sie nicht daran, Ihre Helligkeit mit Hotkeys oder den Optionen in Windows zu optimieren, wann immer Sie möchten, also haben Sie nichts zu verlieren, wenn Sie alle oben genannten Optionen ausprobieren.

Warum sollten Sie einen gebogenen Fernseh- oder Computermonitor haben?
Gekrümmte Fernseher waren überall auf der CES 2015. Wir übertreiben nicht: Fast alle gezeigten Fernseher waren gebogen statt flach! Aber was ist der Vorteil eines gebogenen Fernsehers? Es ging nicht nur um Fernseher. Samsung zeigte auch gekrümmte Computermonitore. 4K-Fernseher werden eines Tages nützlich sein, aber wir sind uns bei gekrümmten Fernsehern nicht so sicher.

So kopieren Sie DVDs auf Ihre Festplatte in Windows und OS X
Wenn Sie viele ältere DVDs in Ihrem Haus haben, fragen Sie sich vielleicht, ob es eine Möglichkeit gibt, sie kostenlos auf Ihren Computer zu rippen? Obwohl ich die meisten meiner Filme heute online über iTunes, Netflix, HBO Go usw. streame, habe ich immer noch etwa 200 DVDs, die ich in den letzten zwei Jahrzehnten gekauft habe und die ich immer noch gerne sehe.An



