So fügen Sie Ihrem Kalender in Outlook eine zweite Zeitzone hinzu

Haben Sie versucht, ein Meeting mit Personen in einer anderen Zeitzone zu planen und die Uhrzeit falsch angezeigt? Es wäre hilfreich, wenn Sie beide Zeitzonen im Kalender in Outlook anzeigen könnten, damit Sie die entsprechende Zeit beim Planen von Besprechungen schnell sehen können.
HINWEIS: Wir haben Outlook 2013 verwendet, um diese Funktion zu veranschaulichen.
Um ein zweites Mal hinzuzufügen Zone zu Ihrem Kalender, öffnen Sie Outlook und klicken Sie auf die Registerkarte "Datei".
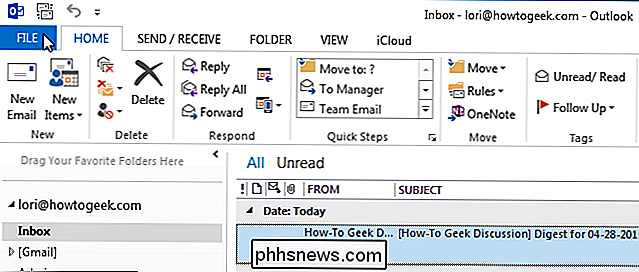
Klicken Sie auf der Backstage-Bildschirm "Optionen" in der Liste der Elemente auf der linken Seite.
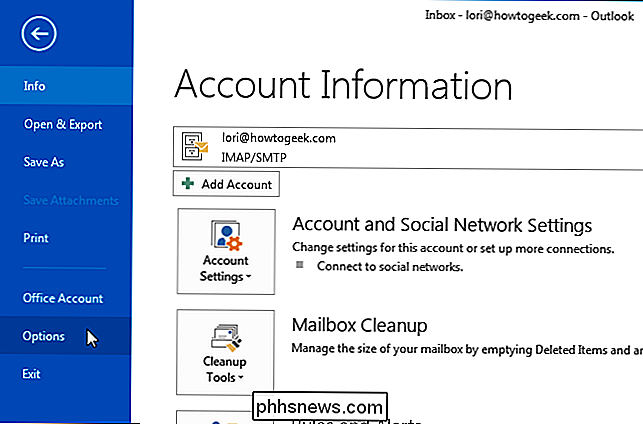
Klicken Sie im Dialogfeld "Outlook-Optionen" auf " Kalender "in der Liste der Elemente auf der linken Seite.
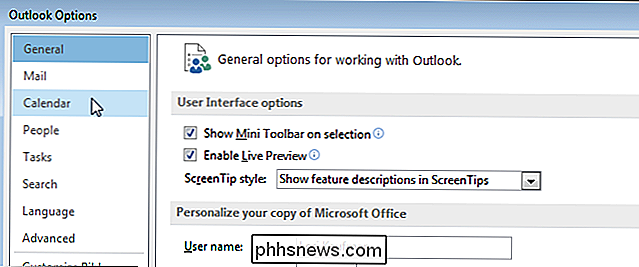
Scrollen Sie nach unten zum Abschnitt" Zeitzonen ". Ihre aktuelle Zeitzone ist aufgeführt, hat jedoch möglicherweise keine Bezeichnung. Wenn Sie zwei Zeitzonen anzeigen möchten, müssen Sie sie beschriften, damit Sie sie in Ihrem Kalender unterscheiden können. Geben Sie im Bearbeitungsfeld "Label" über der ausgewählten "Zeitzone" ein kurzes Label ein (im Label ist nicht viel Platz für das Label).
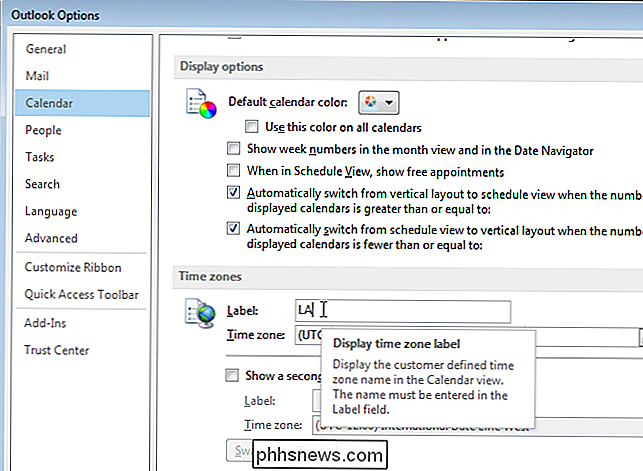
Um eine zweite Zeitzone einzugeben, wählen Sie "Ein zweites Mal anzeigen" Zone ", so dass ein Häkchen darin steht. Geben Sie eine Bezeichnung für diese Zeitzone in das Bearbeitungsfeld "Label" unterhalb des Kontrollkästchens ein.
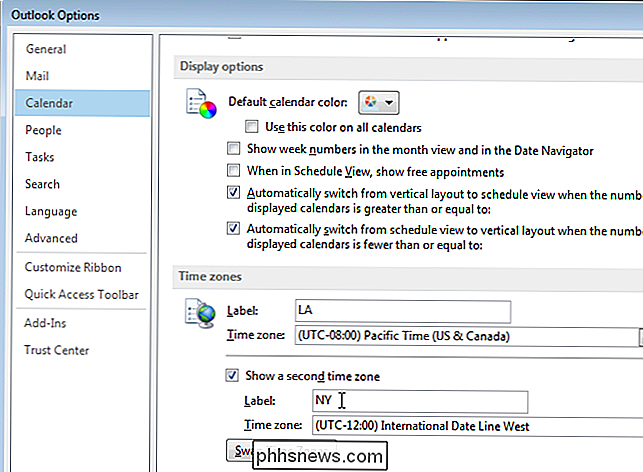
Wählen Sie die zweite Zeitzone aus der Dropdown-Liste "Zeitzone" unter dem Kontrollkästchen "Eine zweite Zeitzone anzeigen" aus
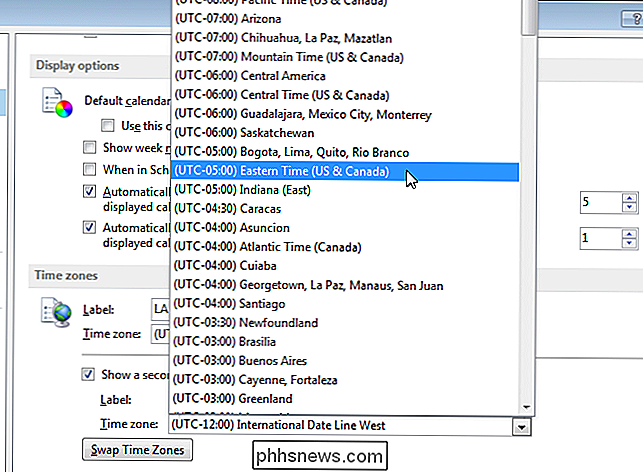
Klicken Sie auf "OK", um die Änderungen zu übernehmen und das Dialogfeld "Outlook-Optionen" zu schließen.
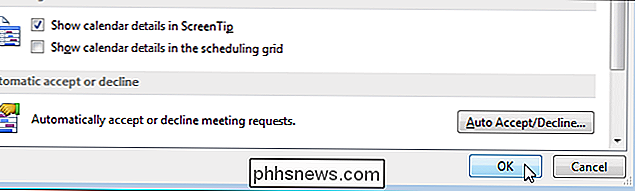
Wenn der Kalender derzeit nicht angezeigt wird, klicken Sie auf "Kalender" auf der linken Seite des unteren Fensters des Outlook-Fensters Hinweis: Wenn das Wort "Calendar" auf der linken Seite des unteren Rands des Outlook-Fensters nicht angezeigt wird, befindet sich Ihre Navigationsleiste möglicherweise in Kompaktmodus. Klicken Sie in diesem Fall auf das Kalendersymbol.
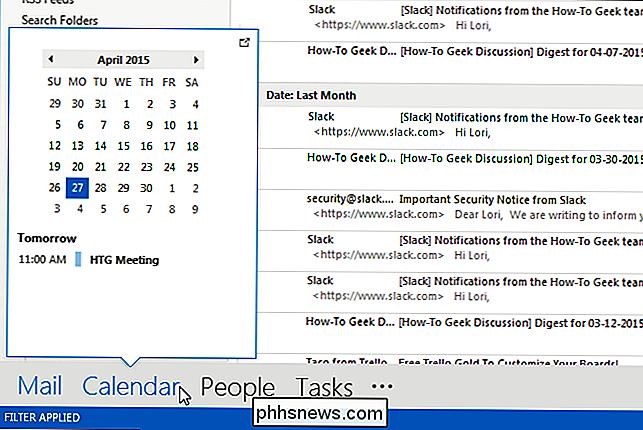
Die zweite Zeitzone ist nur sichtbar, wenn Sie den Kalender in der Tages- oder Wochenansicht anzeigen. Sie müssen daher zu einer dieser Optionen wechseln. Klicken Sie im Bereich "Anordnen" auf der Registerkarte "Startseite" (in der Ansicht "Kalender") auf "Tag", "Arbeitswoche" oder "Woche".
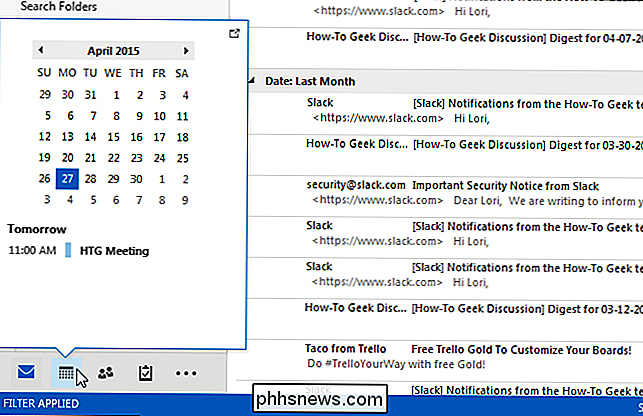
Die zwei Zeitzonen werden auf der linken Seite der angezeigt Kalender, mit dem Sie sehen können, welche Uhrzeiten in welcher Zeitzone übereinstimmen.
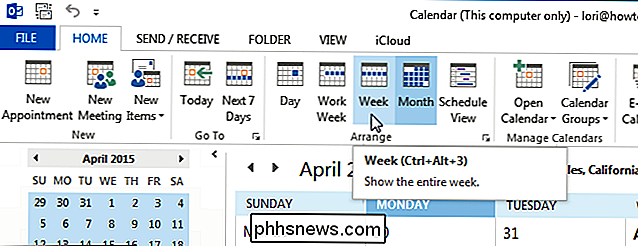
HINWEIS: "Schedule View" zeigt auch die zwei Zeitzonen an, aber sie werden oben und nicht auf der Seite angezeigt.
Wenn Sie mehr als zwei Zeitzonen benötigen, können Sie die Systemuhr in Windows so einrichten, dass mehrere Zeitzonen angezeigt werden.
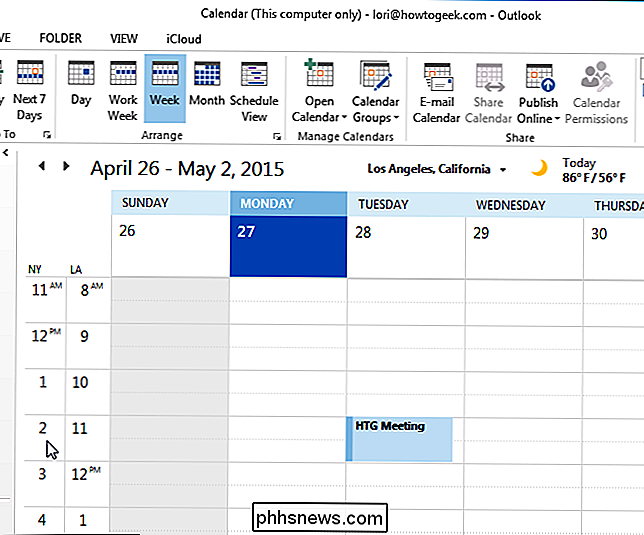

Der Unterschied zwischen Belkins WeMo-Switch und WeMo Insight Switch
Belkins WeMo-Produktlinie von Smarthome-Produkten macht es wirklich einfach, fast alles zu einem intelligenten Gerät zu machen. Wenn Sie jedoch nicht sicher sind, worin der Unterschied zwischen dem WeMo Switch und dem WeMo Insight Switch besteht, müssen Sie Folgendes wissen: Belkin hat den WeMo Switch vor einigen Jahren vorgestellt und den WeMo Insight Switch dann ein wenig freigegeben während später.

Wie finden Sie das 'Zuletzt geändert' Datum für Dienste in Windows?
Wenn Sie ein kompromittiertes Windows-System haben und analysieren möchten, wann Dienste installiert oder geändert wurden, wie geht das? Das? Der heutige SuperUser Q & A-Post hat die Antworten auf die Frage eines neugierigen Lesers. Die heutige Question & Answer-Sitzung kommt dank SuperUser - einer Unterteilung von Stack Exchange, einer Community-gesteuerten Gruppierung von Q & A-Websites - zustande.



