So fügen Sie der Gboard-Tastatur von Android eine Persistent Number Row hinzu

Haben Sie schon einmal genervt, dass auf Ihrer Android-Tastatur keine ganze Zahlenreihe steht? Es macht das Tippen von Passwörtern - die immer mindestens eine Zahl enthalten sollten - viel ärgerlicher. Glücklicherweise hörte Google den Schrei und machte dies zu einer Option in der neuesten Gboard-Tastatur.
RELATED: So aktivieren (oder deaktivieren) Google-Suche in Android Gboard Keyboard
Abgesehen von den oben genannten Passwort-Szenario gibt es eine Reihe anderer Gründe, warum Sie die Nummernzeile immer sichtbar auf Ihrem Telefon machen möchten. Zum Beispiel, wenn Sie Ihr Telefon für geschäftliche E-Mail- oder Textnachrichten verwenden und Ihr Job mit Nummern arbeitet. Oder, weißt du, wenn du es nur dort willst. Sie müssen es mir gegenüber nicht rechtfertigen - tun Sie, was Sie wollen, Mann.
Also, wenn Sie bereit sind, sich auf diese Zahlenreihe einzulassen, fangen wir an.
Das Wichtigste zuerst - vergewissern Sie sich sind auf der neuesten Version von Google Keyboard, jetzt Gboard genannt. Dann gehen Sie los und öffnen Sie Gboard's Einstellungen. Wenn Sie unsere vorherige Anleitung zum Hinzufügen einer Google Keyboard-Verknüpfung zur App-Schublade verwendet haben, ist diese nach dem Gboard-Update weiterhin wirksam. Beachten Sie jedoch, dass die Verknüpfung nun als "Gboard" gekennzeichnet ist.
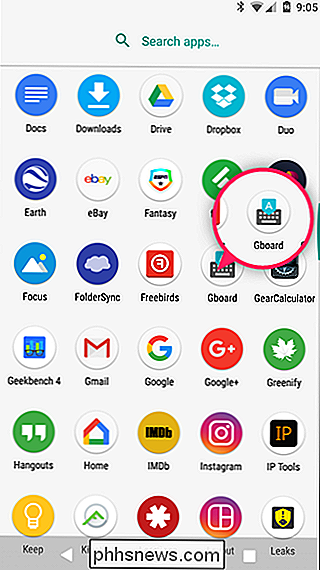
If Sie haben die Verknüpfung nicht aktiviert, keine Sorge. Öffnen Sie einfach eine App mit einem Textfeld und drücken Sie dann die Taste links neben der Leertaste. Von dort aus gleiten Sie über das Zahnradsymbol und wählen dann "Gboard Keyboard Settings" aus dem erscheinenden Fenster.
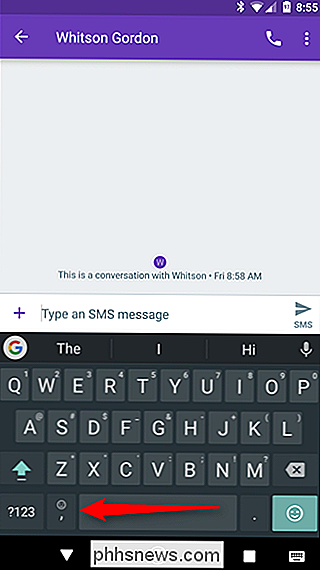
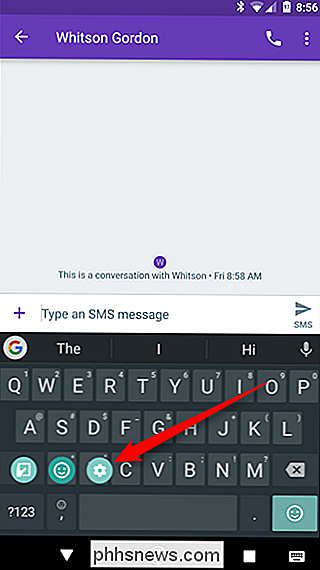
Tippen Sie im Gboard-Einstellungsmenü auf die "Preferences" -Option.
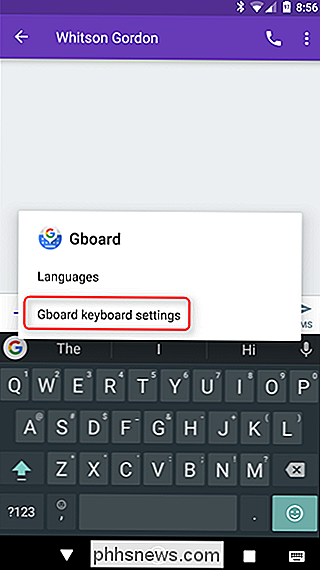
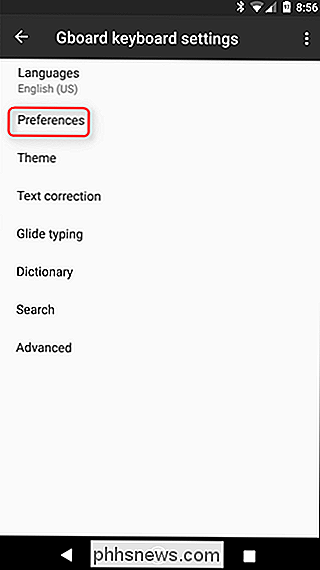
Die oberste Option im Keys-Bereich ist " Zahlenreihe. "Toggle that little guy.
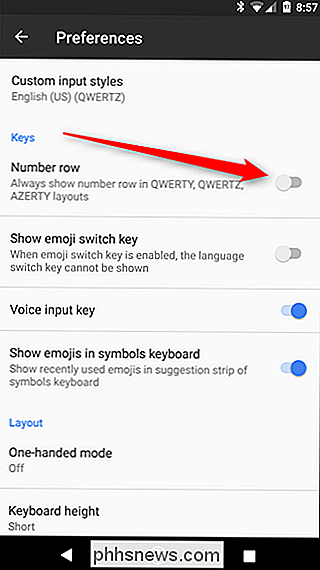
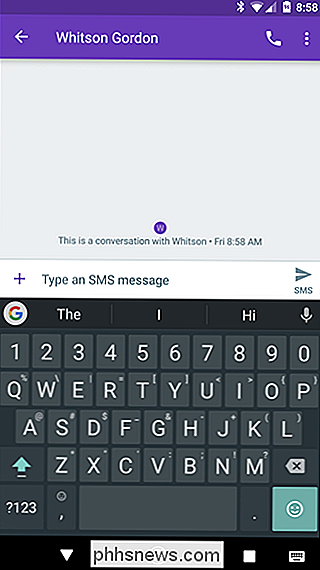
Das ist so ziemlich das - die Zahlenreihe wird nun die ganze Zeit angezeigt. Einfach richtig? Ja. Aber wenn Sie diese Nummer Zeile jemals krank werden-es nimmt schließlich mehr Platz, Sie können nur folgen Sie diesen Anweisungen, um es zu deaktivieren. Boom.

Sie können wahrscheinlich Lynda.com kostenlos von Ihrer lokalen Bibliothek erhalten
Vielleicht haben Sie schon von Lynda.com gehört, einer beliebten Website mit Tausenden von Lernvideos, die Computerkenntnisse wie Programmierung und Web vermitteln Design und wie man fast jede Software benutzt, die man sich vorstellen kann. Es ist ein großartiger Service, aber es ist nicht billig: Abonnements beginnen bei ungefähr $ 20 pro Monat und können bis zu $ 30 pro Monat kosten, wenn Sie offline auf die Videos zugreifen wollen.

Was ist mDNSResponder und warum läuft es auf meinem Mac?
Sie richten eine Mac-Firewall ein oder überprüfen einfach, was mit dem Aktivitätsmonitor ausgeführt wird, wenn Sie bemerken, dass etwas kryptisch läuft : mDNSResponder. Was ist dieser Prozess, und sollten Sie sich Sorgen machen? Nein: Dies ist ein zentraler Teil von macOS. VERWANDT: Was ist konfiguriert und warum läuft es auf meinem Mac?



