So fügen Sie Ihrem Mac mehr Touch-ID-Finger hinzu

Die Touch-ID des neuen MacBook Pro erleichtert die Anmeldung so viel einfacher: Legen Sie einfach Ihren Finger auf den Netzschalter, und schon sind Sie dabei Es ist eine kleine Sache, aber es macht den Computer aufwachen und fast sofort einloggen.
Dies funktioniert standardmäßig mit jedem Finger, den Sie wählen, wenn Sie Ihren Mac zum ersten Mal einrichten, aber manchmal möchten Sie vielleicht einen anderen Finger verwenden . Vielleicht tragen Sie Ihr MacBook mit der rechten Hand und möchten sich mit Ihrem linken Zeigefinger oder sogar mit Ihrem rechten Daumen einloggen. Oder vielleicht möchten Sie nur, dass Ihre Familie sich mit ihren Fingern einloggen kann.
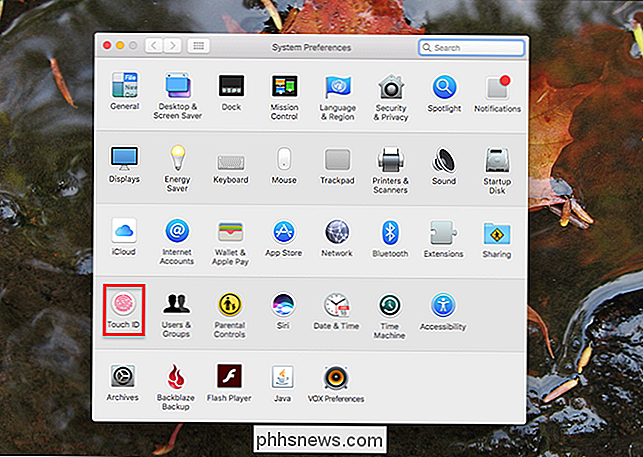
Was auch immer Ihr Grund ist, das Hinzufügen weiterer Finger ist einfach, genauso wie das Hinzufügen zusätzlicher Touch-ID-Fingerabdrücke zum iPhone oder iPad. Wechseln Sie zu den Systemeinstellungen, und gehen Sie dann zum Bereich Touch ID.
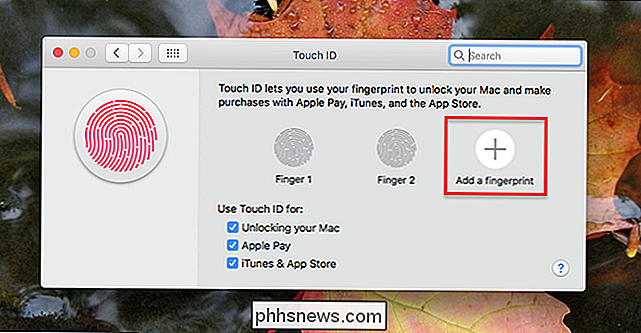
Tippen Sie auf die Schaltfläche "+", um einen neuen Fingerabdruck hinzuzufügen. Sie können nur bis zu drei Fingerabdrücke hinzufügen, danach erscheint die Schaltfläche "+" nicht mehr. Wenn Sie also keinen "+" - Button sehen, ist das wahrscheinlich der Grund. Wenn Sie "+" drücken, werden Sie nach Ihrem Passwort gefragt. (Anscheinend können Sie die Touch ID nicht verwenden, um weitere Finger zur Touch ID hinzuzufügen. Gehen Sie zur Abbildung.)
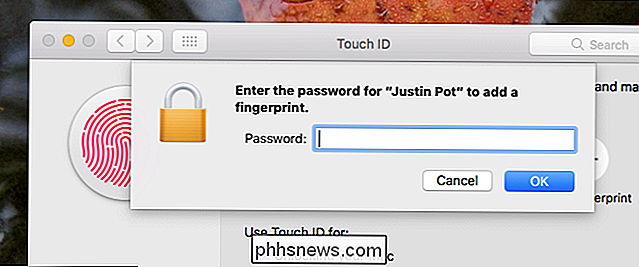
Als nächstes müssen Sie wiederholt Ihren Finger auf die Einschalttaste tippen, genau wie beim Einrichten der Touch ID mit Dein erster Finger.
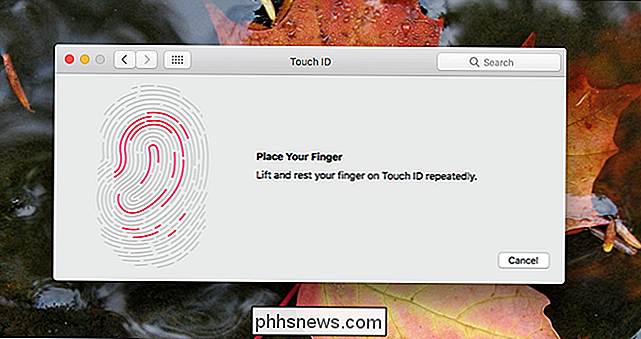
Wenn du fertig bist, wird dein Finger hinzugefügt!
Wenn du einen Finger entfernen möchtest, bewege ihn einfach mit der Maus darüber und klicke dann auf das "X" -Symbol.
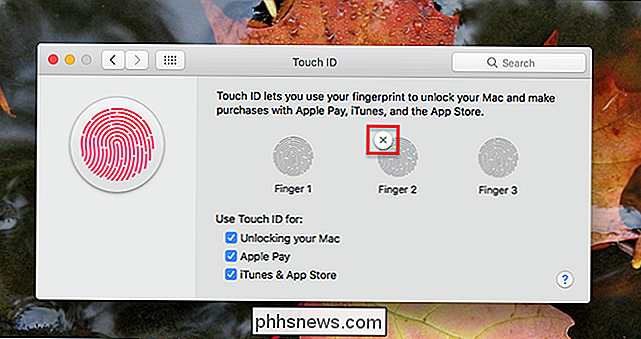
Wenn Sie wissen möchten, welcher Finger welcher ist, können Sie eine Beschriftung hinzufügen. Tippen Sie einfach auf den Text unter dem Symbol eines Fingerabdrucks und Sie können einen benutzerdefinierten Namen eingeben.
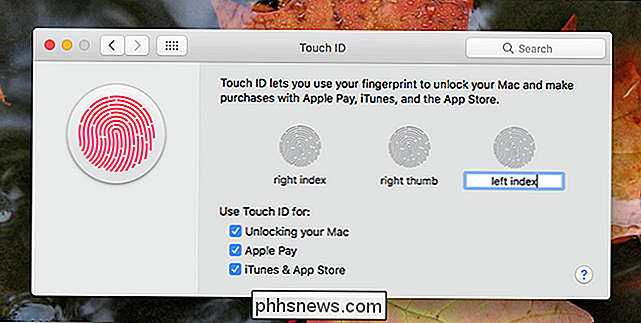
Das Benennen der zusätzlichen Finger ist nützlich, wenn ein bestimmter Finger nicht konsistent funktioniert: Sie können unsere Tipps zur Verbesserung der Touch ID-Fingerabdruckerkennung lesen. dann lösche und füge den Finger mit den erlernten Techniken wieder hinzu.

Diktieren Sie die Rechner-App Ihres PCs und verwenden Sie stattdessen eine echte
Handheld-Rechner erhalten nicht so viel Liebe wie früher. Das ist eine Schande, denn sie können viel bequemer als die Taschenrechner-App auf Ihrem Computer sein. RELATED: So fügen Sie einen Rechner zu Microsoft Word Ich sehe oft meine Finanzen, und Verwenden Sie einige Tabellen, um unser Budget und Ihre Bankkonten zu verfolgen.

So ändern Sie die Alarmlautstärke auf Ihrem Google Home
Wenn Sie die Lautstärke in Ihrem Google Home anpassen möchten, können Sie einfach über die berührungsempfindliche Oberseite des Geräts wischen Lautstärke nach oben oder unten. Alarme verwenden jedoch eine andere Lautstärke. Um dies zu ändern, müssen Sie die Google Home App auf Ihrem Telefon öffnen. Die Alarmlautstärke ist eine separate Einstellung in Google Home, da Sie vermutlich Ihre Alarme nicht verpassen möchten, nur weil Sie die Musik gedreht haben Nieder.



