So senden Sie GIFs in iMessage

Sie konnten schon immer statische Bilder über iMessage an andere Personen senden, aber Sie haben vielleicht nicht gewusst, dass Sie auch animierte GIFs senden können.
RELATED: Die einfachsten Möglichkeiten zum Erstellen animierter GIFs auf jeder Plattform
Es gibt ein paar Möglichkeiten, wie Sie dies tun können. Am einfachsten ist es, die integrierte iMessage-App "#images" zu verwenden, mit der Sie alle Arten von GIFs durchsuchen und schnell und einfach senden können. Sie können auch GIFs von anderen Apps teilen und sie über iMessage auf diese Weise senden. Wir zeigen Ihnen, wie Sie beides tun.
Der einfache Weg: #images
Die integrierte iMessage App namens "#images" ist vielleicht die beste Möglichkeit, GIFs an Freunde und Familie zu senden, da es einfach ist Zugriff und einfache Suche, um das richtige GIF zu finden.
Öffnen Sie zunächst die App "Nachrichten" auf Ihrem iPhone und wählen Sie den Kontakt aus, an den Sie das GIF senden möchten.
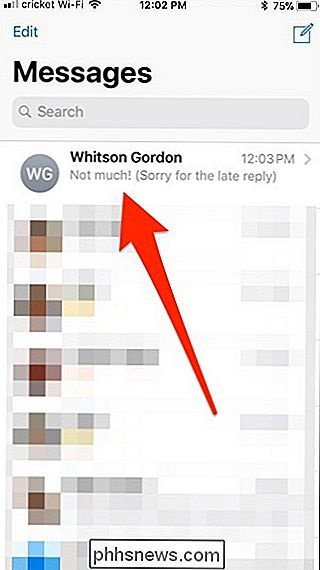
Ganz unten " Ich sehe Ihre iMessage-Apps alle aufgereiht. Suchen Sie nach dem roten Symbol mit einer Lupe und tippen Sie darauf, wenn Sie es sehen. Möglicherweise müssen Sie durch die Apps scrollen, bevor Sie sie finden.
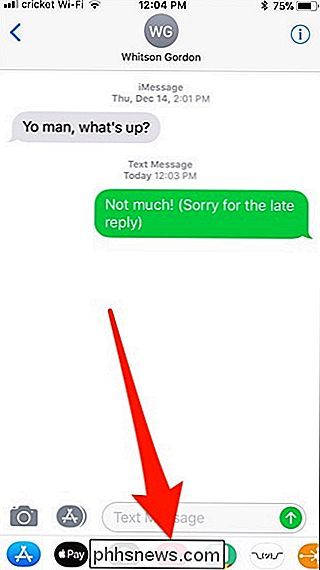
Nachdem Sie es ausgewählt haben, wird ein kleiner Abschnitt von unten angezeigt, der eine Handvoll animierter GIFs anzeigt. Von dort aus können Sie durch die endlose Liste zufälliger GIFs blättern oder auf das Suchfeld tippen (dort steht "Bilder suchen") und ein Stichwort für den gewünschten GIF-Typ eingeben.
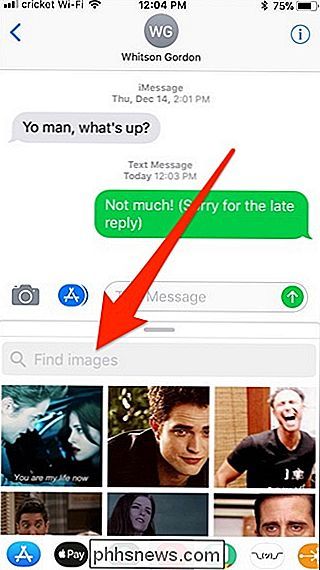
Geben Sie ein Stichwort ein und tippen Sie auf "Suchen".
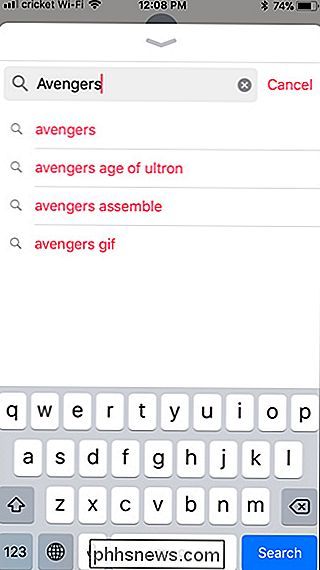
Es wird eine Liste animierter GIFs angezeigt, die sich auf Ihre Stichwortsuche beziehen. Tippen Sie auf ein GIF, wenn Sie eines finden, das Ihnen gefällt.
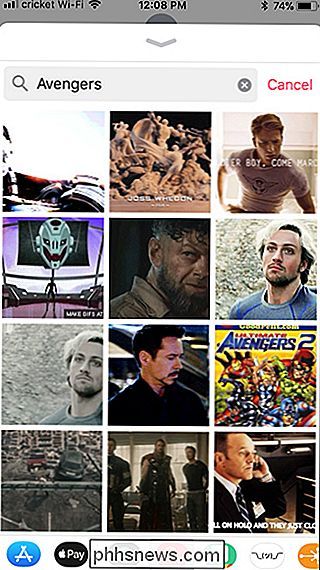
Nachdem Sie auf das GIF geklickt haben, wird es im Textfeld "iMessage" angezeigt, das Sie senden können. Sie können nur das GIF senden, oder Sie können auch eine Nachricht anhängen, die zusammen mit dem GIF gesendet wird.
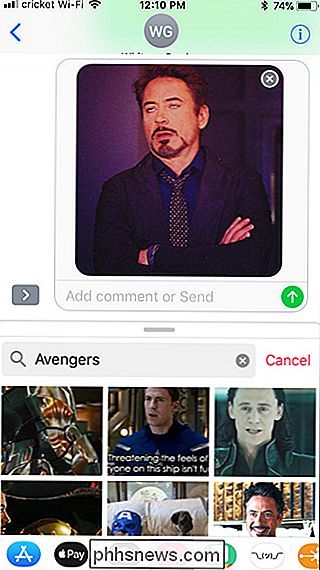
Sobald Sie mit dem Senden von GIFs fertig sind, können Sie die #images iMessage App verlassen und zur Tastatur zurückkehren Tippen Sie im Textfeld iMessage auf
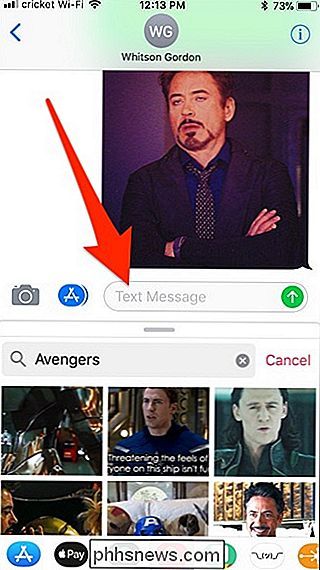
Freigeben von GIFs aus anderen Apps
Wenn die iMessage-App "#images" nicht genau die gewünschte GIF-Datei enthält, können Sie stattdessen Ihre eigene bevorzugte App öffnen und danach suchen ein GIF dort.
Wir werden nicht auf all die coolen Orte im Internet eingehen, wo Sie GIFs finden können, aber ich werde Giphys Website benutzen, um ein GIF zu finden und es als Beispiel für dieses Tutorial zu verwenden.
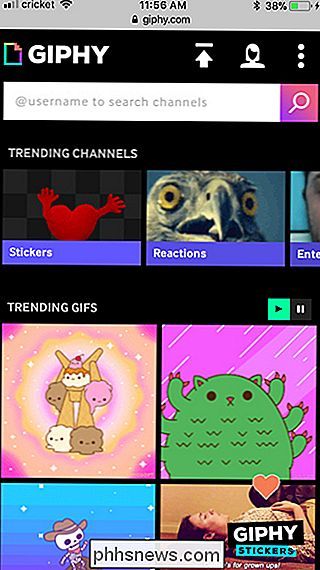
Sobald Sie das gewünschte GIF gefunden haben, tippen Sie darauf, um es zu öffnen. Tippen Sie auf das GIF-Bild, halten Sie die Maustaste gedrückt und klicken Sie auf "Kopieren".
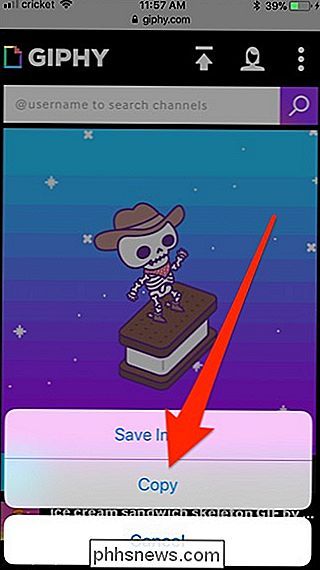
Gehen Sie in iMessage und wählen Sie einen Konversations-Thread der Person aus, an die Sie das GIF senden möchten. Tippen Sie einmal auf das Textfeld, um die Tastatur aufzurufen, und tippen Sie dann erneut darauf, um die Eingabeaufforderung "Einfügen" aufzurufen. Tippen Sie darauf, wenn es angezeigt wird.
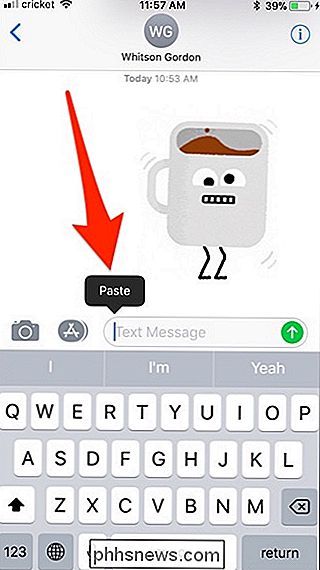
Das GIF-Bild wird in das Textfeld eingefügt. Klicken Sie auf die Schaltfläche Senden, wenn Sie fertig sind.
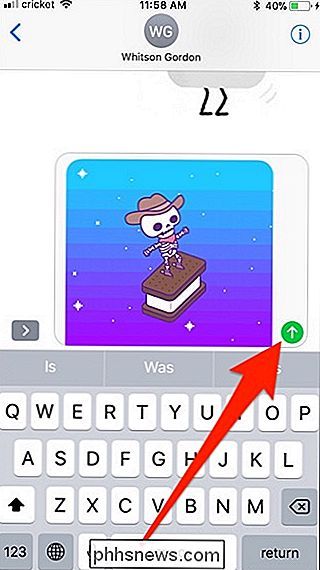
Beachten Sie, dass einige GIF-Websites und -Apps das Einfügen des eigentlichen Bildes in iMessage nicht zulassen. Imgur ist ein großes Beispiel - Sie können nur ein Bild einfügen Link, der Sie zur Imgur-Website (oder App) führt, um das GIF anzuzeigen.
Wenn der Link jedoch mit ".gif" endet, zeigt iMessage das GIF-Bild in iMessage an (wie unten gezeigt). Andernfalls wird nur ein Link angezeigt, den Sie zum Öffnen berühren müssen. Wenn Sie den GIF-Link an einen Android-Nutzer senden, haben beide keinen Erfolg, da nur ein Link zum GIF angezeigt wird.
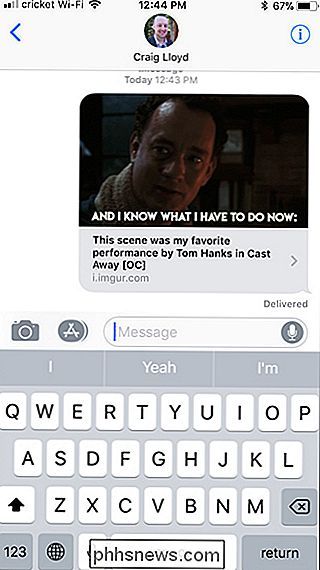

So ändern Sie Ihr Twitter-Passwort
Sie sollten für jeden wichtigen Web-Service, den Sie haben, ein sicheres Passwort verwenden. Auch wenn Twitter in Bezug auf die persönlichen Daten, die mit Ihrem Konto verknüpft sind, möglicherweise nicht auf Facebook ist, können Sie Twitter trotzdem für wichtige Dinge verwenden oder mit anderen Konten verbinden.

Welche Daten werden von Android automatisch gesichert?
Viele der Daten auf Ihrem Android-Telefon oder -Tablet werden automatisch von Google (oder den von Ihnen verwendeten Apps) gesichert, aber was wird gespeichert für Sie und was müssen Sie für sich selbst speichern? Wir erklären Ihnen genau, welche Daten automatisch gesichert werden und welche nicht, damit Sie sich darauf verlassen können, dass Ihre Daten sicher sind - oder ergreifen Sie Maßnahmen zur Sicherung einige Anwendungsdaten selbst.



