So priorisieren Sie ein bestimmtes Gerät in Ihrem Google WiFi-Netzwerk

Wenn eine große Handvoll Geräte mit Ihrem Netzwerk verbunden ist, kann es schwierig sein, die für Online-Spiele erforderlichen Geschwindigkeiten zu erreichen oder Medien herunterladen. Mit Google WiFi können Sie jedoch ein Gerät priorisieren, um die bestmöglichen Geschwindigkeiten in einem ansonsten überfüllten Netzwerk zu erreichen.
RELATED: So verwenden Sie Quality of Service (QoS), um schneller Internet zu erhalten, wenn Sie es wirklich brauchen
Zugegeben, Sie können dies auch auf den meisten herkömmlichen Routern tun, aber es ist sicherlich nicht so einfach und einfach wie mit Google WiFi.
Öffnen Sie zunächst die Google WiFi App auf Ihrem Telefon und tippen Sie auf den Tab mit das Einstellungssymbol und drei weitere Kreise.
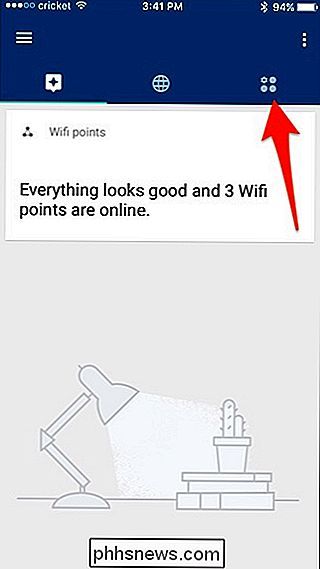
Tippen Sie auf "Priority Device".
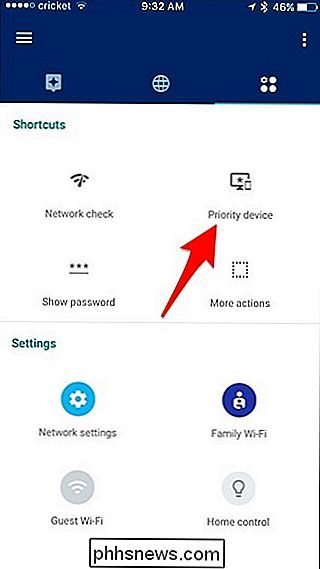
Wählen Sie das Gerät aus, das Sie priorisieren möchten.
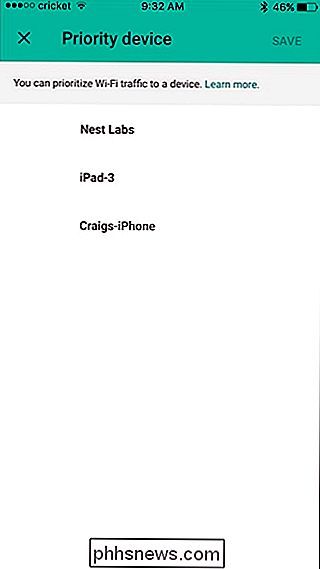
Standardmäßig wird es für eine Stunde priorisiert, aber Sie können auf "Zeit ändern" tippen, um einen anderen Zeitraum auszuwählen.
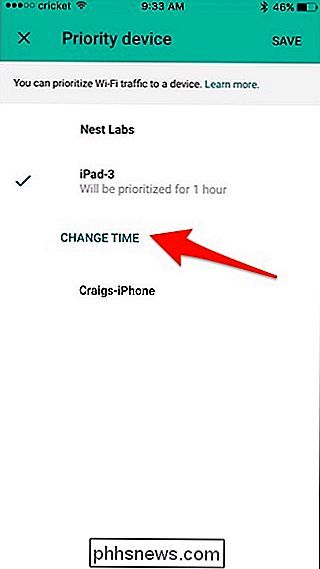
Sie können unten 1 Stunde, 2 Stunden oder 4 Stunden wählen.
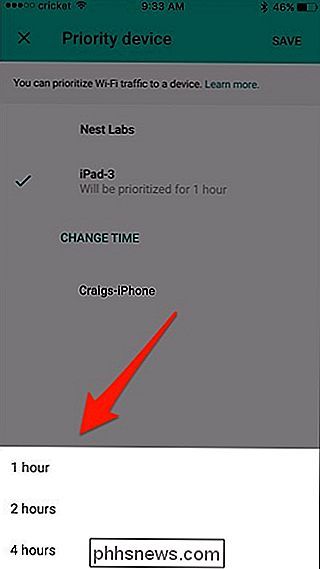
Klicken Sie als Nächstes auf "Speichern" oben rechts Ecke.
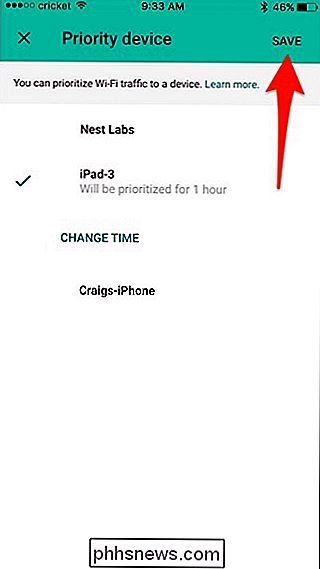
Sie werden zurück auf die Haupteinstellungen Seite, aber wenn Sie die Priorisierung manuell beenden möchten, können Sie zurück in das Menü Priorität Gerät und tippen Sie auf "Beenden
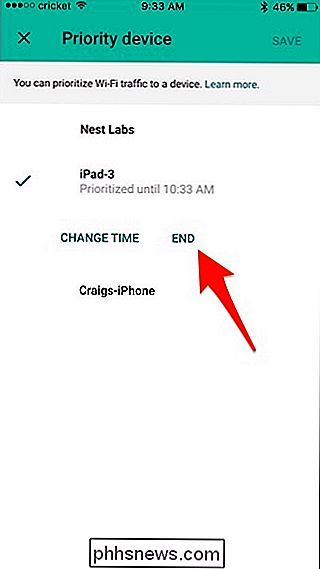
. Leider ist Google nicht genau sagen, wie viel Priorisierung Geräte haben oder wie viele anderen Geräte im Netzwerk würden von gedrosselt Geschwindigkeiten leiden. Aber wenn Sie Netflix anschauen oder ein Online-Spiel mit Freunden spielen möchten, sollte Ihnen diese Funktion helfen, die bestmöglichen Geschwindigkeiten auf diesem Gerät zu erreichen.

So fügen Sie mehrere Google-Konten zu Google Home hinzu
Google Home wurde als freigegebenes Gerät konzipiert, das von allen Nutzern im Haus verwendet werden kann. Jetzt hat Google es endlich möglich gemacht, verschiedene Personen zu erkennen und personalisierte Informationen an alle Personen zu geben, die ihre Google-Konten verwenden. So richten Sie sie ein: Die Multi-User-Funktion von Google Home wurde so konzipiert, dass sie so einfach wie möglich funktioniert.

So deaktivieren Sie vorübergehend die Touch-ID und verlangen einen Passcode in iOS 11
IOS 11 verfügt über eine neue Funktion, mit der Sie die Touch-ID-Entsperrfunktion diskret deaktivieren und den PIN-Code für den Zugriff benötigen das Gerät. Hier ist, warum das wichtig ist (und wie man die neue Sperrfunktion verwendet) VERWANDT: Was ist neu in iOS 11 für iPhone und iPad, jetzt verfügbar Die neue Funktion auf iOS 11, eine von vielen neuen Änderungen , wurde der "Cop-Knopf" genannt, da der augenblicklichste und praktischste Gebrauch des Knopfes darin besteht, Touch ID diskret zu deaktivieren, wenn Sie Strafverfolgungsbeamten, Grenzbeamten oder anderen begegnen, die auf Ihr Telefon zugreifen möchten.



