Wie man einen Bildhintergrund entfernt
Sie haben also ein wunderbares Bild von Ihren Kindern oder Hunden und möchten etwas Spaß haben, indem Sie den Hintergrund entfernen und einen anderen Hintergrund einfügen? Oder möchten Sie nur den Hintergrund eines Bildes entfernen, damit Sie es auf einer Website oder einem digitalen Dokument verwenden können?
Es gibt viele Möglichkeiten, einen Hintergrund von Bildern zu entfernen, und alle von ihnen ergeben unterschiedliche Ergebnisse. Am besten ist es, ein paar verschiedene Methoden auf Ihrem Bild auszuprobieren und zu sehen, welches die besten Ergebnisse liefert.
In diesem Beitrag werde ich über drei Methoden schreiben: Verwenden von PowerPoint, Verwenden einer Website namens ClippingMagic und Verwenden einer App auf Ihrem Android- oder iOS-Telefon namens Background Eraser.
Entfernen Sie Hintergrund mit PowerPoint
Für Desktop-Benutzer, auf denen PowerPoint installiert ist, können Sie Hintergründe sehr einfach entfernen und genau festlegen, welche Teile beibehalten oder entfernt werden sollen. Öffnen Sie PowerPoint, klicken Sie auf Einfügen und dann auf Bilder .

Wählen Sie Ihr Bild und klicken Sie dann auf die Schaltfläche Einfügen . Sobald Ihr Bild auf die Folie geladen wurde, klicken Sie darauf, um die Multifunktionsleiste Bildwerkzeuge aufzurufen . Ganz links sehen Sie die Schaltfläche Hintergrund entfernen .
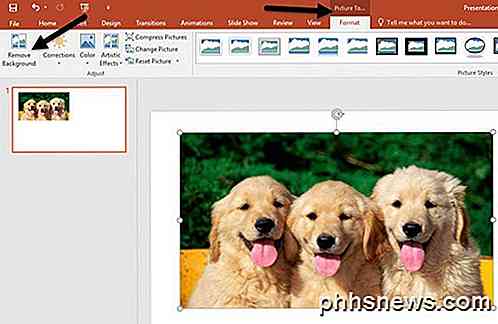
Wenn Sie auf diese Schaltfläche klicken, wird automatisch versucht, den Hintergrund zu bestimmen und ihn in Lila hervorzuheben. Normalerweise ist dies nicht perfekt und Sie werden sehen, dass Teile von dem, was Sie wollen, in Lila hervorgehoben sind und umgekehrt.
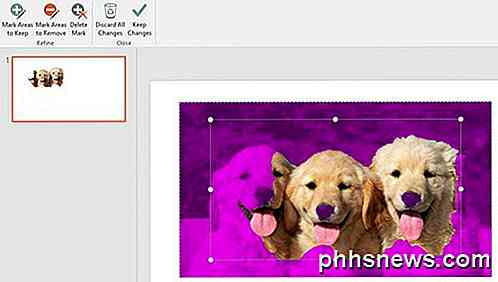
In meinem Beispiel erkannte PowerPoint das Gesicht eines Hundes und die Nasen für alle drei nicht richtig! Sie können dies leicht korrigieren, indem Sie oben links auf die Schaltfläche Bereiche markieren, die beibehalten werden sollen. Dann klicken und ziehen Sie einfach von einem Ort zum anderen, den Sie behalten möchten.

Wenn Sie loslassen, wird automatisch herausgefunden, welcher Teil zu behalten ist. Es kann dazu führen, dass in einem anderen Teil des Bildes mehr Purpur hinzugefügt wird, aber Sie können einfach eine andere Linie zeichnen, um das zu beheben. Hier sieht man, dass ich ein paar Linien zeichnen musste, um nur die Hunde zu bekommen.

Die Schaltfläche Zu entfernende Markenbereiche funktioniert auf die gleiche Weise, außer dass Bereiche markiert werden, die entfernt werden sollen. Wenn Sie mit der Bearbeitung zufrieden sind, klicken Sie auf die Schaltfläche Änderungen beibehalten.

Der Hintergrund sollte jetzt weg sein und du bist gut zu gehen! An dieser Stelle können Sie mit der rechten Maustaste auf das Bild klicken und Als Bild speichern wählen. Um die Transparenz zu erhalten, müssen Sie sicherstellen, dass Sie die Datei als PNG oder als GIF speichern. Das JPEG-Format unterstützt keine Transparenz.
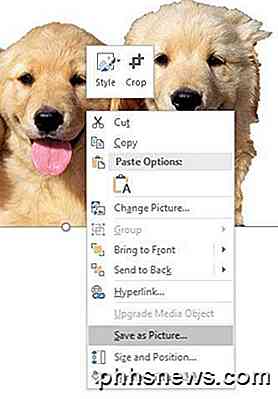
Sie können auch einen neuen Hintergrund hinzufügen, während Sie noch in PowerPoint sind, indem Sie ein neues Bild einfügen und dann mit der rechten Maustaste auf Ihr Originalbild klicken und "In den Vordergrund" wählen.

Hier habe ich ein Wolkenbild eingefügt und dann mein Hundebild nach vorne verschoben. Wenn Sie einen Hintergrund mithilfe von PowerPoint entfernen, wird das entfernte Teil automatisch transparent, sodass Sie den Hintergrund nicht manuell transparent machen müssen.
Wenn Sie den Hintergrund entfernen, sehen Sie möglicherweise einen kleinen Teil des Hintergrunds an den Rändern des Hauptmotivs. Das ist in einigen Bildern sehr schwer zu entfernen, aber es gibt einen netten Trick, der den Ausschnitt in PowerPoint viel besser aussehen lässt.
Klicken Sie mit der rechten Maustaste auf das Bild und wählen Sie Bild formatieren . Erweitern Sie jetzt Soft Edges und erhöhen Sie die Größe um ein paar Punkte. Sie können unten sehen, wie das Bild der Hunde besser aussieht als das Original oben. Irgendwelche Reste des Hintergrundes werden entfernt, wenn Sie die Kanten weicher machen.

Entfernen Sie Hintergrund mit Clipping Magic
Wenn Sie PowerPoint nicht installiert haben, können Sie eine Website mit dem Namen ClippingMagic ausprobieren, die ziemlich genau dasselbe tut. Ziehen Sie das Bild entweder per Drag & Drop in das Feld oder klicken Sie auf Bild hochladen .
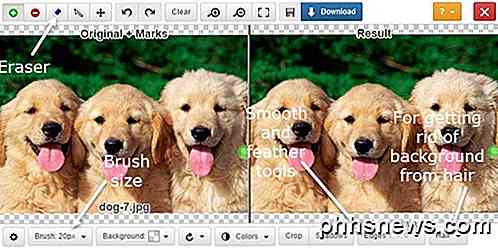
Jetzt müssen Sie nur noch grüne und rote Bereiche auf dem Bild zeichnen. Klicken Sie auf das grüne Plus-Symbol und zeichnen Sie einfach in den Bereich des Bildes, den Sie behalten möchten. Als nächstes klicken Sie auf das rote Minus-Symbol und zeichnen Sie direkt außerhalb des Abschnitts, den Sie behalten möchten. Eine gelbe Linie erscheint automatisch um das Hauptmotiv herum.

Auf der rechten Seite sehen Sie sofort die Vorschau des Bildes. Wenn Sie damit nicht zufrieden sind, können Sie auf die Schaltfläche Löschen klicken und erneut beginnen. Sie können die Pinselgröße auch anpassen, wenn Sie der Ansicht sind, dass sie zu groß ist, indem Sie auf die Schaltfläche Pinsel unten klicken. Wenn Sie grüne oder rote Linien löschen möchten, klicken Sie auf die Schaltfläche Radiergummi .
Alles in allem funktioniert es sehr gut und ist super einfach zu bedienen. Sie können auch auf die Schaltfläche "Kanten" klicken und Glättungs- und Verlaufseffekte hinzufügen, um alle Überreste des Hintergrunds zu entfernen. Wenn Sie mit Haaren zu tun haben, wissen Sie, dass es unmöglich ist, den Hintergrund zwischen Hunderten von Haaren loszuwerden, aber Sie können auf die Schaltfläche "Haare" klicken und die Anweisungen zur Behebung des Problems lesen.
Der einzige Nachteil dieser Seite ist, dass Sie zahlen müssen, um eine Kopie Ihres Bildes herunterladen zu können. Nicht nur das, sie verlangen, dass Sie einen monatlichen Plan abonnieren, anstatt eine einmalige Gebühr zu haben, die ich nicht zahlen würde, wenn es etwas wirklich billiges war.
Also hier ist, was ich dir vorschlage. Klicken Sie unten auf Hintergrund und wählen Sie die weiße Farbe. Jetzt machen Sie einfach einen Screenshot Ihres Bildes und speichern Sie es auf Ihrem Computer. Sie können jetzt ein Tool wie PowerPoint verwenden, um den weißen Hintergrund transparent zu machen. Es ist nicht die beste Lösung, aber es ist besser als abonnieren, wenn Sie nur den Hintergrund auf einem Bild entfernen müssen.
Entfernen Sie Hintergrund mit Hintergrundradierer
Wenn Sie die meisten Ihrer Fotos jetzt von Ihrem Smartphone aus aufnehmen, ist es wahrscheinlich einfacher, eine App herunterzuladen, mit der Sie einen Hintergrund entfernen können. Hier sind die, die ich für iOS und Android empfehle:
iOS - https://itunes.apple.com/us/app/background-eraser-superimpose/id815072622?mt=8
Android - https://play.google.com/store/apps/details?id=com.handycloset.android.eraser&hl=de
Sobald Sie die iOS-App installiert haben, erhalten Sie mit dem Hintergrund-Radierer einen leeren Bildschirm wie unten gezeigt.
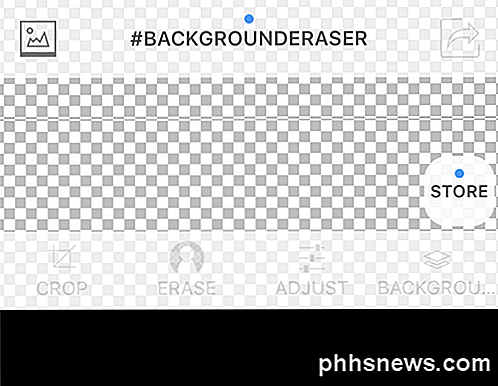
Tippen Sie auf das kleine Symbol oben links, auf dem sich der Berg befindet. Sie werden um Erlaubnis gebeten, auf Ihre Fotos zuzugreifen. Wenn Sie einverstanden sind, gehen Sie vor und wählen Sie ein Bild aus Ihrer Kamerarolle.

Sobald das Bild geladen ist, werden die Schaltflächen unten aktiviert. Sie können die Farben zuschneiden und justieren, wenn Sie mögen. In unserem Fall möchten wir auf Löschen tippen.
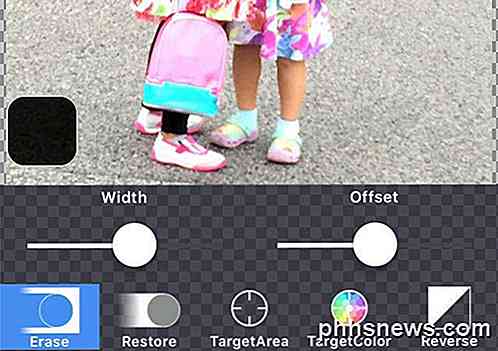
Die Löschwerkzeuge werden unten angezeigt. Standardmäßig ist Löschen ausgewählt, und wenn Sie beginnen, Ihre Hand über das Bild zu bewegen, beginnt es zu löschen. Es gibt ein paar Dinge zu beachten. Erstens ist die Breite auf Maximum eingestellt und Sie können sie mit dem Schieberegler anpassen.
Darüber hinaus gibt es einen Versatz, so dass beim Bewegen des Fingers über den Bildschirm das Löschen von Ihrem Finger entfernt wird, sodass Sie tatsächlich sehen können, was Sie löschen. Sie können diesen Offset auch mithilfe des Schiebereglers anpassen.
Als nächstes macht Restore das Gegenteil von Erase und bringt irgendeinen Teil des Bildes zurück, mit dem Sie Ihren Finger bewegen. TargetArea ist wirklich praktisch und ermöglicht es Ihnen, einfach auf einen Bereich mit ähnlichem Hintergrund zu tippen und es automatisch zu entfernen. Dies ist gut für Abschnitte mit Volltonfarben.
Mit TargetColor können Sie eine Farbe im Bild auswählen und sie an einer anderen Stelle im Bild löschen lassen. Zuletzt kehrt Reverse die Auswahl um.

Mit einer Kombination der Werkzeuge können Sie genau die Teile des Bildes entfernen, die Sie möchten. Beachten Sie, dass Sie auch zum Zoomen zusammendrücken können, was es sehr einfach macht, diejenigen loszuwerden, die schwer zu Teilen kommen. Wenn Sie fertig sind, tippen Sie auf den Link Fertig und dann auf den Pfeil oben rechts.
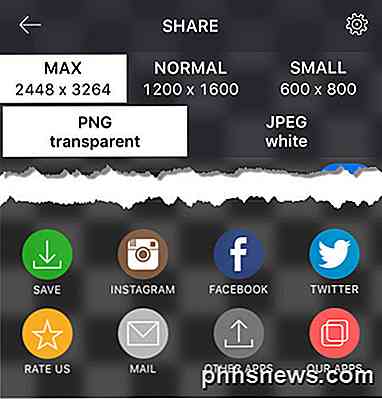
Sie können das Bild jetzt in Ihrer Kamerarolle speichern, per E-Mail versenden oder auf sozialen Medien teilen. Sie können auch aus verschiedenen Größen wählen und zwischen PNG und JPEG wählen.
Hoffentlich haben Sie jetzt alle Werkzeuge, die Sie brauchen, um einen Hintergrund von einem Bild einfach zu entfernen! Wenn Sie Fragen haben, zögern Sie nicht zu kommentieren. Genießen!
So ändern Sie das Dock-Symbol des Finders in OS X
Die einzige Eigenschaft, die Mac-Besitzer wahrscheinlich für selbstverständlich halten, ist die Anpassbarkeit. Sicher, Apple legt strenge Regeln fest, wie die Benutzeroberfläche aussieht und funktioniert, aber zwischen all dem gibt es unzählige potentielle verlorene Stunden, die dein System mit neuen Hintergrundbildern und Symbolen schmücken.

So fixieren Sie Bildschirme in Android 5.0 für mehr Sicherheit und Datenschutz
Android 5.0 Lollipop läuft immer noch auf Android-Nutzern, aber wir haben bereits eine Reihe toller neuer Funktionen gefunden, über die wir sprechen möchten . Das Anheften eines Bildschirms ist eine kleine Sicherheitsfunktion, mit der Sie Ihr Gerät in einen verklärten Kioskmodus versetzen können, so dass der Benutzer nur eine App verwenden kann.


