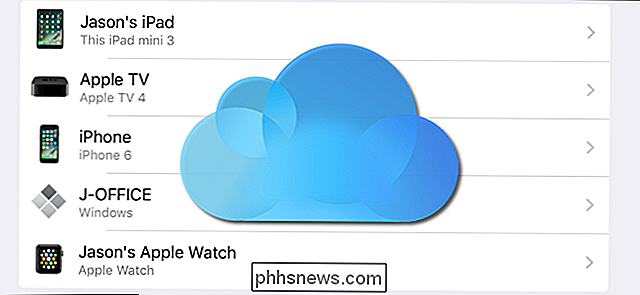Verwendung des integrierten Rechners in LibreOffice Writer

Wenn Sie in einem LibreOffice Writer-Dokument arbeiten und einige einfache Berechnungen durchführen müssen, anstatt den Windows-Rechner zu öffnen kann die Berechnungen direkt in Writer durchführen.
Wir zeigen Ihnen, wie Sie einfache Gleichungen in LibreOffice Writer mithilfe der Formelleiste und der Funktion Berechnen berechnen. Sie können auch vordefinierte Funktionen in Ihren Gleichungen verwenden, wie Mittelwert (Mittelwert), Quadratwurzel und Potenz.
Ausführen einfacher Berechnungen
Die Formelleiste in LibreOffice Writer ermöglicht Ihnen einfache Berechnungen während der Arbeit in einem Text dokument. Um eine Formel zur Berechnung einzugeben, platzieren Sie zuerst den Cursor an die Stelle, an der Sie das Ergebnis in Ihr Dokument einfügen möchten. Drücken Sie dann F2, um auf die Formelleiste zuzugreifen. Geben Sie ein Gleichheitszeichen (=) und die Gleichung ein, die Sie ohne Leerzeichen berechnen möchten. Drücken Sie die Eingabetaste.
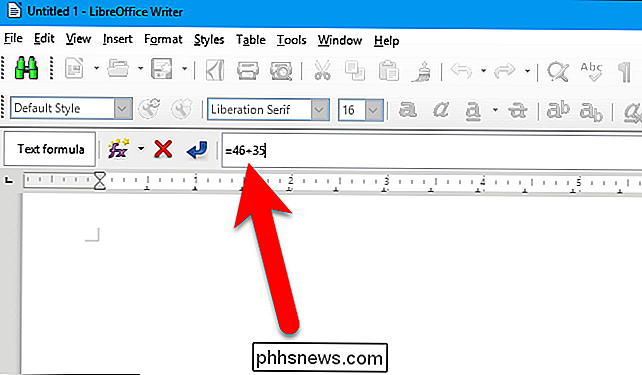
Das Ergebnis Ihrer Berechnung wird am Cursor eingefügt und die Formelleiste wird wieder ausgeblendet. Das Ergebnis ist grau hinterlegt, weil es ein Feld ist.
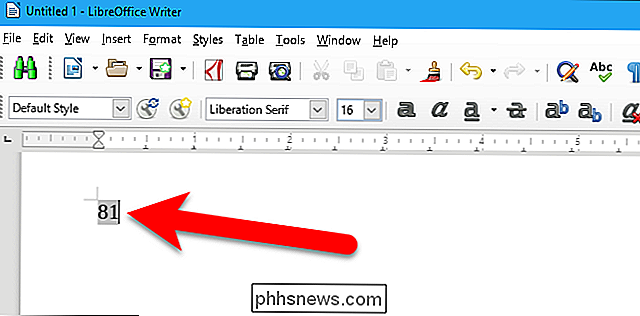
Komplexe Formeln mit vordefinierten Funktionen berechnen
Die Bearbeitungsleiste enthält vordefinierte Funktionen, die Sie in Ihren Berechnungen verwenden können. Um beispielsweise den Mittelwert oder Durchschnitt einer Zahlengruppe zu berechnen, drücken Sie F2, um auf die Formelleiste zuzugreifen, und klicken Sie dann auf die Schaltfläche "fx" auf der Leiste. Wählen Sie dann aus dem Popup-Menü Statistische Funktionen> Mittelwert aus.
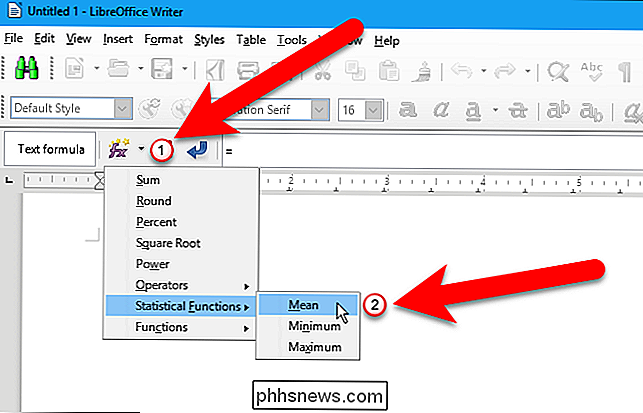
Der Funktionsname wird in die Formelleiste eingefügt. Beachten Sie, dass sich der Cursor nach dem Einfügen der Funktion möglicherweise nicht in der Formelleiste befindet. Wenn nicht, klicken Sie in den leeren Bereich rechts neben dem Funktionsnamen in der Formelleiste, um den Cursor an das Ende der Gleichung zu setzen. Geben Sie dann die Zahlen ein, für die Sie den Mittelwert berechnen möchten, getrennt durch vertikale Balken. und drücken Sie die Eingabetaste.

Das Ergebnis Ihrer Funktionsberechnung wird am Cursor eingefügt und die Formelleiste wird wieder ausgeblendet. Auch hier ist das Ergebnis grau hinterlegt, da es ein Feld ist.
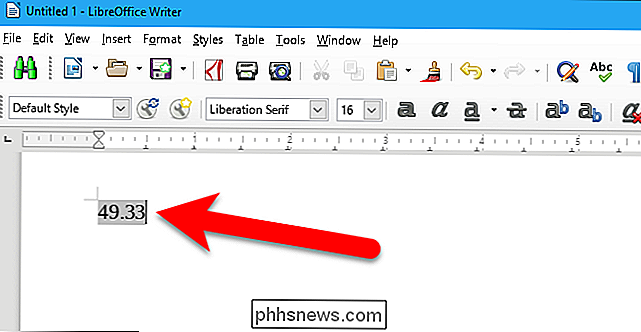
Die Online-Hilfe für LibreOffice Writer bietet Hilfe zur Eingabe der Werte für jeden Funktionstyp, der in der Formelleiste verfügbar ist.
Anzeige der Formel
Wie bereits erwähnt, wird beim Berechnen einer Formel mithilfe der Formelleiste ein Feld angezeigt, in dem standardmäßig der Feldwert angezeigt wird. Sie können die Gleichung im Feld leicht anzeigen, indem Sie zu Anzeigefeldnamen wechseln. Drücken Sie dazu Strg + F9 oder wählen Sie Ansicht> Feldnamen. Dies ist nützlich, wenn Sie eine Formel mit der Formelleiste in Ihrem Dokument in der Vergangenheit berechnet haben und sich nicht daran erinnern, was die Gleichung war.
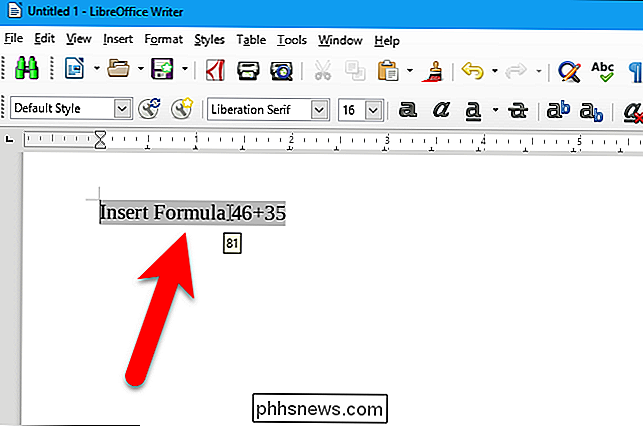
Um zur Anzeige des Ergebnisses zurückzukehren, drücken Sie erneut Strg + F9 oder wählen Sie Ansicht > Feldnamen erneut
Ändern der Formel
Nachdem Sie eine Gleichung oder Funktion mit einer der oben beschriebenen Methoden berechnet haben, können Sie sie ändern und ein anderes Ergebnis erhalten. Wie bereits erwähnt, wird die Antwort als Feld in Ihr Dokument eingefügt und Sie können dieses Feld bearbeiten. Doppelklicken Sie dazu einfach auf das grau markierte Ergebnis.
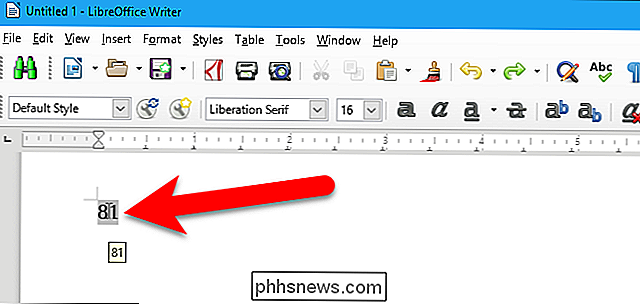
Das Dialogfeld Felder bearbeiten wird angezeigt. Der Feldtyp ist Formel einfügen und die Formel selbst befindet sich im Feld Formel. Sie können die Formel im Feld Formel bearbeiten und dann nach Abschluss der Änderungen auf "OK" klicken.
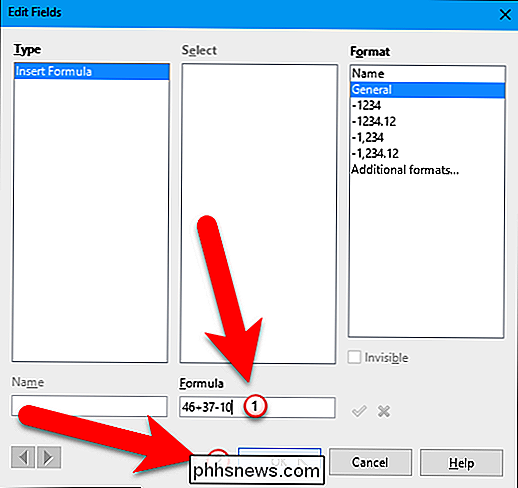
Das Ergebnis wird entsprechend den Änderungen aktualisiert.
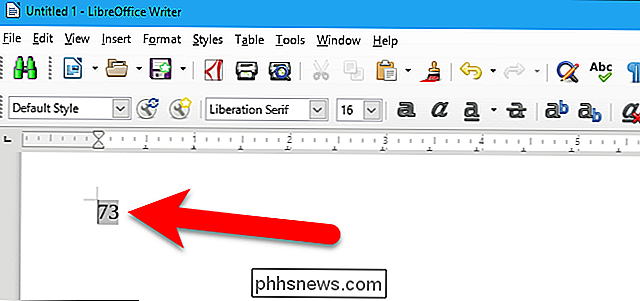
Berechnung einer in Ihrem Dokument bereits vorhandenen Formel
If Wenn Sie bereits eine Formel in Ihrem LibreOffice Writer-Dokument haben, können Sie die Gleichung einfach berechnen und das Ergebnis einfügen, ohne die Formelleiste zu verwenden. Wählen Sie die Formel aus, die Sie berechnen möchten.
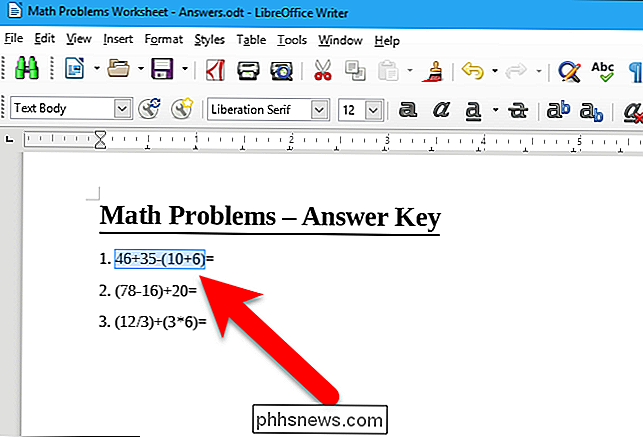
Wählen Sie Extras> Berechnen oder drücken Sie Strg + Pluszeichen (+).

Setzen Sie den Cursor an die Stelle, an der Sie die Antwort einfügen möchten, und drücken Sie Strg + V, um das Ergebnis einzufügen
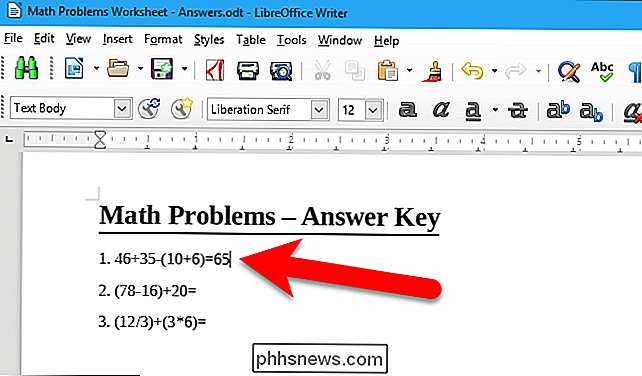
Beim Berechnen vorhandener Gleichungen mit dieser letzten Methode ist das Ergebnis kein Feld und ist nicht mit der Gleichung verknüpft. Wenn Sie die Gleichung ändern, müssen Sie sie erneut auswählen und berechnen und das Ergebnis erneut einfügen.

So deaktivieren Sie vorübergehend die Touch-ID und verlangen einen Passcode in iOS 11
IOS 11 verfügt über eine neue Funktion, mit der Sie die Touch-ID-Entsperrfunktion diskret deaktivieren und den PIN-Code für den Zugriff benötigen das Gerät. Hier ist, warum das wichtig ist (und wie man die neue Sperrfunktion verwendet) VERWANDT: Was ist neu in iOS 11 für iPhone und iPad, jetzt verfügbar Die neue Funktion auf iOS 11, eine von vielen neuen Änderungen , wurde der "Cop-Knopf" genannt, da der augenblicklichste und praktischste Gebrauch des Knopfes darin besteht, Touch ID diskret zu deaktivieren, wenn Sie Strafverfolgungsbeamten, Grenzbeamten oder anderen begegnen, die auf Ihr Telefon zugreifen möchten.

Was ist vertrauenswürdig und warum läuft es auf meinem Mac?
Sie haben also etwas namens "trustd" auf Ihrem Mac gefunden und fragen sich nun, ob es vertrauenswürdig ist. Die gute Nachricht ist, dass Sie sich keine Sorgen machen müssen: Dies ist ein Teil von macOS. VERWANDT: Was ist dieser Prozess und warum läuft er auf meinem Mac? Dieser Artikel ist Teil unserer fortlaufenden Serie Verschiedene Prozesse im Activity Monitor, wie kernel_task, hidd, mdsworker, installd, WindowServer, blued, launchd, dbfseventsd, coreaudiod und viele andere.