So verwenden Sie iTunes zum schnellen Organisieren von Apps auf iPhone und iPad

iTunes ist gut genug als Media Player, es gibt bessere Optionen, aber wenn es um die Verwaltung eines iOS-Geräts geht hat einige ziemlich nette Tricks im Ärmel.
Das wichtigste unter diesen sind die Apps-Einstellungen. Mit den Apps-Einstellungen können Sie Apps und Homescreens schnell und einfach mit Ihrem Computer verwalten. Neben der mühelosen Entfernung von Apps, die Sie aus dem Apps Store installiert haben, können Sie auch App-Symbole und deren Reihenfolge neu anordnen, Apps auf verschiedene Startbildschirme ziehen und sogar Homescreens neu anordnen nur ein paar Klicks.
Es erinnert uns sehr an das Launchpad, das wir kürzlich behandelt haben, außer mit iTunes haben Sie noch mehr Kontrolle über Ihre iOS-Apps.
Zugriff auf Ihr Gerät über iTunes
Wenn Sie ein iPad oder iPhone verwenden, haben Sie wahrscheinlich irgendwann iTunes verwendet, um Ihre Musik oder Ihr Gerät zu verwalten. Einige Benutzer haben möglicherweise sogar iTunes zum Aktualisieren auf iOS 8 verwenden müssen. Aber abgesehen von der Synchronisierung von Musik und Filmen, wissen viele möglicherweise nicht, dass Sie Ihre Apps auch problemlos verwalten können.
Der schnellste und schnellste Weg, Ihr iPad zu verbinden Das iPhone soll es mit dem Kabel verbinden.

Etwas anderes ist schneller als ein guter Thunderbolt.
Sie können Ihr iPad oder iPhone auch kabellos über Wi-Fi synchronisieren, was nicht so schnell ist, aber sicher ist viel bequemer. Dazu müssen Sie zunächst sicherstellen, dass die Option in iTunes aktiviert ist. Klicken Sie in iTunes auf das Gerätesymbol.
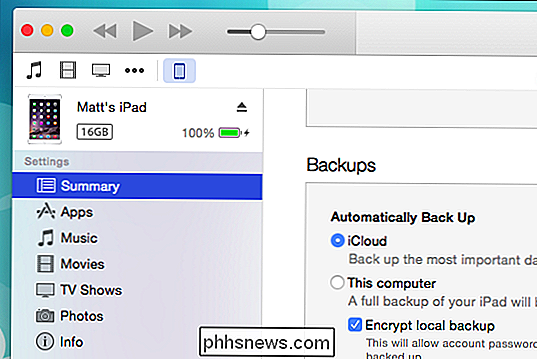
Scrollen Sie nun unter den Einstellungen für die Zusammenfassung nach unten zu Optionen und stellen Sie sicher, dass "Mit diesem iPad über Wi-Fi synchronisieren" aktiviert ist (offensichtlich, wenn Sie ein iPhone haben, wird es "iPhone" sagen).
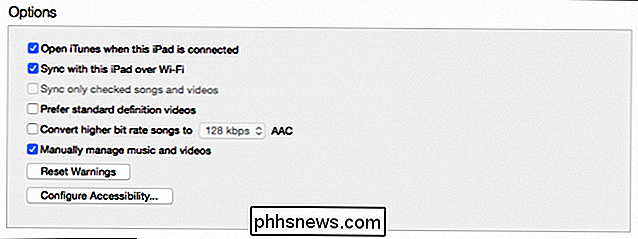
Jetzt können Sie Ihre Apps und die Startseite des Geräts verwalten und synchronisieren.
Die Apps-Einstellungen
Direkt unter den Summary-Einstellungen befindet sich die Apps-Option. Die linke Seite ist für Ihre Apps reserviert, die Sie im App Store installiert haben.

Sie können Apps nach Namen, Art, Kategorie usw. sortieren. Neben jeder App befindet sich eine Schaltfläche "Entfernen", mit der die App deinstalliert wird. Sie können auch nach einer App suchen oder eine Gruppe von Apps nach Suchzeichenfolgen eingrenzen.
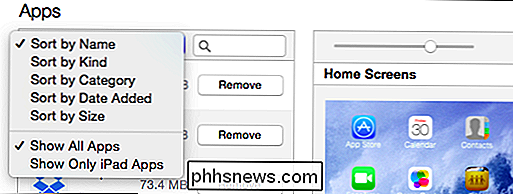
Auf der rechten Seite befindet sich der Bereich "Startbildschirme", und hier wird die eigentliche Magie der iTunes App-Verwaltung verwendet. Zuerst können Sie den Schieberegler oben verwenden, um Ihre Startbildschirme zu vergrößern oder zu verkleinern. Schieben Sie es nach links und Sie können Ihre Startbildschirme ("Seiten") nebeneinander angeordnet sehen.
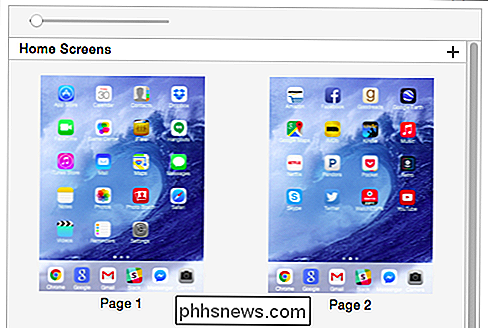
Wenn Sie den Schieberegler nach rechts bewegen, erhalten Sie mehr Details und können besser sehen, was auf jeder Seite angezeigt wird.
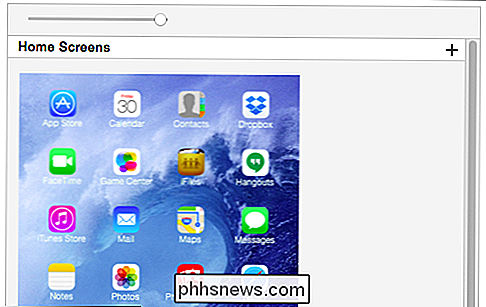
Wenn Sie auf das kleine "+" in der oberen rechten Ecke klicken, können Sie einen neuen Startbildschirm hinzufügen. Es scheint keinen offensichtlichen Weg zu geben, es zu entfernen, aber wir haben festgestellt, dass Sie auf die Schaltfläche "Zurücksetzen" klicken können und es wird verschwinden.
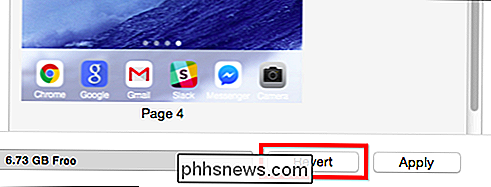
Was können Sie sonst noch mit den Startbildschirmoptionen tun? Zum einen können Sie schnell App Icons und Bildschirme neu anordnen. Um Apps umher oder auf einen anderen Startbildschirm zu verschieben, müssen Sie zum Zoomen doppelklicken.
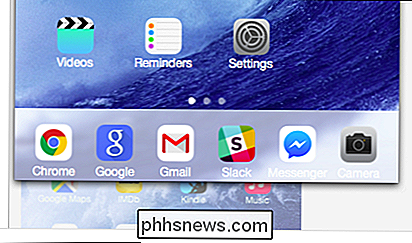
Sie können Apps jetzt auf dem Startbildschirm neu anordnen, indem Sie sie ziehen. Wenn Sie das Symbol über den Rand des Startbildschirms hinaus ziehen, können Sie es auf einem anderen platzieren. Der Ziel-Startbildschirm zoomt und Sie können die App dort platzieren, wo Sie möchten.
Wenn Sie mehr als ein Symbol gleichzeitig verschieben möchten, müssen Sie die "Control" -Taste auf Ihrer Tastatur gedrückt halten und dann auf klicken Wähle jede App aus, die du beeinflussen möchtest. Um jede ausgewählte App erscheint ein blauer Rahmen.
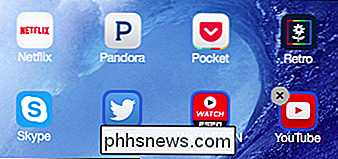
Beachten Sie auch, dass Sie Apps entfernen können, indem Sie auf das graue "X" in der oberen linken Ecke tippen. Dies ist die gleiche Methode zum Entfernen von App Store-Apps wie auf Ihrem iPhone, iPad und sogar auf dem Launchpad von OS X. Darüber hinaus können Sie in iTunes keine Gruppe ausgewählter Apps auf einen anderen Startbildschirm verschieben, wenn nicht genügend Platz vorhanden ist.
Wenn Sie von einem bestimmten Gerät sprechen, wenn Sie ein Symbol über das Symbol ziehen Darüber hinaus können Sie einen Ordner mit Apps erstellen und ihn in einen geeigneten Ordner umbenennen. Wenn Sie einen Ordner entfernen möchten, ziehen Sie einfach alle Symbole daraus.
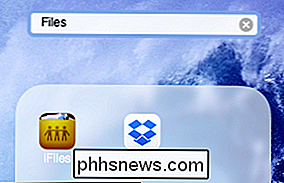
Schließlich, und das ist ein echter Zeitspender, nehmen wir an, Sie möchten die Startseite neu anordnen. Nehmen wir zum Beispiel an, dass Sie eine Reihe von Symbolen neu arrangieren, und Sie bemerken, dass Seite 2 vor Seite 1 erscheinen soll.
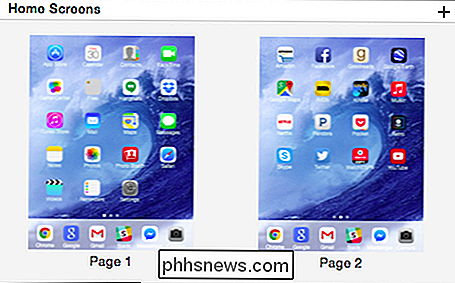
Ziehen Sie einfach die Bildschirme in Ihre bevorzugte Reihenfolge.
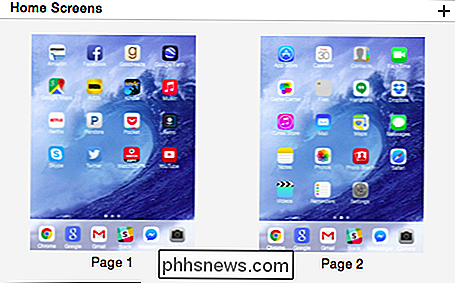
Wenn Sie Ihre Apps überprüft haben und verschieben Sie sie und Ihre Startbildschirme herum, klicken Sie einfach auf "Übernehmen", um Ihre Änderungen zu synchronisieren. Wenn du es dir anders überlegst, kannst du wieder "Zurück" drücken und alles wird wieder so wie vorher.
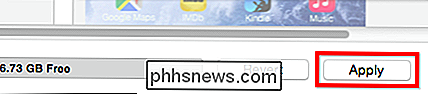
Drücke immer auf "Übernehmen", um deine Änderungen zu speichern und zu synchronisieren.
In der Lage Wenn Sie diese Änderungen vornehmen - Apps oder App-Gruppen schnell von einem Startbildschirm in einen anderen verschieben oder Homescreens neu anordnen - bedeutet dies, dass Sie in kürzester Zeit viel mehr Zeit mit der Touchscreen-Oberfläche auf Ihrem iPhone oder Android-Gerät benötigen iPad. Wir alle wissen, wie langwierig einfach App-Icons verschoben werden können, mit iTunes macht das sehr kurze Arbeit.
Wir würden jetzt gerne von Ihnen hören. Haben oder haben Sie jemals iTunes verwendet, um die Apps und Startbildschirme Ihres iOS-Geräts zu verwalten? War dieser Artikel für Sie nützlich? Hören Sie in unserem Diskussionsforum auf und teilen Sie Ihre Gedanken mit uns.

Wiederherstellen einer nicht gespeicherten Microsoft Office-Datei
Sie haben gerade ein Office-Dokument geschlossen und versehentlich auf Nicht speichern geklickt. Oder vielleicht ist Word abgestürzt oder Ihr Laptop hat an Strom verloren, bevor Sie sich daran erinnerten zu speichern, woran Sie gearbeitet haben. Wir alle haben diesen Schmerz gespürt, aber nicht alles ist verloren.

So richten Sie den Philips Hue-Bewegungsmelder
Das neueste Zubehörteil für die Philips Hue-Serie ist ein Bewegungssensor, mit dem Sie nicht nur beim Betreten eines Raumes die Beleuchtung einschalten können kann abhängig von der Tageszeit auch bestimmte Szenen aktivieren. Hier erfahren Sie, wie Sie das Gerät einrichten und bewegungsaktivierte Leuchten in wenigen Minuten einsatzbereit haben.



