So löschen Sie die Druckwarteschlange in Windows
Bist du jemals in die Situation geraten, in der du versuchst etwas zu drucken und nichts passiert? Du wartest darauf, dass es gedruckt wird, aber der Job geht nicht durch? Es gibt eine Menge Gründe, warum ein Druckauftrag möglicherweise nicht wirklich gedruckt wird, aber eine der häufigsten Ursachen ist, dass die Druckerwarteschlange einen festgefahrenen Druckauftrag aufweist.
Dies kann aus einer Reihe von Gründen geschehen. Nehmen wir an, Sie haben vor ein paar Stunden versucht, etwas auszudrucken, aber der Drucker war ausgeschaltet. Sie haben das Dokument nicht benötigt und Sie haben es vergessen. Dann kommst du zurück und versuchst zu drucken. Der Druckauftrag wird der Warteschlange hinzugefügt, und wenn der vorherige Auftrag nicht automatisch entfernt wurde, liegt er hinter diesem Druckauftrag, der nie gedruckt wurde.
Manchmal können Sie den Druckauftrag manuell eingeben und löschen, aber manchmal können Sie ihn nicht einfach loswerden! In diesem Fall müssen Sie die Druckwarteschlange manuell löschen. In diesem Artikel zeige ich Ihnen die Schritte zum Löschen der Druckerwarteschlange.
Löschen Sie die Druckwarteschlange in Windows
Gehen Sie folgendermaßen vor, um die Druckdienste wieder zu starten, und auszuführen:
1. Gehen Sie zu Start, Systemsteuerung und Verwaltung . Doppelklicken Sie auf das Symbol Dienste .

2. Scrollen Sie zum Druckwarteschlangendienst, klicken Sie mit der rechten Maustaste darauf und wählen Sie Stopp . Um dies zu tun, müssen Sie als Administrator angemeldet sein. Zu diesem Zeitpunkt kann niemand mehr auf einem der Drucker drucken, die auf diesem Server gehostet werden.
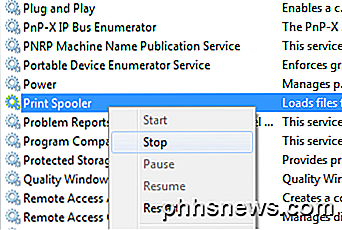
3. Als nächstes müssen Sie in das folgende Verzeichnis wechseln : C: \ WINDOWS \ System32 \ spool \ DRUCKER . Sie können auch % windir% \ System32 \ spool \ DRUCKER in die Adressleiste im Explorer eingeben, wenn das Laufwerk C nicht die Standard-Windows-Partition ist. Löschen Sie alle Dateien in diesem Ordner.
Dadurch werden alle Druckwarteschlangen gelöscht. Wenn Sie dies auf einem Server tun, sollten Sie zunächst sicherstellen, dass keine anderen Druckaufträge für einen der anderen Drucker auf dem Server verarbeitet werden, da diese Aufträge durch diesen Schritt gelöscht werden ebenfalls).
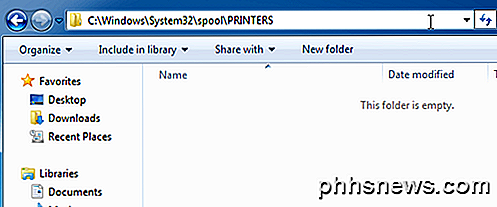
4. Jetzt können Sie zur Services-Konsole zurückkehren und mit der rechten Maustaste klicken und Start für den Druckwarteschlangendienst wählen!
Zu diesem Zeitpunkt sollten Sie in der Lage sein, ohne Probleme zu drucken. Wenn Sie lieber ein Skript verwenden, zB für einen Server, dann können Sie eine Batch-Datei mit den folgenden Befehlen erstellen oder sie einfach in die Eingabeaufforderung eingeben:
Netzstoppspooler
del% systemroot% \ System32 \ Spool \ Drucker \ * / Q / F / S
Netto Start Spooler
Der erste und der dritte Befehl sind ziemlich offensichtlich: Sie stoppen und starten den Druckspooler-Dienst. Der mittlere Befehl löscht alles im Druckerordner und der / Q ist für den stillen Modus. Das bedeutet, dass Sie nicht gefragt werden, ob Sie jede Datei löschen möchten. / F erzwingt das Löschen aller schreibgeschützten Dateien und / S löscht alle Unterverzeichnisse, falls diese vorhanden sind. Das Löschen von Inhalten aus diesem Ordner kann Ihrem Computer niemals schaden, also machen Sie sich keine Sorgen, wenn Sie einige Dateien oder Ordner sehen und nicht sicher sind, wofür sie gedacht sind.
Sie können meinen vorherigen Beitrag lesen, wenn Sie wissen möchten, wie Sie eine Batchdatei erstellen. Dann müssen Sie die Batch-Datei immer nur ausführen, wenn Sie die Druckwarteschlange löschen möchten. Zum Glück ist das Verfahren zum Löschen der Druckerwarteschlange für Windows 8, Windows 7, Vista und XP identisch.

So bookmarken Sie Orte in der Windows-Registrierung
Die Windows-Registrierung bietet eine Fülle von möglichen Optimierungen für Ihren PC, aber es ist eine komplizierte Struktur zum Arbeiten. Sie können die Dinge etwas einfacher machen indem du deine Lieblingsorte bookmarkst. Das Hinzufügen von Favoriten in der Registry ist ein weiterer dieser super einfachen Tipps, die Leute vielleicht bemerkt haben, aber nur selten nutzen.

Was genau ist eine Dampfmaschine, und will ich?
Steam Machines, auch bekannt als Steamboxen, sind Valves Versuch, PC-Spiele ins Wohnzimmer zu bringen. In gewisser Weise werden sie mit Spielekonsolen wie der Xbox One, PlayStation 4 und Wii U konkurrieren. Diese PCs werden von einer Vielzahl von Herstellern hergestellt, genau wie Gaming-PCs. Sie können auch Ihren eigenen PC bauen und das SteamOS-Betriebssystem von Valve installieren.



