Wie man mehrere Instanzen von Excel öffnet
Wenn Sie jemals mit mehreren Arbeitsmappen in Excel gearbeitet haben, wissen Sie, dass es manchmal Probleme verursachen kann, wenn alle Arbeitsmappen in derselben Instanz von Excel geöffnet sind. Wenn Sie beispielsweise alle Formeln neu berechnen, wird dies für alle geöffneten Arbeitsmappen in derselben Instanz durchgeführt.
Wenn Sie das nicht möchten oder wenn Sie beide Tabellen in zwei verschiedenen Fenstern nebeneinander anzeigen möchten, ist es sinnvoll, mehrere Instanzen von Excel zu erstellen. Sie können mehrere Tabellen in einer einzigen Instanz von Excel teilen, aber ich finde es umständlich und nicht intuitiv.
Versionen von Excel
Bevor wir auf Details eingehen, sollten Sie feststellen, welche Version von Excel Sie verwenden. Wenn Sie Office 2016 oder Office 2013 installiert haben, müssen Sie sich keine Sorgen machen, denn beim Öffnen einer neuen Arbeitsmappe wird automatisch eine neue Excel-Instanz erstellt.
Nur mit Office 2010 und früher haben Sie das Problem mit der einzelnen Excel-Instanz. In diesem Artikel werde ich die verschiedenen Möglichkeiten erwähnen, wie Sie Excel erhalten können, um verschiedene Arbeitsmappen in verschiedenen Instanzen zu öffnen.
Mehrere Instanzen von Excel
Normalerweise öffnen Sie Excel-Tabellen, indem Sie entweder im Explorer auf sie doppelklicken oder von Excel aus zu ihnen navigieren. Wenn Sie eine dieser beiden Methoden verwenden, werden die Tabellen in einer einzigen Instanz von Excel geöffnet.
Methode 1 - Startmenü
Der erste Weg, dies zu umgehen, besteht darin, einfach das Startmenü zu öffnen und dann auf die Excel-Verknüpfung zu klicken. Dies öffnet automatisch eine neue Instanz von Excel. Beachten Sie, dass dies unter Windows 7, Windows 8 und Windows 10 funktioniert.

Wenn das Excel-Symbol nicht in der Liste der am häufigsten verwendeten Apps angezeigt wird, können Sie einfach zu Alle Programme oder Alle Apps gehen und es von dort öffnen.
Methode 2 - Taskleiste
Wenn bereits eine Instanz von Excel geöffnet ist und sich das Excel-Symbol in der Windows-Taskleiste befindet, können Sie einfach die UMSCHALTTASTE gedrückt halten und dann auf das Taskleistensymbol klicken, um eine weitere Instanz zu öffnen.
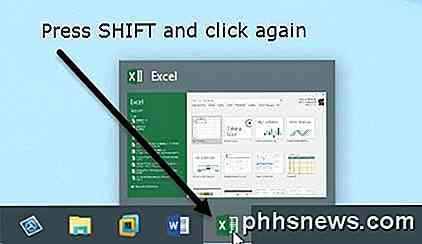
Beachten Sie, dass Sie das Excel-Symbol nicht wirklich an Ihre Taskleiste angeheftet haben. Sie müssen lediglich eine Excel-Instanz öffnen, damit sie in der Taskleiste angezeigt wird. Dort können Sie SHIFT gedrückt halten und dann auf das Symbol klicken.
Methode 3 - Mittlere Schaltfläche
Wenn Sie eine Maus mit einer mittleren oder anklickbaren Bildlaufschaltfläche verwenden, können Sie auch einfach auf diese Schaltfläche klicken, um eine neue Instanz zu erhalten, ohne eine Taste gedrückt halten zu müssen. Wenn Sie es noch nicht wussten, kann die Scroll-Taste auch wie eine Taste an fast jeder Maus angeklickt werden.

Es ist auch erwähnenswert, dass Sie auch einfach mit der rechten Maustaste auf das Excel-Symbol in der Taskleiste klicken und dann auf Excel 20xx klicken und eine neue Instanz öffnen.
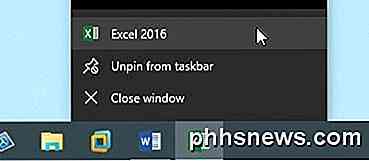
Methode 4 - Befehl ausführen
Wenn Excel auf Ihrem Desktop, Startmenü und Taskleiste nicht vorhanden ist, können Sie mit dem Befehl Ausführen immer noch eine neue Instanz von Excel öffnen. Klicken Sie einfach auf Start, geben Sie Run ein und drücken Sie die Eingabetaste .
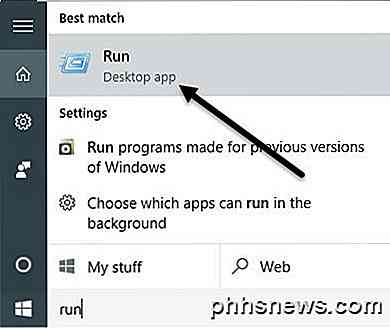
Geben Sie nun einfach das Wort excel in das Feld Ausführen ein und klicken Sie auf OK .
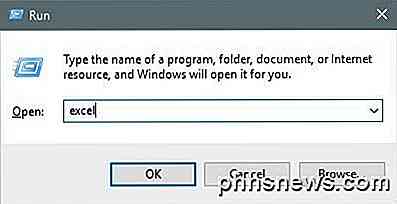
Das sind so ziemlich alle Möglichkeiten, die ich zum Öffnen mehrerer Instanzen von Excel finden könnte. Jetzt, da Sie Ihre Arbeitsmappen in verschiedenen Instanzen von Excel geöffnet haben, können Sie sie an verschiedenen Stellen des Bildschirms einrasten.
Zum Glück habe ich bereits darüber geschrieben, wie Sie Ihren Bildschirm in Windows XP, 7 und 8 und über die neuen geteilten Bildschirm und Snap-Funktionen in Windows 10 teilen können.
Auch hier müssen Sie sich keine Sorgen machen, wenn Sie Office 2013 oder Office 2016 verwenden, da sie mehrere Arbeitsmappen nicht mehr in einer einzigen Instanz von Excel öffnen. Es könnte auch ein guter Grund sein, auf eine neuere Version von Office zu aktualisieren, wenn Sie es ausgehalten haben. Wenn Sie Fragen haben, zögern Sie nicht zu kommentieren. Genießen!

So finden und entfernen Sie doppelte Dateien auf jedem Betriebssystem
Suchen Sie nach einem doppelten Dateifinder und Sie werden mit Junkware-gefüllten Installationsprogrammen und kostenpflichtigen Anwendungen bombardiert. Wir haben Listen der besten kostenlosen Duplikatsucher zusammengestellt, damit Sie etwas Zeit sparen können. Die Anwendungen umfassen Windows, Mac OS X, Linux und sogar Android.

So geben Sie Ihren Nest Thermostat mit anderen Benutzern frei
Wenn Sie mehrere Personen in Ihrem Haus haben und alle von ihren Geräten aus Zugriff auf das Nest Thermostat haben sollen, können Sie den Zugriff teilen zum Gerät mit anderen Benutzern. Zugegebenermaßen möchten Sie vielleicht nicht, dass Ihre Kinder Zugang zu Ihrem Nest Thermostat haben, aber die gemeinsame Nutzung mit Ihrem Partner kann praktisch sein, wenn einer von Ihnen den Thermostat von Ihrem Telefon aus einstellen möchte.



