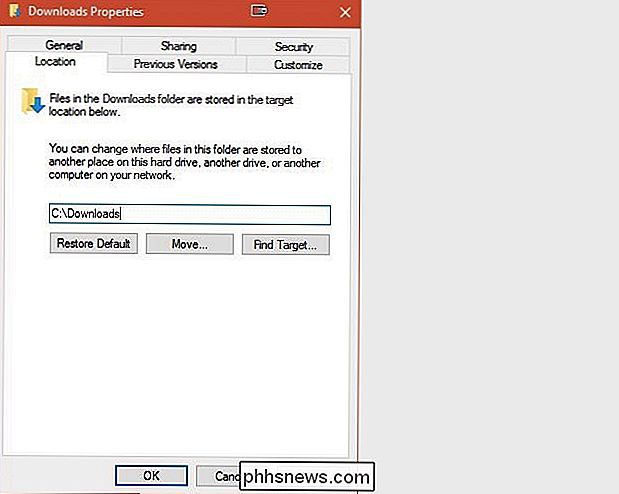Wie ändert man den Standard-Download-Pfad von Windows?

Der Standard-Download-Speicherort auf unseren Windows-Systemen funktioniert die meiste Zeit problemlos, aber was ist, wenn Sie ändern wollen oder müssen der Standort auf Systemebene? Vor diesem Hintergrund bietet der heutige SuperUser Q & A Post einen hilfreichen Ratschlag für einen frustrierten Leser.
Die heutige Question & Answer Session kommt uns dank SuperUser - einer Unterteilung von Stack Exchange, einer Community-gesteuerten Gruppierung von Q & A-Websites -
Die Frage
SuperUser-Reader Dr. John A Zoidberg möchte wissen, wie man den Standard-Downloadpfad von Windows ändert:
Ich möchte meine Laufwerkspfade möglichst sauber halten und C: Downloads ist viel schöner als C: Users Myname Downloads . Wie kann ich verhindern, dass Windows 10 den Benutzernamen standardmäßig verwendet?
Wie ändern Sie den Standard-Downloadpfad von Windows?
Die Antwort
SuperUser-Mitwirkende Techie007 und Charles Burge haben die Antwort für uns. Zuerst, Techie007:
1. Öffnen Sie Windows Explorer
2. Erstellen Sie den Ordner, den Sie als Ihren neuen Downloads-Ordner haben möchten (zB C: Downloads)
3. Unter Dieser PC , rechte Maustaste Downloads
4. Klicken Sie auf Eigenschaften
5. Wählen Sie die Registerkarte Position
6 . Klicken Sie auf Verschieben
7. Wählen Sie den in Schritt 2
8 erstellten Ordner. Wenn Sie alles in den neuen Ordner kopiert haben, klicken Sie auf OK zum Schließen des Eigenschaftenfensters
Gefolgt von der Antwort von Charles Burge:
Es ist nicht Windows selbst, das Dateien herunterlädt, sondern Anwendungen wie Webbrowser oder andere Netzwerk-Clients. Wenn Sie speziell über das Herunterladen von Dateien aus dem Internet sprechen, enthält Ihr Webbrowser eine Einstellung für den Standardspeicherort für Downloads. Sie können es sogar so einstellen, dass Sie jedes Mal gefragt werden, wo Sie eine Datei speichern möchten, die Sie herunterladen möchten.
Haben Sie etwas zur Erklärung hinzuzufügen? Ton in den Kommentaren ab. Möchten Sie mehr Antworten von anderen technisch versierten Stack Exchange Benutzern lesen? Sehen Sie sich den vollständigen Diskussionsfaden hier an.
Bild (Screenshot) Gutschrift: Techie007 (SuperUser)

Der beste kostenlose Windows Registry Cleaner
Wenn Sie diesen Artikel lesen, sind Sie hierher gekommen, um nach einer Möglichkeit zu suchen, Ihre Windows-Registrierung zu säubern. Vielleicht hat Ihnen jemand gesagt, dass das Bereinigen der Registrierung Computerleistungsprobleme oder Anwendungsabstürze oder etwas anderes, das wirklich gut klingt, beheben wird. L

So machen Sie den Windows-Ruhezustand häufiger (anstelle des Ruhemodus)
Standardmäßig wird Windows Ihren PC nach einigen Minuten Inaktivität automatisch in den Ruhezustand versetzen oder wenn Sie den Deckel schließen. Es wird Ihren Computer eine bestimmte Anzahl von Minuten später in den Ruhezustand versetzen, aber wenn Sie lieber in den Ruhezustand gehen möchten, sind die Einstellungen etwas schwierig zu finden.