So ersetzen Sie einige, nicht alle, intelligente Anführungszeichen in einem Word 2013-Dokument

Word enthält eine Einstellung, mit der Sie gerade Anführungszeichen automatisch in intelligente Anführungszeichen oder speziell gekrümmte Anführungszeichen konvertieren können Art. Es kann jedoch vorkommen, dass Sie gerade Anführungszeichen benötigen und einige der Anführungszeichen in Ihrem Dokument eventuell konvertieren müssen.
VERWANDT: So konvertieren Sie automatisch Anführungszeichen in intelligente Anführungszeichen in Word 2013
Es kann verschiedene geben Gründe, warum Sie intelligente Anführungszeichen in gerade Anführungszeichen konvertieren müssen, aber wir zeigen Ihnen eine einfache Möglichkeit, die Anführungszeichen mithilfe der Funktion "Suchen und Ersetzen" zu konvertieren.
Vor der Verwendung von "Suchen und Ersetzen" einige ersetzen Wenn die intelligenten Anführungszeichen in Ihrem Dokument auf direkte Anführungszeichen verweisen, müssen Sie die Einstellung deaktivieren, die gerade Anführungszeichen automatisch in intelligente Anführungszeichen umwandelt. Wir haben Ihnen zuvor gezeigt, wie Sie die Einstellung aktivieren können. Folgen Sie einfach diesem Verfahren, um auf die Einstellung zuzugreifen, und schalten Sie sie aus.
Wenn die Einstellung deaktiviert ist, drücken Sie "Strg + H", um das Dialogfeld "Suchen und Ersetzen" zu öffnen. Geben Sie ein Zitat in das Feld "Suchen" ein Was "bearbeiten" und das Feld "Ersetzen durch" und klicken Sie auf "Ersetzen". Das erste Zitat ist gefunden. Wenn es sich um ein intelligentes Anführungszeichen handelt, klicken Sie auf "Ersetzen", um es durch ein einfaches Anführungszeichen zu ersetzen.
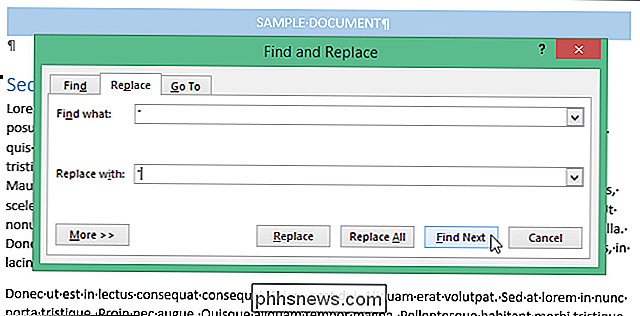
Sie können dieses Verfahren auch zum Suchen und Ersetzen von intelligenten Apostrophen verwenden.
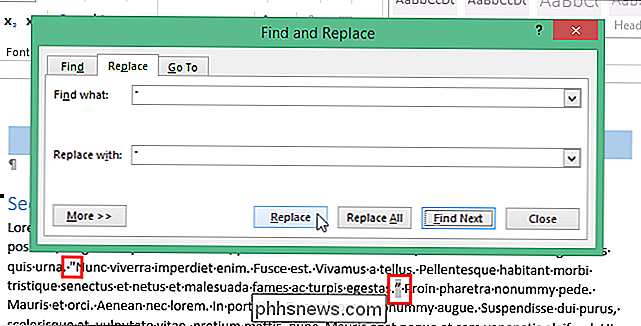
HINWEIS: Wenn Sie mit suchen Wildcards eingeschaltet, müssen Sie die Codes für die Smartcodes verwenden, um sie zu finden. Eine reguläre Suche unterscheidet nicht zwischen geraden und intelligenten Anführungszeichen, sondern eine Platzhaltersuche. Wenn die Platzhaltereinstellung aktiviert ist, müssen Sie die "Alt" -Taste gedrückt halten und über die numerische Tastatur den richtigen Code in das Bearbeitungsfeld "Suchen nach" für das Smart-Anführungszeichen eingeben, das Sie suchen möchten: "0145" (Apostroph wird geöffnet) ), "0146" (schließendes Apostroph), "0147" (öffnendes Zitat), oder "0148" (schließendes Zitat). Im Bearbeitungsfeld "Ersetzen durch" können Sie einfach ein Anführungszeichen oder Apostroph eingeben, solange die Einstellung für intelligente Anführungszeichen deaktiviert ist.
Wenn Sie normalerweise intelligente Anführungszeichen eingeben, müssen Sie die Einstellung für intelligente Anführungszeichen aktivieren wenn Sie mit den Ersetzungen fertig sind.

So deaktivieren Sie den Boot-Sound (oder "Start Chime") auf einem Mac
Booten oder starten Sie Ihren Mac neu und es wird der traditionelle "Start-Gong" klingen. Damit wissen Sie, dass der Mac ordnungsgemäß gestartet wird. Dies ist jedoch nicht sinnvoll, wenn Sie Ihren Mac an einem ruhigen Ort wie einer Bibliothek hochfahren oder wenn jemand in der Nähe schläft. Sie können den Ton problemlos ausschalten Ihr nächster Boot, wenn Sie wissen, was zu tun ist.

HTG Bewertungen des GE Link Starter-Kits: Die wirtschaftlichste Smart Bulb-Option
Sie haben einige unserer Erfahrungsberichte über intelligente Glühbirnen gesehen, Sie haben von der Smart Home-Technologie im Internet gehört Nachrichten, und Sie sind neugierig, ob es das wert ist. Lesen Sie weiter, wenn wir uns das GE Link Starter Kit ansehen und Ihnen zeigen, wie Sie für nur $ 25 anfangen können.



