Verwendung von Siri zur Steuerung Ihrer Philips Hue-Leuchten

Dank Apples HomeKit-Heimautomatisierungssystem und der Vielseitigkeit von Siri können Sie Ihre Heimbeleuchtung jetzt mit nur Ihrer Stimme steuern. Lesen Sie weiter, während wir dies mit Philips Hue demonstrieren.
Um Ihre Smart-Home-Beleuchtung zu steuern, benötigen Sie eine Handvoll Dinge. Zuallererst benötigen Sie ein iOS-Gerät, auf dem Siri und mindestens auf iOS 8.1 oder höher für HomeKit-Unterstützung ausgeführt werden.
VERWANDT: Was ist der Unterschied zwischen 1.- 2.-, Philips Hue Bulbs der 3. Generation?
Außerdem benötigen Sie ein HomeKit-fähiges Lichtsystem. Zu Demonstrationszwecken verwenden wir das Philips Hue-System der 2. Generation (das über eine aktualisierte Bridge verfügt, die HomeKit unterstützt).
Hinweis: Wenn Sie ein Farbton-Early Adopter sind, können Sie Ihre vorhandenen Hue-Birnen beibehalten So aktualisieren Sie Ihre Hue-Bridge der 1. Generation auf ein Modell der 2. Generation:
So richten Sie die Siri-Steuerung für Philips ein
VERWANDT: Zurücksetzen Ihrer HomeKit-Geräte und -Konfiguration
Stellen Sie sicher, dass Sie sie eingestellt haben dies ist auf dem iOS-Gerät in Ihrem Haushalt möglich, das der Besitzer / Elternteil / die Person, die das Home-Automation-Zeug steuert, verwendet und angemeldet ist, da HomeKit mit Ihrem iCloud-Login verknüpft ist. Sie möchten das iPad Ihres Kindes nicht für die Einrichtung Ihrer HomeKit-Einstellungen verwenden (wenn dieses Kind über eine eigene iCloud-ID verfügt), da Sie dann immer zu Ihrem iPad zurückkehren müssen, um Änderungen vorzunehmen und Ihr HomeKit zu teilen Konfiguration mit Ihren anderen Geräten (anstelle von Ihnen, dem steuernden Agenten, teilen Sie das HomeKit-Setup mit ihnen). Wenn Sie versehentlich Ihr HomeKit-System unter der falschen Cloud-ID eingerichtet haben, setzen Sie die HomeKit-Konfiguration auf dem Gerät, das Sie versehentlich zum Einrichten des Systems verwendet haben, zurück.
So verbinden Sie die Hue-Bridge mit HomeKit und aktivieren die Siri-Steuerung , beginnen Sie mit dem Öffnen der Hue-App und tippen Sie auf die Schaltfläche Einstellungen in der oberen linken Ecke des Bildschirms.
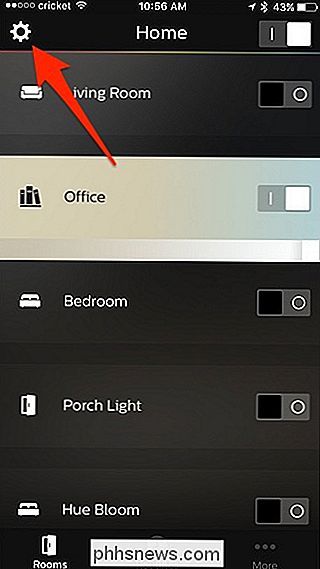
Wählen Sie dort "Siri Sprachsteuerung".
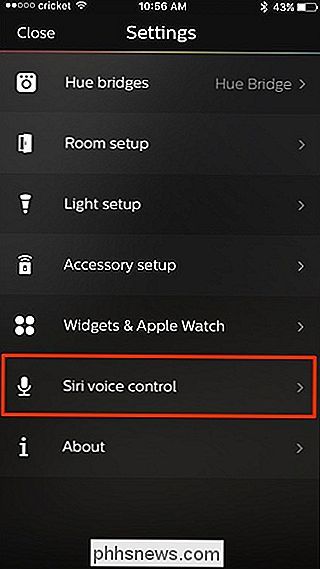
Tippen Sie unten auf "Pair Bridge".
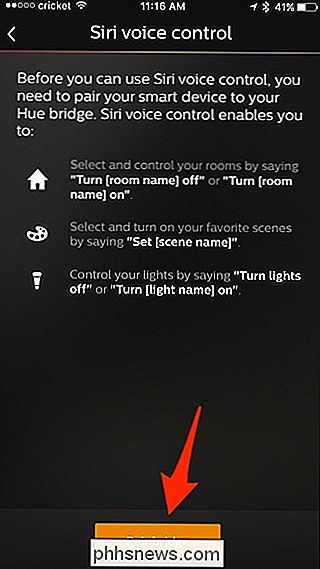
Wenn Sie HomeKit noch nicht eingerichtet haben, werden Sie aufgefordert, ein "Zuhause" zu erstellen und es so zu benennen, wie Sie es möchten. Wenn Sie fertig sind, klicken Sie auf "Create home".
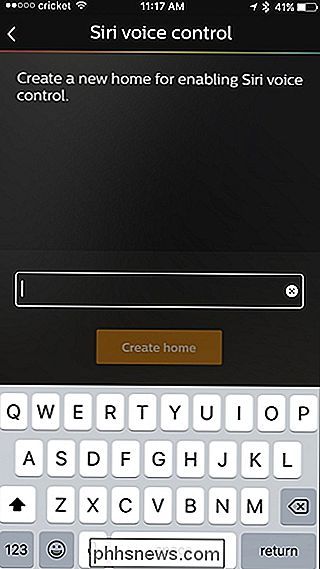
Als Nächstes werden Sie aufgefordert, die Nummer auf der Rückseite der Hue Bridge-Einheit zu scannen. Sie können die Nummer aber auch manuell eingeben, indem Sie auf "Code manuell eingeben" tippen ". Da meine Hue Bridge ganz unten ist (wie auch die meisten meiner anderen Hubs), habe ich die Codes auf meinen Computer geschrieben und gebe sie einfach manuell ein, was einfacher und schneller ist, als den ganzen Weg runter zu scannen die Nummer.
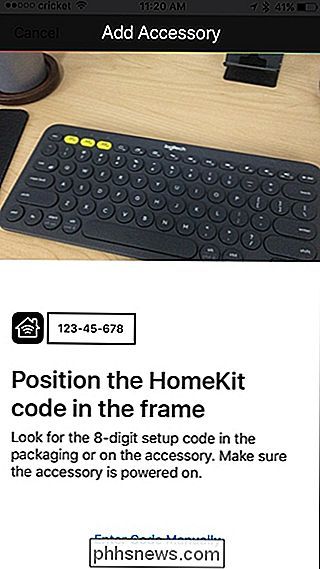
Sobald Sie den Code eingescannt oder eingegeben haben, dauert es ein paar Sekunden, um ihn zu koppeln. Sobald Sie fertig sind, werden Sie auf den Siri-Sprachsteuerungsbildschirm geführt, auf dem Sie festlegen können, welche Lichter, Räume und Szenen Sie mit Siri verwenden möchten und welche nicht. Einige können nicht korrekt mit Siri synchronisiert werden, und Sie werden einen orangefarbenen Punkt nach rechts erhalten. Tippen Sie darauf, um das Problem zu beheben.
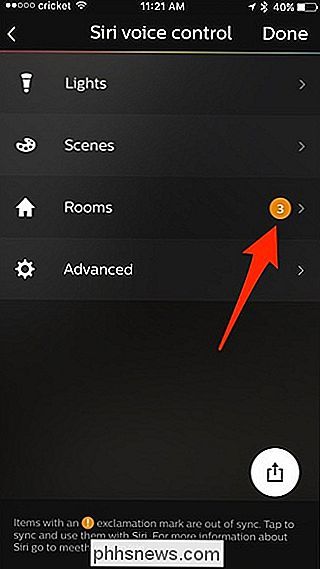
Tippen Sie dort auf die Kontrollkästchen neben den Räumen mit orangefarbenen Ausrufezeichen, um die Synchronisierung zu korrigieren. Wenn Sie diese Räume jedoch nicht mit Siri verbinden möchten, können Sie sie einfach lassen.
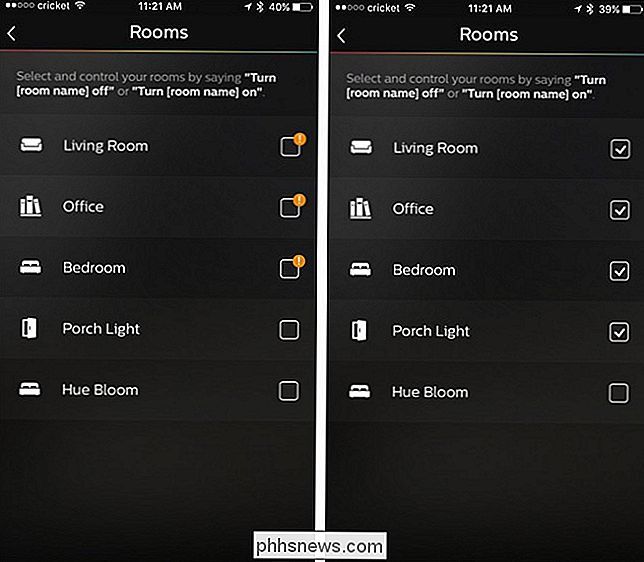
Wenn Sie fertig sind, kehren Sie zum vorherigen Bildschirm zurück und tippen Sie oben rechts auf "Fertig", um die Änderungen zu speichern und finalisieren Sie die Siri-Sprachsteuerung.
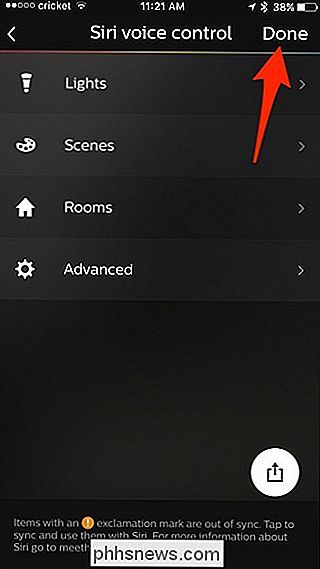
Verschiedene HomeKit-fähige Systeme und Apps werden verschiedene Methoden zur Auswahl haben, aber die allgemeine Regel ist, dass Sie immer Gruppierungen (so genannte Szenen, Räume oder Zonen) auswählen können die App) und / oder einzelne Komponenten des Systems wie die separaten Glühbirnen oder Leuchten.
So steuerst du deine Lichter

Hast du einmal den mühsamen Aufbau des physikalischen Systems und den Sprung durch den kleinen Rahmen gemacht? Um die Hue-App mit Ihrem HomeKit-System zu verbinden, müssen Sie nur zurücktreten und Siri Befehle erteilen.
Bevor wir fortfahren, sollten einige Namen für Siri schwierig sein, da sie Teil anderer gebräuchlicher Befehle sind. Siri zum Beispiel möchte verzweifelt Namen und Daten in Kontaktaktionen und Kalenderaktionen auslesen.
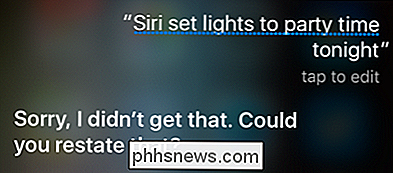
Daher ist es nur ein Kopfschmerz, die Schlafzimmerlampe auf der Seite Ihres Ehepartners "Nicole Lamp" zu nennen, denn die Hälfte der Zeit, in der Sie "Nicole" in einem Sprachbefehl sagen, wird etwas mit Nicoles Kontaktdaten tun wollen. Das Gleiche gilt für alle Wörter, die sich wie Kalenderaktionen verhalten (heute, heute Abend, Dienstag, Sie haben die Idee). Siri ist viel glücklicher, wenn Ihre möglichen Befehle sehr klar sind. Benennen einer Szene "Movie Mode" oder einfach "Movies" ist viel sicherer, da es sehr unwahrscheinlich ist, dass Siri-Verwechslungen auftreten.
In diesem Sinne können Sie die folgenden Befehle verwenden, um mit Siri und Philips zu kommunizieren Hue-Lichtsystem:
- "Alle Lichter ein- / ausschalten"
- "[Lichtname] [ein / aus]" drehen
- "Drehen Sie die [Raum] -Lämpchen [ein / aus]"
- "[Szenenname] einstellen
- " Lichter auf [X%] Helligkeit einstellen "
- " Lichter [Farbe] einstellen "(nur Farbtonbirnen)
- " Szene einstellen [Szenenname] "(Hinzufügen" Szene "zum Befehl funktioniert gut, wenn Sie einen Szenen-Namen haben, der Siri ausstößt."
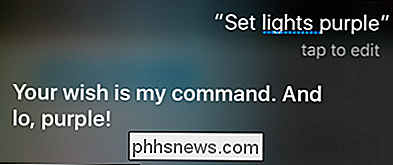
Es kann andere geben (Hue's Dokumentation enthält nicht einmal alle oben genannten Befehle), aber das sind einige, die wir getestet haben und bestätigt zu arbeiten. Sie können einige andere beim Experimentieren entdecken.

Google Chrome enthält 5 Browser-Plug-Ins. Und hier ist, was sie tun
Google möchte Browser-Plug-ins entfernen, bündelt jedoch einige mit Chrome selbst. Bei einer Neuinstallation werden mindestens fünf verschiedene Browser-Plug-ins angezeigt, vom Widevine Content Decryption Module bis zum Native Client. Diese Plug-ins verwenden alle die PPAPI (Pepper API) -Plug-In-Architektur von Chrome moderner und Sandboxed.

Was ist das Internet der Dinge?
Wenn Sie technische Neuigkeiten gelesen haben, haben Sie wahrscheinlich das "Internet der Dinge" immer wieder erwähnt. Es ist angeblich eines der nächsten großen Dinge - aber was genau bedeutet es? Ist das Internet nicht schon aus Dingen aufgebaut? Kurz gesagt, das Internet der Dinge bringt es mit sich, mehr Geräte und Sensoren ins Netzwerk zu bringen, sie mit dem Internet zu verbinden und ihnen zu ermöglichen, ohne menschliche Interaktion zu kommunizieren.



