So ändern Sie den Standardordner für den Downloadordner in einem beliebigen Webbrowser
Standardmäßig wird alles, was Sie von einem Webbrowser herunterladen, normalerweise in den Ordner Downloads auf Ihrem Computer verschoben. Dies gilt unabhängig von dem Betriebssystem, das Sie ausführen.
Die meisten Benutzer verwenden den Standardspeicherort für Downloads, aber es gibt Fälle, in denen es möglicherweise hilfreich ist, diesen Ordner zu ändern. Wenn Sie beispielsweise mehrere große Dateien herunterladen und auf der lokalen Festplatte nicht genügend Speicherplatz haben, können Sie die Dateien auf eine externe Festplatte oder auf ein Netzlaufwerk herunterladen.
In diesem Artikel zeige ich Ihnen, wie Sie den Standardordner für den Downloadordner für alle gängigen Browser ändern können. Das ist für jeden Browser anders und jeder Browser hat andere Optionen.
Google Chrome
Klicken Sie in Chrome oben rechts im Fenster auf das Einstellungssymbol (drei vertikale Punkte).

Dann klicken Sie in der Menüliste auf Einstellungen .
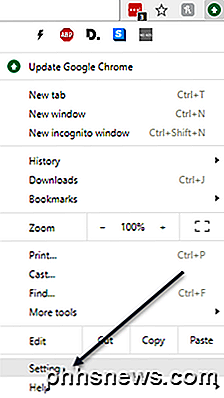
Blättern Sie den ganzen Weg nach unten und klicken Sie dann auf den Link Erweitert .
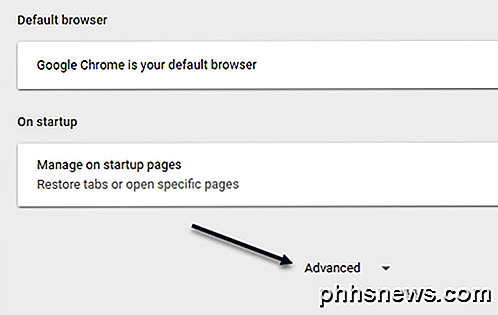
Scrollen Sie erneut nach unten, bis Sie die Überschrift Downloads sehen . Gehen Sie weiter und klicken Sie auf die Schaltfläche Ändern und wählen Sie einen neuen Ort. Wenn Sie verschiedene Downloads benötigen, die an verschiedenen Orten gespeichert sind, stellen Sie sicher, dass Sie die Option " Wo wird jede Datei vor dem Herunterladen gespeichert werden ?"
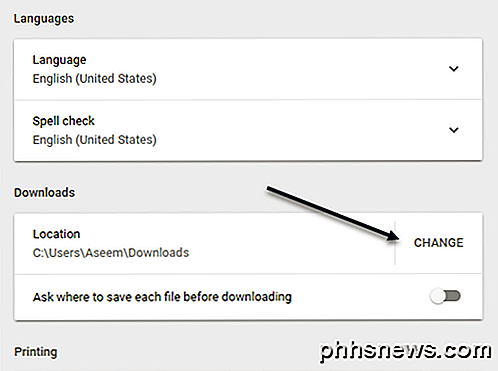
Microsoft Edge
Bei Microsoft Edge klicken Sie auf die Schaltfläche mit drei horizontalen Punkten und dann auf Einstellungen .
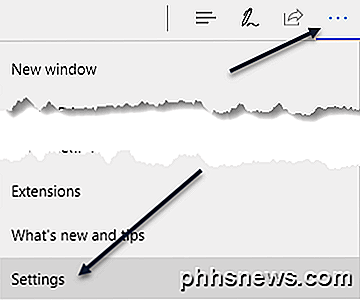
Ein verschiebbares Menü wird auf der rechten Seite angezeigt. Scrollen Sie nach unten, bis Sie die Schaltfläche Erweiterte Einstellungen anzeigen sehen und klicken Sie darauf.
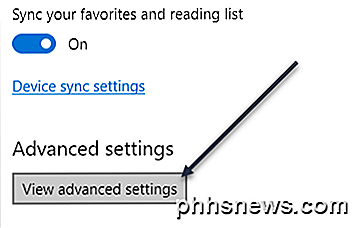
Scrollen Sie zum Abschnitt Downloads . Klicken Sie auf die Schaltfläche Ändern und wählen Sie einen neuen Speicherort für die Downloads. Sie können auch festlegen, ob Edge Sie fragt, wo Sie die einzelnen Downloads speichern möchten.
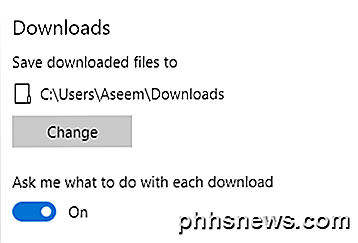
Internet Explorer
Wenn Sie immer noch IE verwenden, müssen Sie auf das Zahnradsymbol klicken und dann auf Downloads anzeigen klicken.
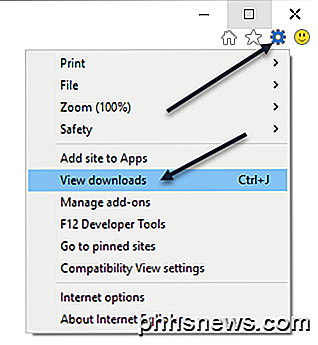
Ein Popup-Fenster wird angezeigt, das alle aktuellen oder früheren Downloads mit IE auflistet. Klicken Sie auf den Link Optionen links unten.
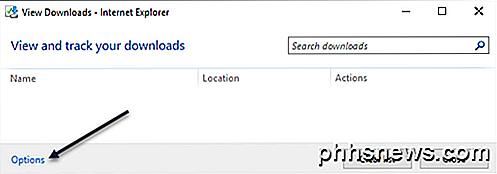
Klicken Sie auf die Schaltfläche Durchsuchen, um den Speicherort des Downloads-Ordners zu ändern.
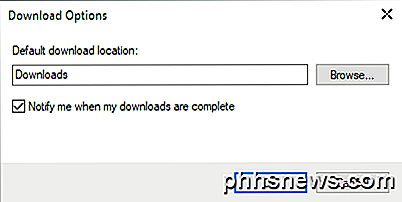
Safari
Das Ändern dieser Einstellung in Safari ist ziemlich einfach. Klicken Sie oben in der Menüleiste auf Safari und dann auf Einstellungen .
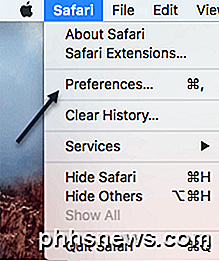
Vergewissern Sie sich, dass Sie sich im Dialogfeld " Einstellungen " auf der Registerkarte " Allgemein" befinden . Nach unten sehen Sie den Speicherort für den Datei-Download .
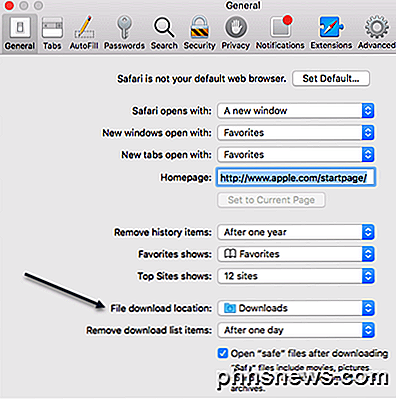
Wenn Sie auf diese Dropdown-Liste klicken, können Sie "Andere" auswählen, um einen anderen Ordner auszuwählen. Sie können auch Für jeden Download fragen wählen, wenn Sie die Option für jeden Download wünschen.
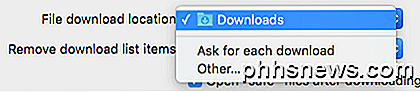
Darüber hinaus führt Safari standardmäßig eine Liste aller Elemente, die Sie für einen Tag heruntergeladen haben. Sie können diese Einstellung in Wenn Safari beendet, Bei erfolgreichem Herunterladen oder Manuell ändern.
Eine weitere interessante Option in Safari ist die Option "Sichere Dateien nach dem Herunterladen öffnen", die normalerweise standardmäßig aktiviert ist. Safari geht davon aus, dass sichere Gegenstände Bilder, Filme, PDF-Dateien usw. sind, aber ich finde das ziemlich riskant. Ich empfehle, diese Option zu deaktivieren, da sie wirklich keinen anderen nützlichen Zweck hat, als Ihren Computer anfälliger für Malware- oder Virusinstallationen zu machen.
Feuerfuchs
Schließlich haben wir Firefox, der wahrscheinlich am einfachsten in Bezug auf die Änderung ist. Klicken Sie einfach auf die drei horizontalen Balken oben rechts und dann auf Einstellungen .
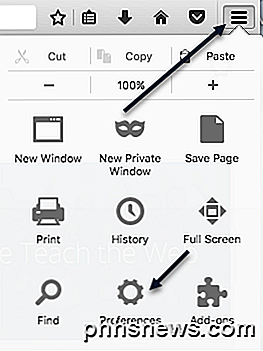
Klicken Sie anschließend auf der Registerkarte Allgemein auf die Schaltfläche Wählen neben Dateien speichern in und wählen Sie einen anderen Ordner aus.
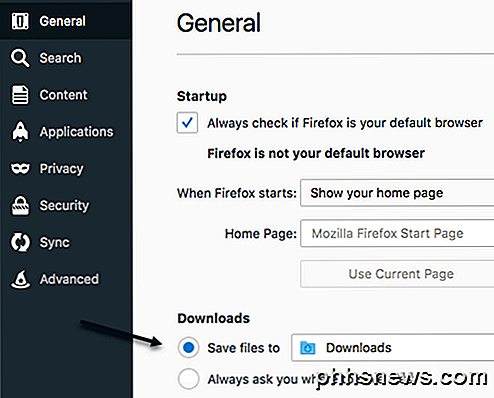
Wie bei allen anderen Browsern können Sie Firefox verwenden, um jeden Download einzeln zu speichern. Das ist es für dieses Tutorial. Genießen!

Warum Ihre Kinder lautstärkebegrenzende Kopfhörer verwenden sollten
Tragbare Geräte wie iPads, MP3-Player und ähnliche Geräte können alle einen Ton ausgeben, der hoch genug ist, um Ihr Gehör zu schädigen. Während Erwachsene (sollten) es besser wissen und die Lautstärke verringern, tun dies Kinder oft nicht. Lesen Sie weiter, wie wir Ihnen zeigen, wie Sie das Gehör Ihrer Kinder mit lautstärkebegrenzenden Kopfhörern schützen können.

Top 10 Terminal Tricks in macOS
Sie können viele Einstellungen aus den Systemeinstellungen von macOS optimieren, aber wenn Sie wirklich tiefgründig sein und Ihr System anpassen möchten, hat das Terminal eine Menge versteckte kleine Tricks. Hier sind zehn unserer Favoriten in macOS. Leere Speicherplätze zum Dock hinzufügen Ihr Dock ist voller App-Symbole und hat sich zu einem unordentlichen Chaos entwickelt.

