Wie Hinzufügen von Aktionsschaltflächen zu einer PowerPoint-Präsentation
An einer fremden Stelle in der Anwendung gefunden, können Sie einer PowerPoint-Folie Aktionsschaltflächen hinzufügen, um Ihre Präsentation für den Betrachter interaktiver und einfacher zu gestalten. Diese Aktionsschaltflächen können die Navigation einer Präsentation vereinfachen und dazu führen, dass sich die Folien in Ihrer Präsentation wie Webseiten verhalten.
Bevor Sie Aktionsschaltflächen zu einer PowerPoint-Präsentation hinzufügen, überlegen Sie, wie Ihre Zuschauer Ihre Präsentation verwenden. Sollten die Aktionsknöpfe ein prominenter Teil der Objektträger sein oder einfach nur eine kleine Portion unten oder seitlich einnehmen? Wie wird der Betrachter die Schaltflächen verwenden und wird die Navigation durch Aktionsschaltflächen nur die Botschaft verwirren, die Ihre Präsentation darzustellen versucht? Wenn Sie diese Fragen beantwortet haben, können Sie Ihrer Präsentation Aktionsschaltflächen hinzufügen, die wissen, dass sie den Betrachter eher unterstützen als verwirren.
Hinzufügen von Aktionsschaltflächen zu einer PowerPoint-Folie
Öffnen Sie eine neue PowerPoint-Folienpräsentation und entscheiden Sie, wo Sie Ihre Aktionsschaltflächen haben möchten. Am unteren Rand ist eine logische Wahl, aber Sie können bevorzugen, dass die Schaltflächen Next und Previous links und rechts von der Folie befinden. Stellen Sie in diesem Fall sicher, dass Sie an diesen Stellen genügend Speicherplatz für die Aktionsschaltflächen reservieren.
Angenommen, Sie möchten lediglich die Schaltflächen " Start", " Vorherige Folie" und " Nächste Folie" zu Ihrer Präsentation hinzufügen. Beginnen Sie, indem Sie auf die Registerkarte Einfügen auf der Multifunktionsleiste klicken und einen Abschnitt der Multifunktionsleiste mit dem Titel Illustrationen suchen . Suchen Sie und klicken Sie auf die Schaltfläche in diesem Abschnitt mit dem Titel Formen .

Wenn Sie auf diese Schaltfläche klicken, werden Sie feststellen, dass PowerPoint ein langes Menü mit vielen verschiedenen Arten von Formen öffnet, die Sie Ihren Präsentationen hinzufügen können. Suchen Sie ganz unten in der Liste den Abschnitt mit den Aktionsschaltflächen und klicken Sie auf den Knopf mit dem Bild eines Hauses .
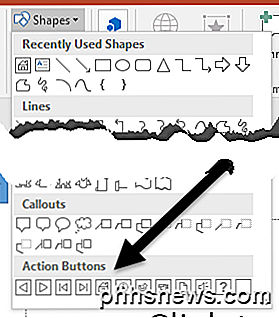
Nachdem Sie auf die Schaltfläche " Haus" geklickt haben, müssen Sie sie auf Ihrer Folie platzieren. Positionieren Sie den Mauszeiger ungefähr an der Stelle, an der die Schaltfläche angezeigt werden soll, und halten Sie die linke Maustaste gedrückt. Ziehen Sie die Maus, bis die Schaltfläche ungefähr die gewünschte Größe hat, und lassen Sie die linke Maustaste los.
PowerPoint öffnet sofort das Fenster " Aktionen" . Wie sich herausstellt, sind die Standardeinstellungen genau das, was Sie hier wollen. Beachten Sie, dass auf der Registerkarte Mausklick die Option Hyperlink zu bereits aktiviert ist und der Link Erste Folie bereits im Dropdown-Menü ausgewählt ist.
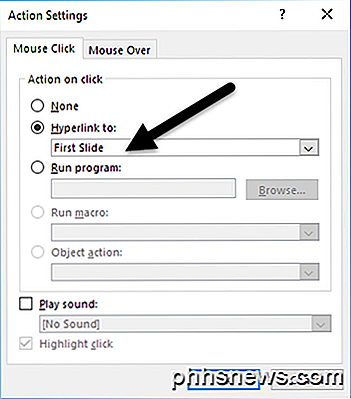
Beachten Sie, dass es auch Optionen gibt, die festgelegt werden, wenn der Benutzer die Maus über die Schaltfläche bewegt, und Sie können die Schaltfläche sogar so einstellen, dass ein Programm gestartet wird, ein Makro ausgeführt wird und ein Sound und andere Ereignisse abgespielt werden. Klicken Sie auf die Schaltfläche OK, wenn Sie dieses Fenster erkunden.
Kehren Sie im Menü Einfügen zu der Schaltfläche Formen zurück, und suchen Sie erneut den Aktionsschaltflächenabschnitt am unteren Rand des Menüs. Wählen Sie diesmal die Schaltfläche mit dem Pfeil nach links.
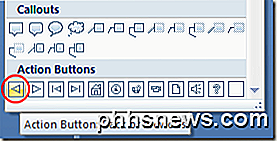
Wie zuvor, legen Sie die Schaltfläche auf Ihrer Folie und PowerPoint wird das Fenster Aktionen Einstellungen öffnen. Beachten Sie, dass die Standardeinstellungen erneut für die Schaltfläche "Zurück" erforderlich sind. Klicken Sie auf die Schaltfläche OK . Verwenden Sie die gleichen Verfahren wie oben beschrieben und platzieren Sie eine Schaltfläche für die nächste Aktion auf Ihrer Folie.
Wenn Sie fertig sind, sollten Sie auf Ihrer Folie die Schaltfläche Start, Vorherige und Nächste Aktion haben. Wenn Sie mit den Farben, der Platzierung oder der Größe Ihrer Schaltflächen nicht zufrieden sind, können Sie sie genauso wie jedes andere Objekt in einer PowerPoint-Präsentation ändern.
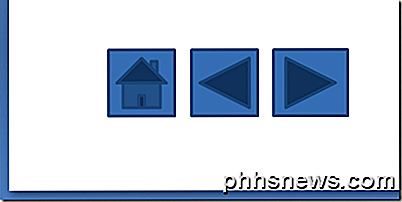
Die von vielen Präsentatoren nicht verwendeten Aktionsschaltflächen können dazu beitragen, dass Ihre Präsentation während einer Präsentation oder für einen Betrachter, der über eine Kopie Ihrer Präsentation verfügt, einfacher zu navigieren ist. Mit Aktionsschaltflächen können Sie sofort zu einer anderen Folie navigieren oder sogar eine Anwendung oder ein Makro starten. Um einer Präsentation etwas Spaß zu verleihen, können Sie sogar eine Soundwiedergabe ausführen, wenn Sie oder der Betrachter auf die Schaltfläche klicken. Spielen Sie mit einigen der Einstellungen der Aktionsschaltflächen herum, um ein interaktiveres Erlebnis für Ihre Präsentation zu erstellen.
So erstellen Sie ein Taskleistensymbol für eine beliebige Website auf einem Chromebook
Auf einem Chromebook erhalten nur Apps aus dem Chrome Web Store in der Regel eigene Taskleistensymbole und separate Fenster. Sie können jedoch jeder Website ein eigenes Taskleistensymbol zuweisen und sie in einem separaten Fenster öffnen. So wird jede gewünschte Website automatisch zu einer "App". Die Taskleiste wird in Chrome OS technisch als "Regal" bezeichnet, funktioniert aber genau wie die Taskleiste unter Windows.

So finden Sie versteckte und gespeicherte Passwörter in Windows
Wenn Sie Ihren Tag damit verbringen, sich auf verschiedenen Websites in Ihrem Browser anzumelden oder auf geschützte Dateifreigaben im Netzwerk zuzugreifen, arbeitet Windows Stealthy im Hintergrund und speichert Ihre Anmeldeinformationen möglicherweise an verschiedenen Stellen innerhalb des Betriebssystems.D



