So wird der Windows Explorer für Windows 10 wie der Windows Explorer von Windows 7

Im Windows Explorer für Windows gibt es viele Änderungen im Vergleich zum Windows Explorer von Windows 7. Wenn Sie auf Windows 10 aktualisiert haben und Ihnen die Änderungen nicht gefallen, zeigen wir Ihnen, wie Sie das Aussehen des Windows 7-Windows-Explorers wiederherstellen können.
Wir verwenden ein kostenloses Tool namens OldNewExplorer, um einige der Änderungen durchzuführen, zusammen mit einigen integrierten Windows-Einstellungen zu ändern und die Registrierung zu optimieren. Machen Sie sich keine Sorgen: Die Verfahren sind einfach und wir werden Sie durch jeden Teil führen.
HINWEIS: Sie müssen natürlich nicht alle der folgenden Änderungen vornehmen - Sie können nur diejenigen erstellen, die Sie wirklich wollen. Um die meisten Windows 7-ähnlichen Funktionen im Datei-Explorer zu nutzen, benötigen Sie sie alle.
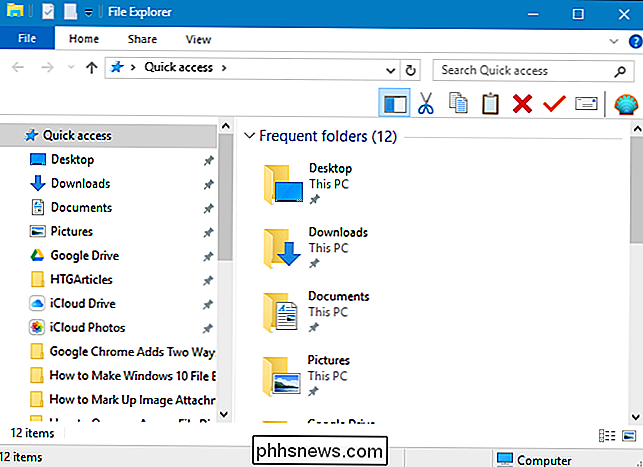
Herunterladen und Installieren von OldNewExplorer
Der erste Schritt besteht darin, OldNewExplorer in einen Ordner auf Ihrer Festplatte herunterzuladen. Denken Sie daran, dass dies ein Tool von Drittanbietern ist, das das Windows-System ändert, also sollten Sie unbedingt eine Sicherungskopie erstellen, bevor Sie fortfahren, falls etwas schief geht. Wir haben das Tool gründlich getestet, aber Sie wissen nie, wann ein Windows Update zu einem Bruch führen könnte.
Entpacken Sie die heruntergeladene Datei anschließend mit einem Tool wie 7-Zip in diesen Ordner. OldNewExplorer wird nicht wie andere Programme installiert. Führen Sie zunächst das Programm durch Doppelklicken auf die Datei OldNewExplorerCfg.exe aus.
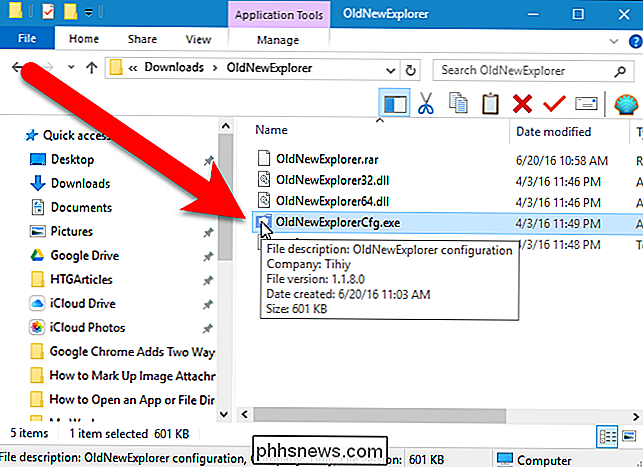
Klicken Sie dann im Dialogfeld OldNewExplorer-Konfiguration im Abschnitt Shell-Erweiterung auf "Installieren". Dadurch können die Einstellungen in diesem Dialogfeld beim Auswählen auf den Datei-Explorer angewendet werden.
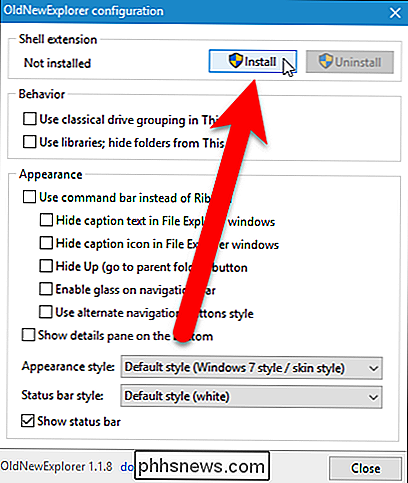
Geben Sie dem Programm die Berechtigung, Änderungen an Ihrem PC vorzunehmen. Das Dialogfeld Benutzerkontensteuerung wird zweimal angezeigt. Klicken Sie beide Male auf "Ja".
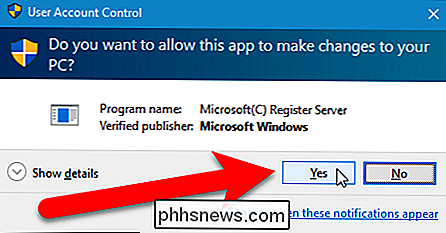
Die Meldung "Installiert" wird im Shell-Erweiterungsabschnitt des OldNewExplorer-Konfigurationsdialogfelds angezeigt.
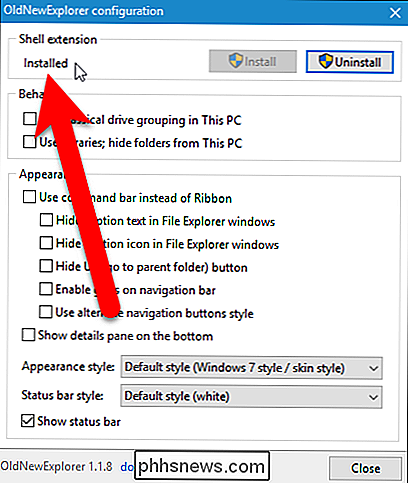
Deaktivieren Sie das Datei-Explorer-Menüband und ändern Sie das Aussehen der Navigationsleiste.
Microsoft hat a hinzugefügt Ribbon, wie die in Microsoft Office-Programmen, zu Datei Explorer in Windows 8, und änderte das Aussehen der Navigationsleiste.
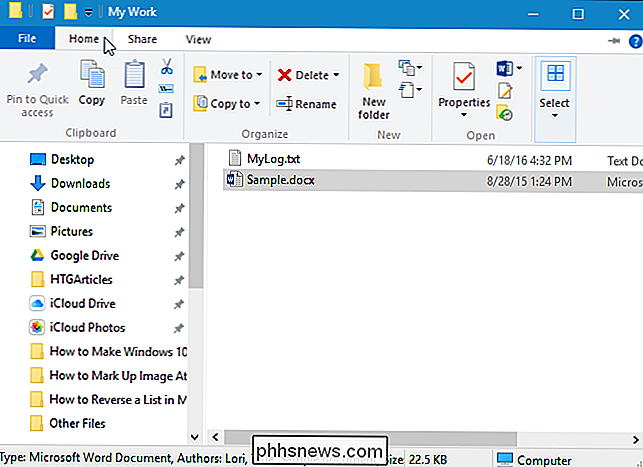
Wenn Sie die Multifunktionsleiste nicht mögen, können Sie es deaktivieren und verwenden Sie die Befehlsleiste von Windows 7 Windows Explorer stattdessen. Aktivieren Sie hierzu das Kontrollkästchen "Befehlsleiste statt Ribbon verwenden" im Dialogfeld "Aussehen" des Dialogfelds OldNewExplorer-Konfiguration.
HINWEIS: Unter der Option "Befehlsleiste statt Ribbon verwenden" befinden sich weitere Optionen, die wie diese aussehen abhängig von dieser Option. Sie können jedoch auch dann ausgewählt werden, wenn die Befehlsleistenoption dies nicht ist. Diese zusätzlichen Optionen werden beim Aktivieren der Befehlszeilenoption automatisch aktiviert.
Wenn Sie den Beschriftungstext in der Titelleiste des Datei-Explorers ausblenden möchten, aktivieren Sie das Kontrollkästchen "Beschriftungstext im Fenster des Datei-Explorers ausblenden". Aktivieren Sie das Kontrollkästchen "Beschriftungssymbol in Windows Explorer-Fenstern ausblenden", wenn Sie das Symbol auch ausblenden möchten und eine leere Titelleiste haben möchten (wenn Sie die Option "Befehlsleiste anstelle von Multifunktionsleiste verwenden" aktiviert haben).
Sie können auch ausblenden Klicken Sie auf die Schaltfläche "Nach oben", indem Sie das Kontrollkästchen "Nach oben (zum übergeordneten Ordner wechseln)" aktivieren, obwohl diese Schaltfläche sehr nützlich ist. Sie können auch "Glas auf Navigationsleiste aktivieren" aktivieren, wodurch die Navigationsleiste dieselbe Farbe und denselben Stil erhält wie die Titelleiste anstelle von Weiß.
Ändern des Stils der Navigationstasten (rechte und linke Pfeiltaste) in der Navigation Wählen Sie im Bereich "Aussehen" des Konfigurationsdialogfelds "OldNewExplorer" das Kontrollkästchen "Alternative Navigationsschaltflächen verwenden" aus.
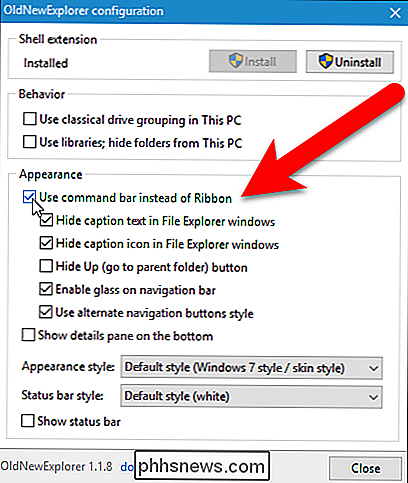
Der geänderte Navigationsleistenbereich ähnelt dem folgenden Bild. Wir haben uns entschieden, die Schaltfläche "Nach oben" nicht zu verbergen.
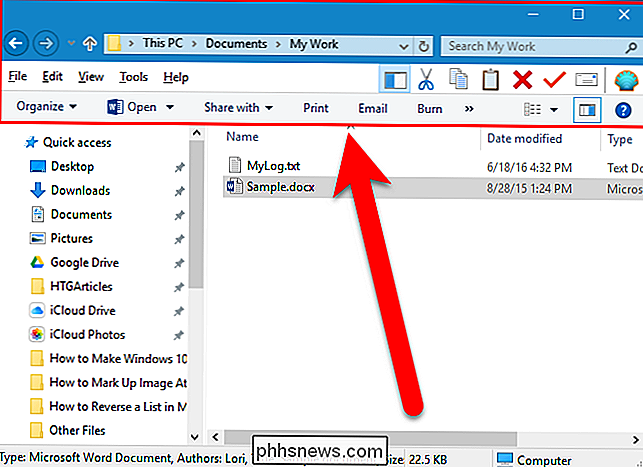
Aktivieren Sie den Detailbereich
Wenn Sie den Detailbereich im Windows Explorer von Windows 7 anzeigen, wird er am unteren Rand des Fensters angezeigt. Der Detailbereich wurde jedoch in Windows 10 auf die rechte Seite verschoben, wodurch kostbarer horizontaler Platz belegt wurde und Sie das Fenster erweitern, um die Dateidetails anzuzeigen.
HINWEIS: Wenn Sie die Multifunktionsleiste durch die Befehlsleiste im vorherigen Fenster ersetzt haben In diesem Abschnitt können Sie den Detailbereich anzeigen, indem Sie den Bereich Organisieren> Layout> Details auswählen. Ist dies nicht der Fall, klicken Sie auf die Registerkarte "Ansicht" und anschließend im Bereich "Bereiche" auf "Details".
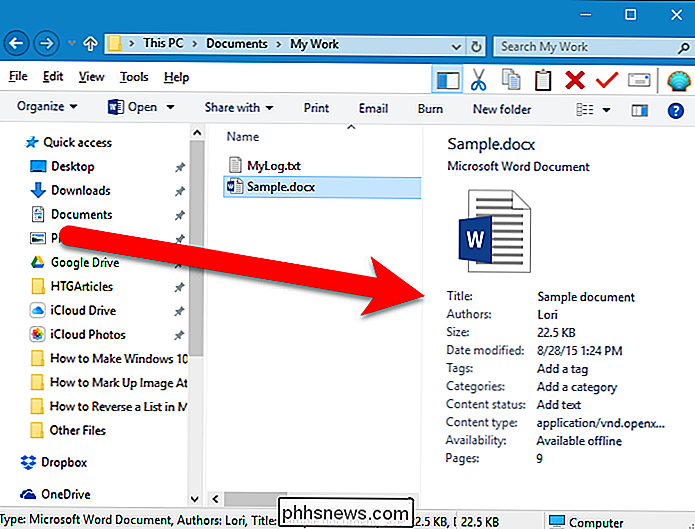
Um den Bereich "Details" an den unteren Rand des Datei-Explorer-Fensters zu verschieben, aktivieren Sie das Kontrollkästchen "Details anzeigen" im Abschnitt "Aussehen" des OldNewExplorer-Konfigurationsdialogfelds.
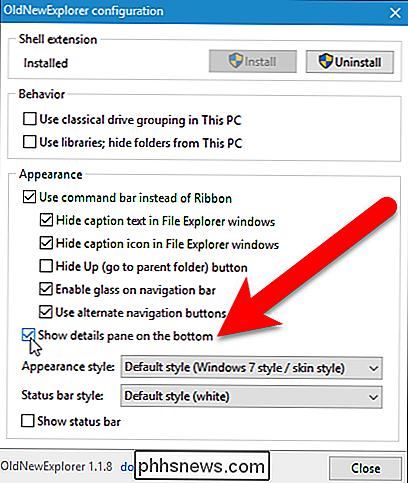
Der Detailbereich wird jetzt am unteren Rand des Fensters angezeigt Wiederherstellen des horizontalen Bereichs
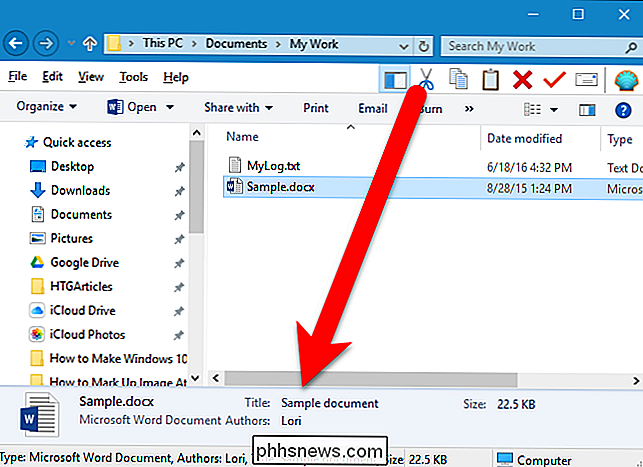
Anzeigen der Statusleiste
Auch im Windows Explorer von Windows 10 fehlt eine Statusleiste, die normalerweise unterhalb des Bereichs Details angezeigt wird.
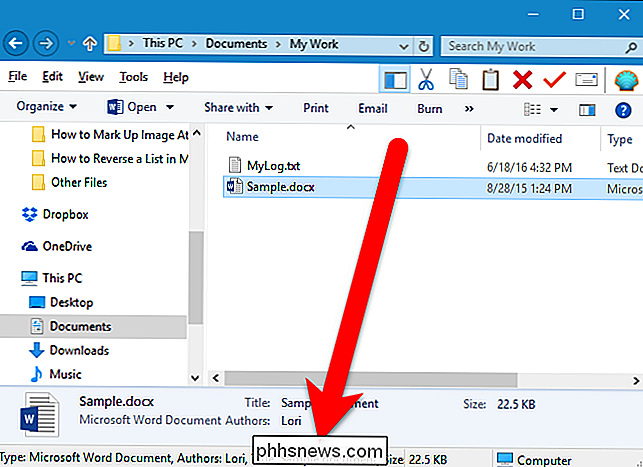
Aktivieren Sie die Statusleiste, um die Statusleiste zu aktivieren "Box im Abschnitt Aussehen des OldNewExplorer-Konfigurationsdialogfelds.
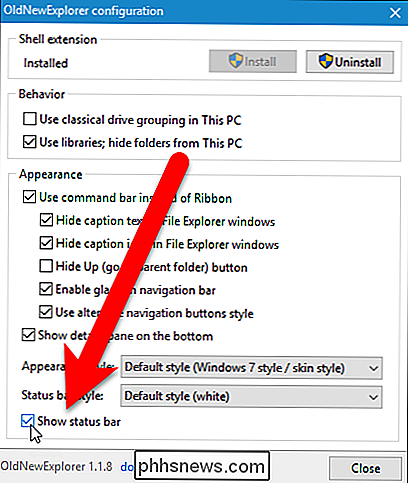
Die Statusleiste wird unter dem Detailbereich angezeigt. Standardmäßig ist die Statusleiste weiß, kann jedoch in Grau geändert werden, um mit dem Bereich Details übereinzustimmen.
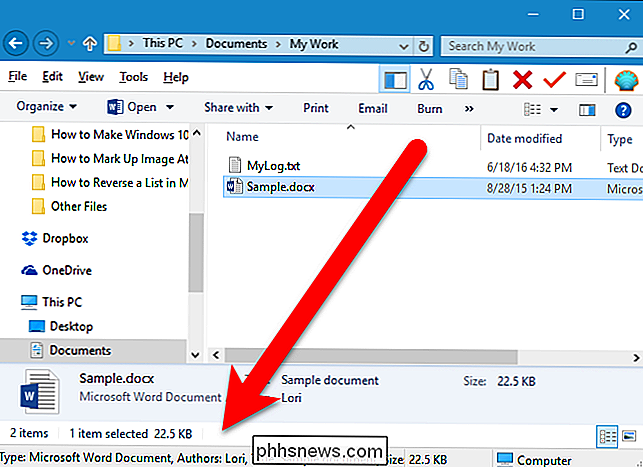
Um die Statusleiste in Grau zu ändern, wählen Sie in der Dropdown-Liste "Statusleiste" die Option "Grau" aus
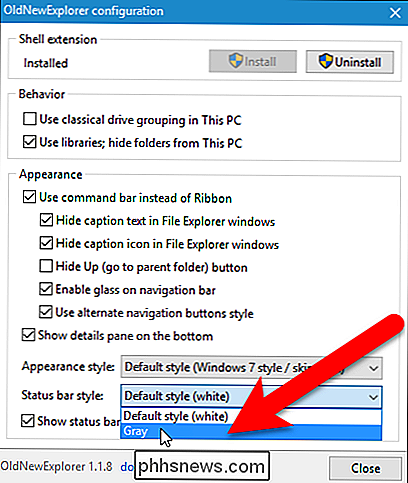
Jetzt ist die Statusleiste grau und entspricht dem Bereich Details. Außerdem werden vertikale Balken hinzugefügt, die die Abschnitte der Statusleiste voneinander trennen.
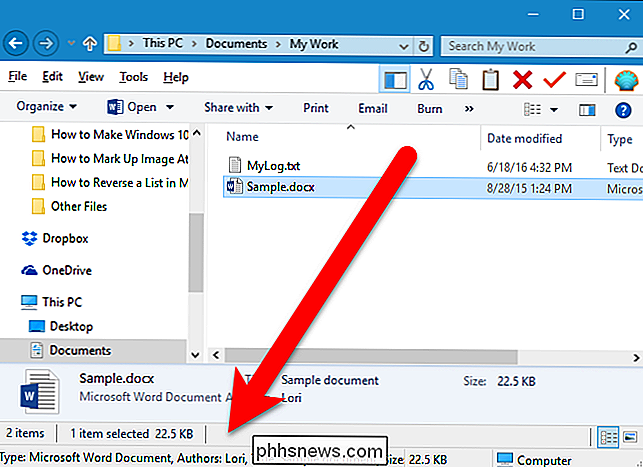
Bibliotheken im Navigationsbereich aktivieren und Ordnergruppe in "Dieser PC" ausblenden
Ab Windows 8.1 hat Microsoft diesem Ordner eine Ordnergruppe hinzugefügt, die angezeigt wird über der Gruppe Geräte und Laufwerke. Außerdem wurden die Bibliotheken entfernt.
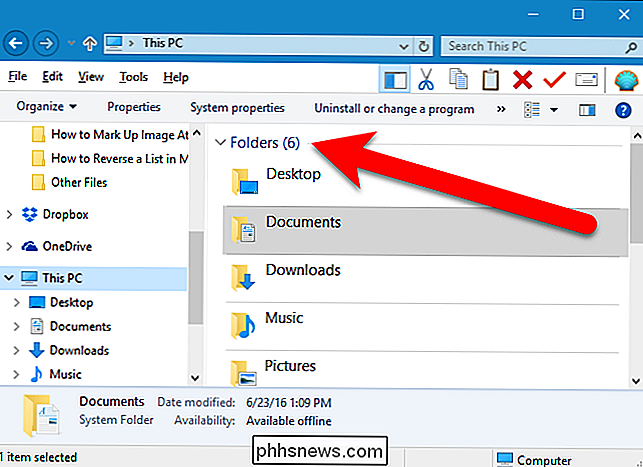
Um die Bibliotheken hinzuzufügen und die Gruppe Ordner zu entfernen, aktivieren Sie das Kontrollkästchen "Bibliotheken verwenden; Ordner im Feld Verhalten im Dialogfeld OldNewExplorer-Konfiguration ausblenden.
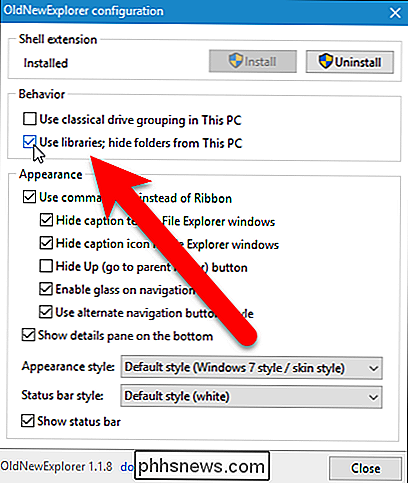
Jetzt sind die Bibliotheken wieder im Navigationsbereich links verfügbar ...
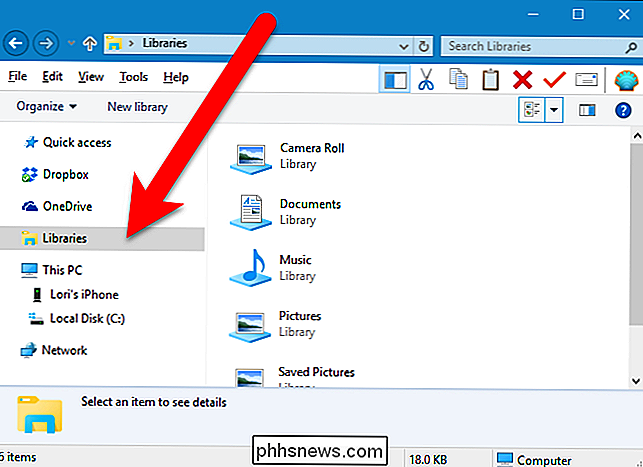
... und die Gruppe Ordner wird entfernt, während die Geräte und Laufwerksgruppe, die oben in diesem PC aufgelistet ist.
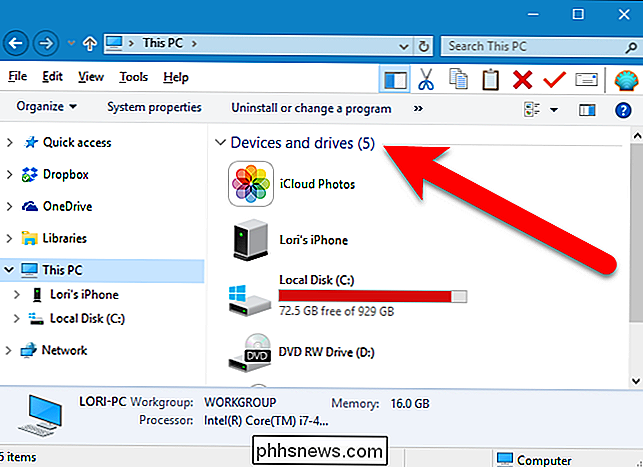
Ausblenden der Frequent-Ordner in der Schnellzugriffsliste
RELATED: Deaktivieren des Schnellzugriffs im Datei-Explorer unter Windows 10
Die Schnellzugriffsliste in Datei Explorer ersetzt die alte Favoritenliste von Windows 7 und ist ein leichtes Redesign der Favoritenliste. Wie Windows Explorer in Windows 7 enthält die Schnellzugriffsliste im Datei-Explorer bevorzugte Ordner, die an diese Liste angeheftet sind. Mit Windows 7 konnten Sie die Favoritenliste anpassen, aber Microsoft hielt sie für hilfreich und fügte der Schnellzugriffsliste im Datei-Explorer von Windows 10 häufig verwendete Ordner für diejenigen hinzu, die ihre Favoritenliste nie mit den am häufigsten verwendeten Ordnern passten
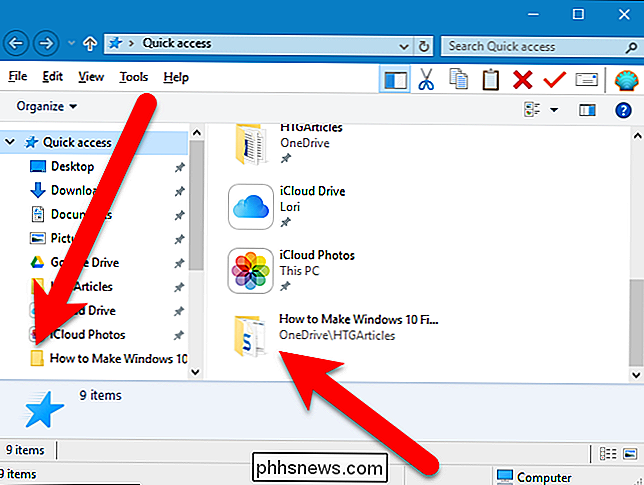
Wenn Sie möchten, dass die Schnellzugriffsliste mehr wie die alte Favoritenliste funktioniert, müssen Sie nur die häufig verwendeten Ordner aus dieser Liste ausblenden. Um das zu tun, brauchen Sie OldNewExplorer nicht (wir werden das wieder benutzen). Wir werden eine Einstellung im Datei-Explorer ändern. Wenn Sie die Multifunktionsleiste durch die Befehlszeile ersetzt haben (im Abschnitt "Deaktivieren des Datei-Explorer-Menübands und Ändern des Aussehens der Navigationsleiste" oben), wählen Sie "Ordneroptionen" im Menü "Extras".
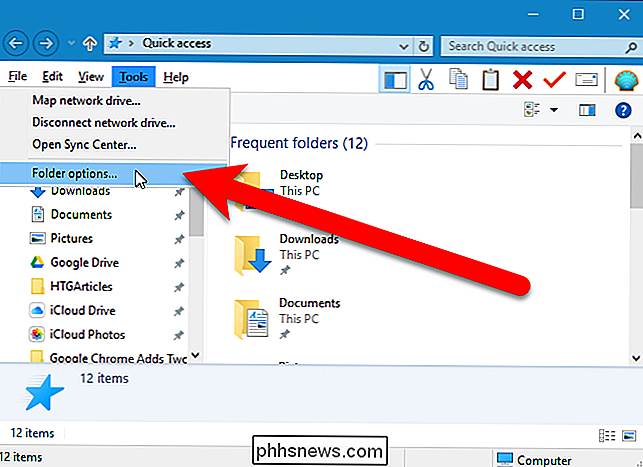
Wenn ja Klicken Sie noch immer auf das Menüband und klicken Sie auf die Registerkarte "Ansicht". Klicken Sie dann auf den Abwärtspfeil auf der Schaltfläche "Optionen" und wählen Sie "Ordner und Suchoptionen ändern".
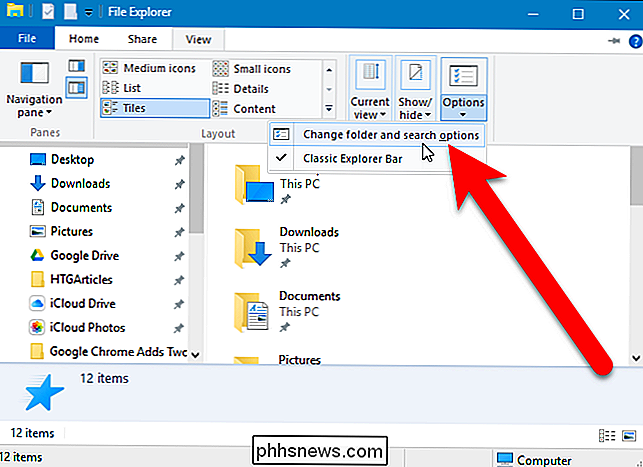
Das Dialogfeld "Ordneroptionen" wird angezeigt. Aktivieren Sie auf der Registerkarte "Allgemein" das Kontrollkästchen "Häufig verwendete Ordner im Schnellzugriff anzeigen" im Bereich "Datenschutz". Klicken Sie auf "Übernehmen" oder "OK".
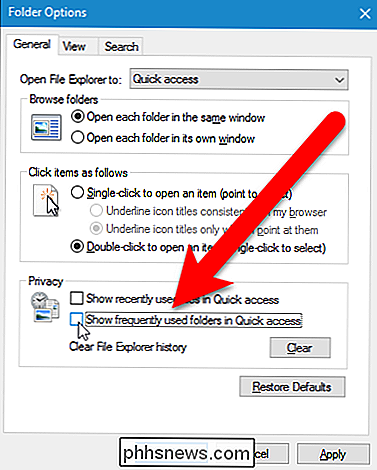
Die häufig verwendeten Ordner werden aus der Schnellzugriffsliste entfernt.
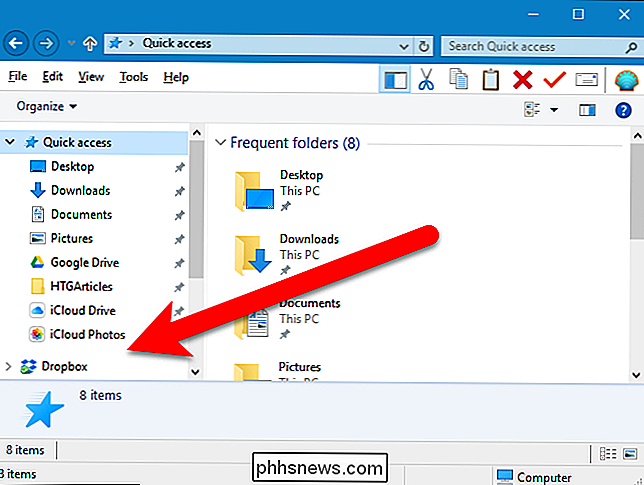
Datei Explorer standardmäßig für diesen PC öffnen
Standardmäßig öffnet sich der Datei Explorer in Windows 10 Schnellzugriffsansicht Wenn Sie jedoch lieber den Datei-Explorer zu diesem PC öffnen möchten, wählen Sie "Diesen PC" aus der Dropdown-Liste "Datei-Explorer öffnen" auf der Registerkarte Allgemein im Dialogfeld Ordneroptionen, das wir im letzten Abschnitt geöffnet haben
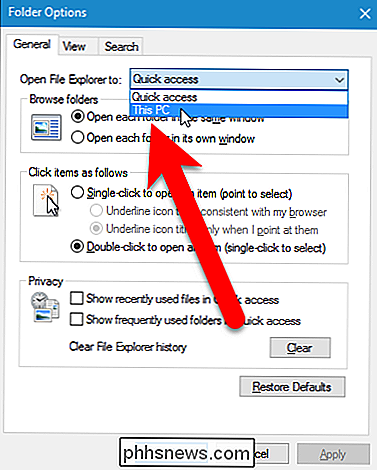
Jetzt öffnet sich der Datei Explorer standardmäßig zu diesem PC
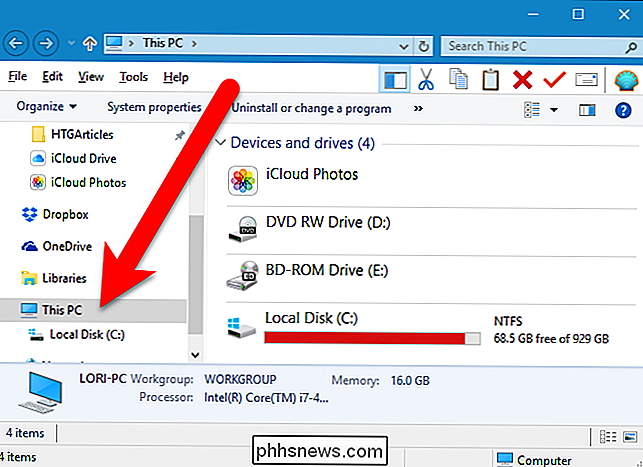
Klassische Laufwerksgruppierung aktivieren
Unter Windows 10 sind alle Laufwerke unter diesem PC in den Geräten und Laufwerken ohne spezielle Gruppierung aufgelistet. In Windows 7 hieß die Liste Geräte und Laufwerke Computer und diese Liste wurde in Gruppen unterteilt, z. B. Festplattenlaufwerke, Geräte mit Wechselmedien und Netzwerkspeicherort.
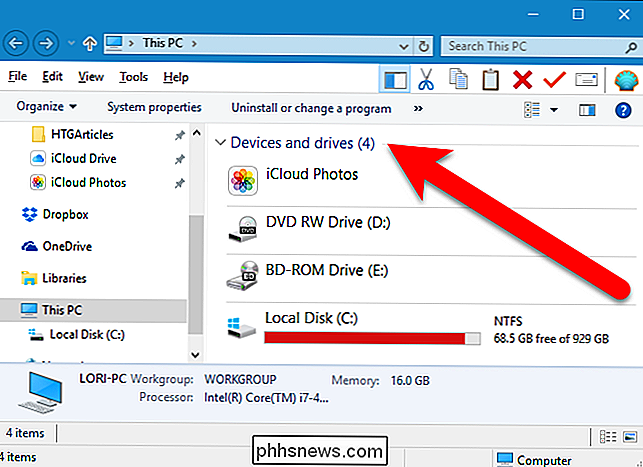
Sie können problemlos zur klassischen Windows 7-Laufwerksgruppierung zurückkehren. Rufen Sie dazu das Konfigurationsdialogfeld OldNewExplorer auf (oder öffnen Sie es erneut, wenn Sie es geschlossen haben) und aktivieren Sie das Kontrollkästchen "Klassische Laufwerksgruppierung in diesem PC verwenden".
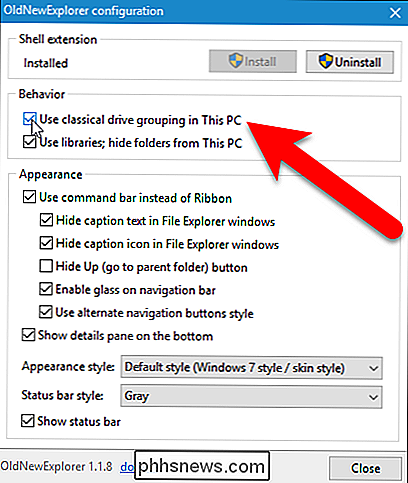
Die Geräte und Laufwerke sind nun wie in Windows 7 gruppiert.
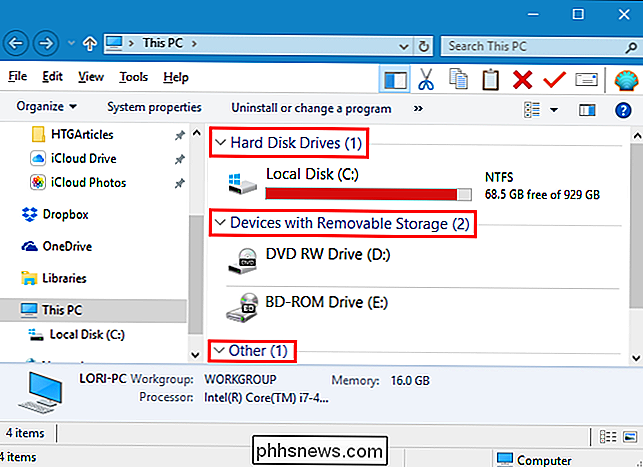
Ändern des Aussehens
Mit OldNewExplorer können Sie auch die Darstellung der Optionsleiste über der Dateiliste und im Detailbereich ändern. Wechseln Sie dazu in das Konfigurationsdialogfeld OldNewExplorer (oder öffnen Sie es erneut), und wählen Sie im Abschnitt Darstellung eine Option aus der Dropdown-Liste "Darstellungsstil".
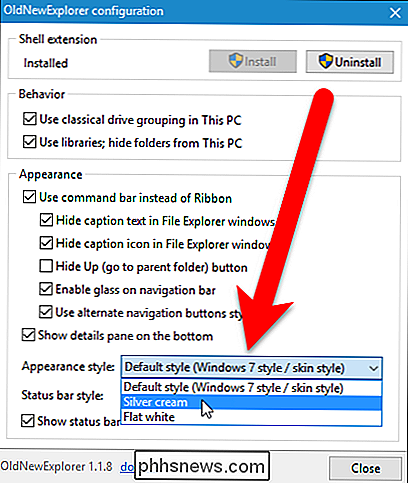
So haben wir beispielsweise den Silver-Cream-Stil angewendet Datei-Explorer-Fenster, wodurch die Optionsleiste und der Detailbereich heller werden.
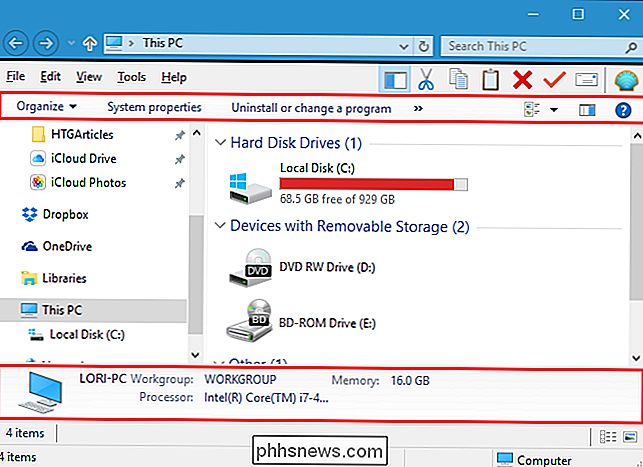
Alte Windows-Symbole für alte Ordner in Windows 10 herunterladen Datei-Explorer
In Windows 10 wurden die Ordnersymbole vom geöffneten Ordnersymbol von Windows 7 und geändert 8.1 zu einem flachen Ordnersymbol. Mit diesen Anweisungen können Sie die Ordnersymbole jedoch wieder in die Symbole im Windows 7-Stil ändern.
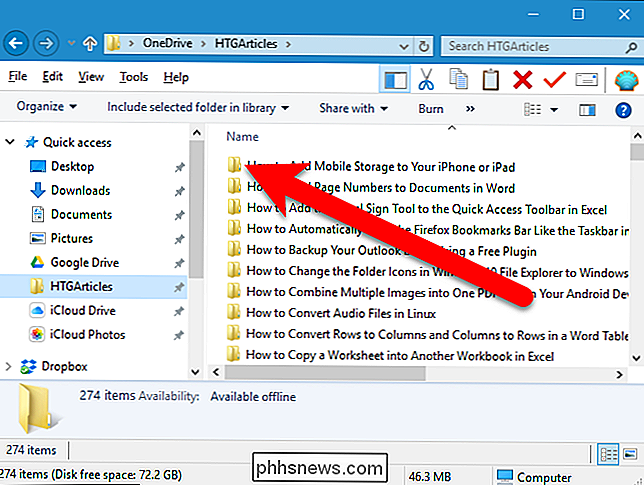
Zurück zu Windows 10 Dateiexplorerstil
Um zu Windows 10-Dateiexplorer zurückzukehren, deaktivieren Sie alle Optionen auf das OldNewExplorer-Konfigurationsdialogfeld und wählen Sie die Standardoptionen aus den Dropdown-Listen im Abschnitt Darstellung. Klicken Sie anschließend im Shell-Erweiterungsabschnitt auf "Deinstallieren".
HINWEIS: Deaktivieren Sie alle Kontrollkästchen und setzen Sie die Dropdown-Listen wieder auf die Standardwerte zurück, um die Änderungen rückgängig zu machen. Wenn wir dieses Programm getestet haben und einfach auf "Deinstallieren" geklickt haben, ohne die Optionen zurückzusetzen, wurden die Änderungen nicht rückgängig gemacht.
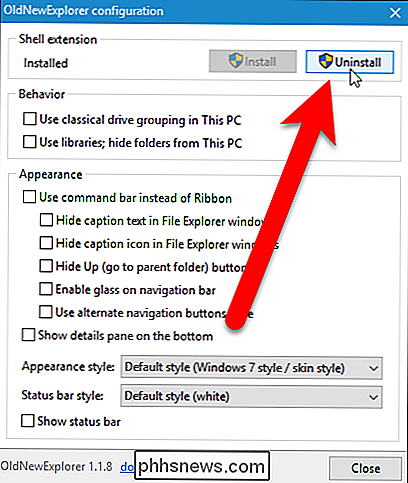
Wenn Sie häufig verwendete Ordner erneut in der Schnellzugriffsliste anzeigen möchten, aktivieren Sie das Kontrollkästchen "Häufig verwendete Ordner anzeigen" Klicken Sie im Bereich Datenschutz im Dialogfeld Ordneroptionen auf die Registerkarte Allgemein. Sie können auch zum Öffnen des Datei-Explorers zum Schnellzugriff anstatt zu diesem PC zurückkehren, indem Sie im Dialogfeld "Ordneroptionen" auf der Registerkarte "Allgemein" im Bereich "Datei-Explorer öffnen" auf "Schnellzugriff" klicken
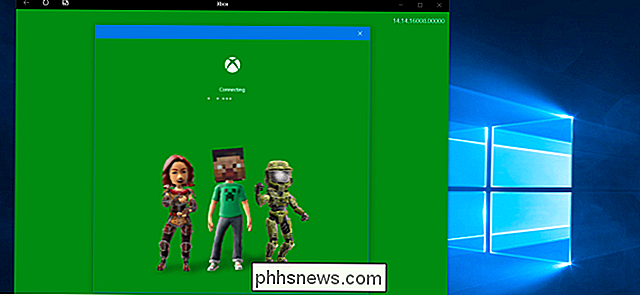
Die besten Xbox-Funktionen in Windows 10 (auch wenn Sie keine Xbox besitzen)
Windows 10 enthält eine Xbox-App und andere Xbox-Funktionen. Viele dieser Funktionen sind auch dann nützlich, wenn Sie noch nie eine Xbox in Ihrem Leben besitzen und eine dieser Funktionen sogar für Benutzer von Windows 10 nützlich ist, die nie Spiele spielen. Dies ist nicht das erste Mal, dass Microsoft Xbox versucht Integration mit Windows.

Alles, was Sie über die Batterielebensdauer Ihres iPhone wissen müssen
Die Telefone sind schneller und schneller geworden, aber ihre Akkulaufzeit hat sich nicht wesentlich verbessert. Moderne iPhones haben es immer noch schwer, einen einzigen Tag durchzuhalten, wenn Sie sie stark benutzen, aber es gibt Möglichkeiten, die Akkulaufzeit zu verlängern und das iPhone am Laufen zu halten.



