Dateien und Ordner in Windows verstecken (leicht gehackt)
Müssen Sie einen Ordner schnell auf Ihrem Windows PC verstecken? Nun, hier ist eine sehr einfache Art und Weise mit nur Windows und keine Software von Drittanbietern. Diese Methode zum Verbergen von Dateien und Ordnern in Windows ist ziemlich rudimentär, was bedeutet, dass jeder, der weiß, was er mit dem Computer macht, ihn leicht finden kann. Es ist jedoch eine großartige Möglichkeit, Ordner vor Personen wie Ihren Eltern oder Personen zu verbergen, die nur die grundlegenden Funktionen eines Computers kennen.
Da es sich um einen versteckten Ordner handelt, wird der Benutzer, wenn er nicht weiß, dass er existiert, sich nicht darum kümmern, besonders wenn Sie ihn tief in den Betriebssystemverzeichnissen verstecken. Es spielt keine Rolle, ob es einfach ist, sich zu verstecken. Verwenden Sie diese Methode wiederum nur dann, wenn das, was Sie zu verbergen versuchen, von Ihren Eltern und nicht von der Polizei stammt.
Wenn Sie also einen Ordner haben, den Sie ausblenden möchten, erstellen Sie den Ordner nicht an einer offensichtlichen Stelle, z. B. Eigene Dateien, sondern an einem Ort, an dem sich jemand normalerweise nicht befindet. Erstellen Sie beispielsweise einen neuen Ordner unter C: \ Programme \ Gemeinsame Dateien . Einen Ordner dort zu erstellen, tut nichts weh und nicht viele Leute gehen trotzdem dort durch, da es meistens nur Systeminstallationsdateien sind. Das Gute an Windows ist, dass es keine einfache Möglichkeit gibt, den Computer nach versteckten Dateien und Ordnern zu durchsuchen, so dass diese Methode etwas nützlicher ist.
Jetzt, da Sie Ihren Ordner an einem seltsamen Ort erstellt haben und Ihre Dateien in diesem Ordner gespeichert sind, können wir ihn unsichtbar machen. Das Festlegen eines Ordners auf Versteckt in Windows ist so einfach wie das Ändern einer der Eigenschaften des Ordners. Windows Explorer liest diese Eigenschaft und zeigt oder versteckt den Ordner entsprechend. Es gibt jedoch eine Option im Windows Explorer mit dem Namen "Show hidden files and folders", die alle Ordner anzeigen wird, unabhängig davon, auf welchen Wert die ausgeblendete Eigenschaft gesetzt ist.
Wir müssen diese Einstellung ändern, damit versteckte Dateien und Ordner nicht angezeigt werden. Aus diesem Grund habe ich erwähnt, dass ich den versteckten Ordner nicht an einem offensichtlichen Ort aufbewahre. Selbst wenn die Option "Versteckte Dateien und Ordner anzeigen" aktiviert ist, wird der Ordner nicht sichtbar sein, wenn der Ordner irgendwo verborgen ist. Um dies zu tun, klicken Sie auf Arbeitsplatz von Ihrem Desktop und aus dem Menü klicken Sie auf Extras und dann auf Ordneroptionen . In Windows 7 können Sie auf Organisieren und dann auf Ordner- und Suchoptionen klicken. Alternativ können Sie auf Start klicken und die Wortsuche eingeben und auf Suchoptionen für Dateien und Ordner ändern klicken.

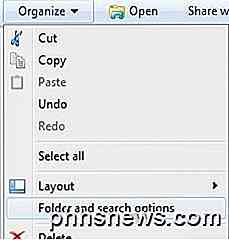
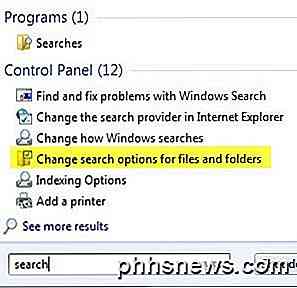
Klicken Sie auf die Registerkarte Ansicht und wählen Sie im Abschnitt Versteckte Dateien und Ordner das Optionsfeld Verdeckte Dateien, Ordner oder Laufwerke nicht anzeigen . Klicken Sie auf OK, um die Änderungen zu speichern.
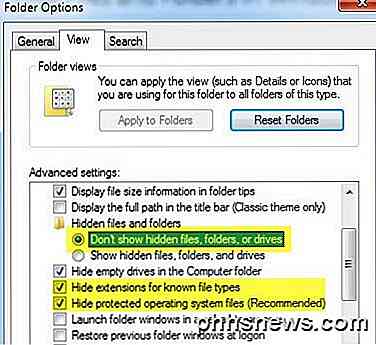
Wir müssen auch das Kontrollkästchen " Erweiterungen für bekannte Dateitypen ausblenden" und " Geschützte Betriebssystemdateien ausblenden" aktivieren . Normalerweise sind diese Optionen bereits voreingestellt, aber es ist gut, dies trotzdem zu überprüfen, nur um sicherzugehen. Ok, jetzt, um den Ordner selbst auszublenden, gehen Sie in den Ordner mit dem Ordner, den Sie ausblenden möchten, klicken Sie mit der rechten Maustaste darauf und wählen Sie Eigenschaften .
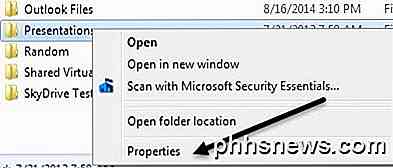
Aktivieren Sie auf der Registerkarte Allgemein das Kontrollkästchen im Bereich Attribute mit der Bezeichnung " Versteckt" .
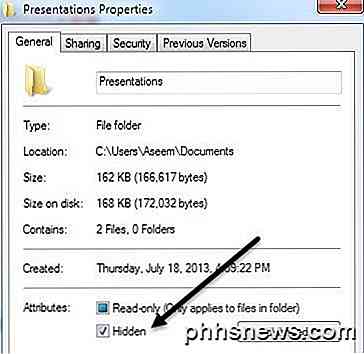
Klicken Sie auf OK und Ihr Ordner sollte nicht mehr in dem geöffneten Fenster sichtbar sein. Es ist ausgeblendet und Sie können es nicht sehen, es sei denn, Sie machen das gleiche Verfahren wie oben erwähnt und ändern die Option zurück zu versteckte Dateien und Ordner anzeigen . Wenn Sie jetzt etwas in den versteckten Ordner speichern möchten, können Sie es ausblenden und dann die Datei speichern und dann wieder ausblenden, aber das ist wirklich nicht notwendig.
Um eine Datei in einem versteckten Ordner zu speichern, müssen Sie lediglich den vollständigen Pfad im Feld Dateiname angeben. Wenn Sie beispielsweise ein Word-Dokument speichern, können Sie die Dateien im verborgenen Ordner speichern, indem Sie C: \ Programme \ Secret \ Dateiname.doc eingeben und auf Speichern klicken.
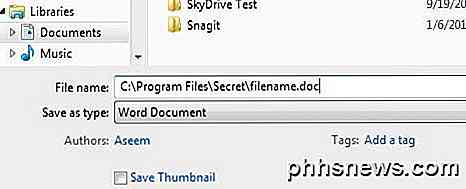
Das ist ziemlich gut für unsere wirklich einfache Methode, einen Ordner in Windows zu verstecken. Die meisten Menschen werden diesen Ordner nie finden können, wenn sie nicht mit Computern umgehen können. Wenn Sie Fragen oder Anregungen haben, hinterlassen Sie einen Kommentar. Genießen!

So nehmen Sie Fotos an Nachrichten in iOS 10 an und fügen sie an
In iOS 10 hat Apple Änderungen an der Art und Weise vorgenommen, wie Sie Fotos in iMessage aufnehmen und anhängen. Es ist eine kleine Änderung, aber es kann einen Moment dauern, oder fünf, um es herauszufinden. Öffnen Sie zunächst Nachrichten, und öffnen Sie dann einen Thread, als ob Sie eine neue Nachricht senden möchten.
![[Gesponsert] Schalte deinen PC mit dem besten neuen Media-Player aus!](http://phhsnews.com/img/how-to-2018/arm-your-pc-with-best-new-media-player-it-deserves.png)
[Gesponsert] Schalte deinen PC mit dem besten neuen Media-Player aus!
Es ist offensichtlich, dass Windows 10 mit einigen innovativen Funktionen ausgestattet sein wird. Microsoft investiert jedoch nicht viel Energie in die Verbesserung der Medienwiedergabe oder des Mediencenters des Betriebssystems, was durch die Bestätigung des Fehlens von Windows Media Player in Windows 10 bestätigt wurde.



