Fix Blank oder Black Monitor Problem auf einem PC
Erhalten Sie beim Hochfahren oder bei der Verwendung Ihres Computers einen schwarzen Bildschirm oder ein leeres Display? Es gibt Zeiten, wenn Ihr Monitor gut mit Ihrem Computer verbunden ist, aber Sie erhalten am Ende den schwarzen Bildschirm mit einer Nachricht wie Keine Eingabe oder Kabel nicht verbunden .
Es gibt viele Gründe, warum eine Computeranzeige leer oder schwarz wird, und ich werde versuchen, die verschiedenen Optionen unten durchzugehen. Meistens bezieht sich dieses Problem auf eine Hardware, sei es die Grafikkarte, Kabel, Monitor, RAM oder Motherboard.
Gelegentlich kann es auch ein Software-Problem sein. Ich werde die leichteren Fehler zuerst erwähnen, da das Worst-Case-Szenario darin besteht, dass ein Stück Hardware auf Ihrem Computer ersetzt werden muss.

Methode 1 - Überprüfen Sie die Stromversorgung
Sie haben das wahrscheinlich schon getan, aber es ist immer noch erwähnenswert, weil es öfter passiert, als Sie denken würden. Vergewissern Sie sich, dass der Monitor eingeschaltet ist. Dies wird normalerweise durch eine Art Licht am Netzschalter angezeigt. Wenn das Licht an ist, ist der Monitor eingeschaltet und Sie sollten eine Nachricht sehen.
Wenn der Monitor eingeschaltet ist, aber nichts angezeigt wird, drücken Sie die Menütaste, um die integrierten Monitorsteuerelemente aufzurufen. Wenn Sie immer noch einen leeren Bildschirm haben, könnte dies bedeuten, dass ein Problem mit Ihrem Monitor vorliegt. Auch wenn nichts verbunden ist, sollten Sie in der Lage sein, das Monitormenü aufzurufen. Versuchen Sie, einen anderen Monitor anzuschließen, wenn Sie einen haben.
Wenn ein separater Monitor in Ordnung ist, kann dies bedeuten, dass die Stromversorgung des ursprünglichen Monitors schlecht ist. Versuchen Sie, das Netzteil zu ersetzen, und prüfen Sie, ob das Problem dadurch behoben wird.

Überprüfen Sie nun, ob der Computer ordnungsgemäß eingeschaltet ist. Die Hauptsache ist, beim Einschalten des Computers nach Warnleuchten oder ungewöhnlichen Signaltönen zu suchen. Wenn der Betriebsschalter oder eine der Statusleuchten rot oder orange leuchtet oder der Computer beim Einschalten mehrmals piept, deutet dies auf ein internes Problem hin.
Sie können meinen vorherigen Beitrag lesen, wie Sie Ihren Computer auf schlechten Speicher prüfen können, was eine Ursache für die Signaltöne sein kann. Die Signaltöne können auch mit dem Motherboard, der Grafikkarte usw. in Verbindung stehen. Sie müssen das Handbuch des PC-Herstellers konsultieren, um herauszufinden, was die Signaltöne oder die Statusanzeigen bedeuten.
Wenn das Gerät eingeschaltet ist und alles gut aussieht, aber immer noch nichts auf Ihrem Bildschirm angezeigt wird, ist der Computer möglicherweise in den Standby- oder Ruhezustand gegangen und wird nicht geweckt. Versuchen Sie, Tasten auf der Tastatur zu drücken oder die Maus zu bewegen. Wenn das alles nicht funktioniert, starten Sie den Computer neu, indem Sie den Netzschalter drücken.
Methode 2 - Überprüfen Sie die Kabel
Die nächste einfachste Sache ist es, alle Kabel zu überprüfen. Ob Sie VGA, DVI, HDMI oder DisplayPort verwenden, um Ihren Computer an Ihren Monitor anzuschließen, Kabel können sich manchmal lösen. Dies gilt insbesondere für Kabel, die nicht in die Rückseite eines Monitors geschraubt werden.
Stellen Sie sicher, dass Sie die Verbindung am PC und am Monitor überprüfen. Für diejenigen von Ihnen, die mehr als eine Grafikkarte haben, müssen Sie vorsichtig sein, wie Sie die Monitore anschließen.
Wenn Sie eine dedizierte Grafikkarte haben, stellen Sie sicher, dass der Monitor mit der Grafikkarte und nicht mit dem Videoanschluss des Motherboards verbunden ist. Standardmäßig sollte Windows die Motherboard-Grafiken automatisch deaktivieren, wenn Sie eine separate Grafikkarte haben, aber manchmal passiert dies nicht.

Wenn Sie Ihren Monitor am Motherboard anschließen, funktioniert es vielleicht ein bisschen, aber plötzlich wird es leer. Neustart kann das Problem beheben, aber es wird erneut passieren. Wenn du zwei Monitore hast und du einen an die Hauptplatine und einen an die Grafikkarte anschließt, dann wird ein Monitor leer sein und du kennst den Grund dafür.
Wenn die Kabel angeschlossen sind und Sie nur eine Videoverbindung haben, müssen Sie schlechte Kabel ausschließen. Um dies zu tun, müssen Sie einen anderen Monitor finden, mit dem Sie Ihren Computer verbinden können. Wenn der Bildschirm auch auf dem zweiten Monitor leer ist, könnte dies ein Problem mit dem Videokabel sein.
Ersetzen Sie das Videokabel oder verwenden Sie ein anderes Videokabel, wenn Sie mehrere Anschlussoptionen wie DVI, HDMI usw. haben. Wenn VGA verwendet wird, könnte dies bedeuten, dass ein Problem mit Ihrem HDMI- oder DVI-Kabel vorliegt.
Methode 3 - Überprüfen Sie Auflösung, Anzeige und Quelle
Wenn Sie die Auflösung in Windows versehentlich höher als die vom Monitor unterstützte Auflösung einstellen, wird die Anzeige leer. Um dies zu beheben, müssen Sie Windows zuerst im abgesicherten Modus starten.
Sobald Sie den Computer in den abgesicherten Modus versetzt haben, befolgen Sie meine Anweisungen zur Behebung des Problems mit dem leeren Bildschirm aufgrund der Bildschirmauflösung.
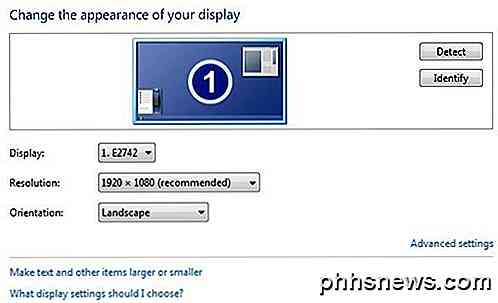
In den meisten modernen Windows-Versionen wird das System tatsächlich innerhalb von 15 Sekunden auf die ursprüngliche Bildschirmauflösung zurückgesetzt, sofern Sie nicht auf die Schaltfläche " Änderungen beibehalten" klicken. Außerdem erkennt Windows normalerweise die höchste Auflösung, die Ihr Monitor unterstützen kann, und zeigt nur diese Optionen an.
Sie werden also nur auf dieses Programm stoßen, wenn Sie eine ältere Version von Windows oder einen wirklich alten Monitor verwenden. Eine andere Situation, in der Sie mit einem leeren Bildschirm enden können, ist, wenn Sie Ihren Laptop an ein sekundäres Display oder einen Projektor angeschlossen haben und Sie dann einfach den Stecker ziehen, ohne Windows zu sagen.
Sie können dies normalerweise auf Laptops beheben, indem Sie eine der Funktionstasten drücken und dann die Monitor-Taste auf der Tastatur drücken.
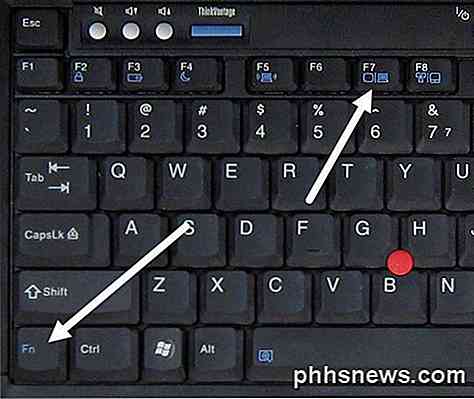
Schließlich sollten Sie auch sicherstellen, dass die Eingangsquelle auf Ihrem Monitor auf den richtigen Eingang eingestellt ist. Die meisten Monitore erkennen die Eingangsquelle normalerweise automatisch, aber manchmal kann diese Funktion deaktiviert werden. Drücken Sie die Tasten auf Ihrem Monitor, um die Optionen aufzurufen und gehen Sie zu Input und wechseln Sie zum richtigen Eingang.
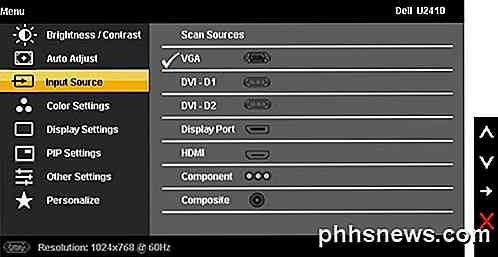
Methode 4 - BIOS und Wiederherstellungsoptionen
Wenn der Startbildschirm beim Einschalten des Computers angezeigt wird, aber nach dem Starten von Windows leer wird, wissen Sie, dass dies ein Problem mit Windows ist.
In Windows ist beschädigt, dann ist Ihre einzige Option, in den abgesicherten Modus zu starten und dann versuchen, Windows entweder mit Systemwiederherstellung / Automatische Reparatur oder mit der Funktion Reset oder Aktualisieren My PC zu reparieren.
Ich würde zuerst Systemwiederherstellung oder automatische Reparatur versuchen und wenn keiner von denen funktioniert, dann versuchen Sie, Ihren PC zurückzusetzen. Durch das Zurücksetzen Ihres PCs werden alle Ihre Programme und Daten beibehalten, die Windows-Systemdateien werden jedoch neu installiert.
Methode 5 - Überprüfen Sie die Hardware
Der letzte Schritt ist ein Blick auf die tatsächliche Hardware. Bevor Sie etwas anderes tun, sollten Sie versuchen, alle Geräte und Peripheriegeräte wie Tastatur, Maus, externe Festplatte, Lautsprecher, Drucker, Scanner usw. vom Computer zu trennen.
Manchmal kann ein Problem mit einer anderen Hardware dazu führen, dass die Anzeige leer wird. Wenn das nicht funktioniert, müssen Sie die tatsächlichen Anschlüsse am Computer und am Monitor auf Beschädigungen überprüfen.
Es gibt Zeiten, wenn jemand nicht richtig ein Kabel herausnimmt und es schließlich den Videoanschluss auf dem Computer verbiegt. Manchmal versuchen Leute, ein Kabel in eine Verbindung zu stecken, die nicht zusammenpasst, und das kann die goldenen oder silbernen Anschlüsse beschädigen, die Sie in dem Anschluss sehen.
Sie haben wirklich nicht viele Möglichkeiten, außer Ihren Computer zu einer Reparaturwerkstatt zu bringen, um die verbogenen oder beschädigten Häfen zu reparieren. Die meiste Zeit werden sie Ihnen sagen, dass Sie einfach Ihre Grafikkarte ersetzen müssen.
Wenn Sie ein bisschen technisch versiert sind, können Sie versuchen, Ihren Computer zu öffnen und überprüfen, ob alles angeschlossen oder richtig sitzt. Sie sollten den RAM bereits mit dem oben erwähnten Artikel überprüft haben, aber Sie sollten auch sicherstellen, dass der Lüfter auf der Grafikkarte läuft.

Das einzige andere Problem an diesem Punkt ist Ihr Motherboard oder Ihre Festplatte. Wahrscheinlich müssen Sie Ihren Computer warten lassen, da Sie versuchen, sich selbst mit diesen Komponenten zu beschäftigen. Wenn Sie Fragen haben, zögern Sie nicht zu kommentieren. Genießen!

Deaktivieren Sie Adaptive Brightness in Windows, um Dark Screen-Probleme zu beheben
Wenn Sie Windows 8 oder Windows 10 auf Ihrem Laptop installiert haben und der Bildschirm nicht auf der von Ihnen gewünschten Helligkeitsstufe bleibt, ist es wahrscheinlich weil die adaptive Helligkeitsfunktion nicht direkt auf Ihrem System funktioniert. Hier ist, wie Sie es deaktivieren: Natürlich wäre es am besten, wenn das Feature funktioniert, damit Sie Ihre Treiber aktualisieren können.

Wie emulieren Sie Drag and Drop, ohne die Maustaste gedrückt zu halten?
Es ist nicht schwer, eine normale Drag & Drop-Bewegung mit einer Maus oder einem Trackpad auszuführen sich von einer Verletzung erholen, dann können einige Aktivitäten oder Bewegungen problematisch und schmerzhaft sein. Vor diesem Hintergrund ist der heutige SuperUser-Q & A-Beitrag bereit, dem Leser bei Schmerzen zu helfen.



