ÄNdern, wie macOS ZIP-Dateien mit diesen ausgeblendeten Einstellungen verarbeitet

Wenn Sie auf eine ZIP-Datei auf Ihrem Mac doppelklicken, werden die Dateien automatisch dekomprimiert und die ZIP-Datei selbst wird in den Papierkorb verschoben. Was ist, wenn Sie das nicht möchten?
In einem versteckten Bereich Systemeinstellungen können Sie konfigurieren, wie Archive auf Ihrem Mac funktionieren. Sie können verhindern, dass ZIP-Dateien nach dem Aufheben der Archivierung in den Papierkorb verschoben werden, oder Sie können neu erstellte Archive in einem bestimmten Ordner ablegen. Die Aktivierung dieses Fensters dauert nur ein paar Minuten.
Suchen und Installieren des ausgeblendeten Einstellungsfensters
Öffnen Sie den Finder und klicken Sie dann im Abschnitt "Geräte" der Seitenleiste auf das Symbol für Ihren Computer. Wechseln Sie auf Ihrem Systemlaufwerk zu System> Library> CoreServices> Applications, einem Ordner mit einigen Anwendungen, die Ihr Mac regelmäßig verwendet.
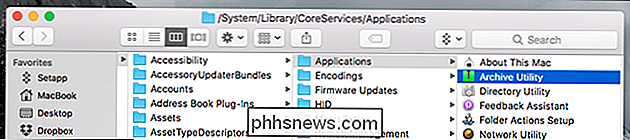
Wir interessieren uns für das Archive Utility, mit dem ZIP-Dateien standardmäßig geöffnet werden dein Mac. Klicken Sie mit der rechten Maustaste auf diese Anwendung, und klicken Sie dann auf "Paketinhalt anzeigen".
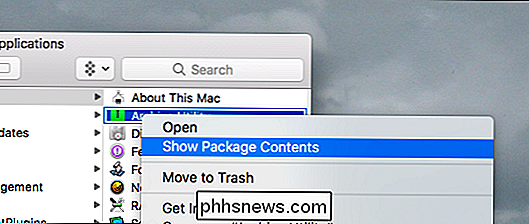
Dies ermöglicht es uns, die Dateien zu durchsuchen, aus denen die Anwendung besteht. Gehen Sie zu Inhalt> Ressourcen, und Sie werden eine Datei mit dem Namen "Archives.prefPane" finden.
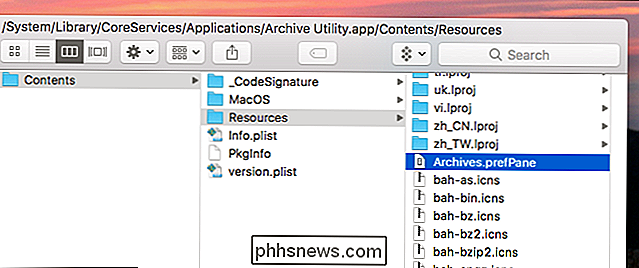
Doppelklicken Sie auf diese Datei und die Systemeinstellungen werden gestartet und Sie werden gefragt, ob Sie den Bereich installieren möchten. Klicken Sie auf "Installieren".
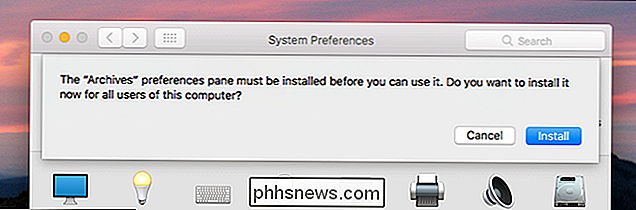
Sie haben den Systemeinstellungen Ihren Archivbereich hinzugefügt.
Ändern der Funktionsweise von Archiven auf Ihrem Mac
Sie finden den neuen Archivbereich im unteren Bereich der Systemeinstellungen .
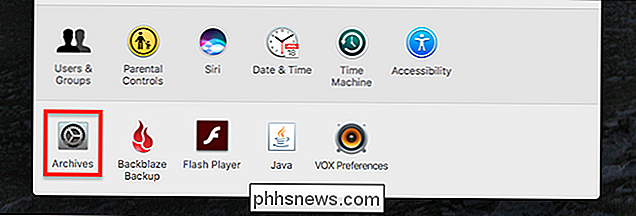
Klicken Sie darauf und Sie sehen einige Optionen.

Zunächst können Sie wählen, wo nicht archivierte Dateien landen. Der Standard befindet sich im selben Archiv wie das Archiv selbst, Sie können jedoch einen bestimmten Ordner auswählen, wenn Sie möchten. Als nächstes können Sie auswählen, was mit Archivdateien passiert, nachdem Sie sie archiviert haben. Solche Dateien werden standardmäßig in den Papierkorb verschoben, aber Sie können das Archiv optional auch belassen oder sogar vollständig löschen.
Die untere Hälfte dieses Einstellungsbereichs betrifft Archive, die von dieser Anwendung erstellt wurden. Wenn Sie eine Reihe von Dateien im Finder auswählen, mit der rechten Maustaste darauf klicken und dann auf "Komprimieren" klicken, können Sie eine ZIP-Datei erstellen.
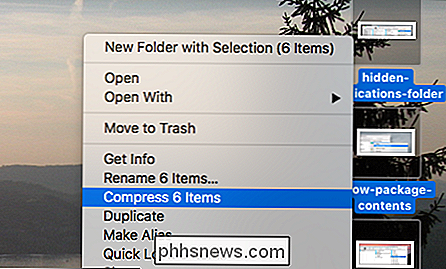
Diese Einstellungen konfigurieren, wie das funktioniert.
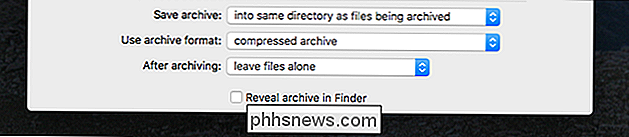
Zuerst können Sie konfigurieren, wo die komprimierte Datei Die Datei wird enden. Der Standardwert ist das Verzeichnis, in dem die Dateien gespeichert sind. Sie können jedoch auch einen Ordner auswählen, in dem alle diese Archive gespeichert werden. Als nächstes können Sie das Format für Ihre Archive wählen.
Schließlich können Sie nach der Archivierung entscheiden, was mit den Originaldateien geschehen soll. Standardmäßig werden die Dateien nicht gelöscht, Sie können sie jedoch optional in den Papierkorb verschieben oder sogar löschen.
Und das war's! Ich bin nicht sicher, warum Apple diese Einstellungen vergraben hat, und sie sind zugegebenermaßen begrenzt. Wenn Sie noch mehr Kontrolle darüber haben möchten, wie Archive auf Ihrem Mac funktionieren, können Sie The Unarchiver verwenden, eine Mac-exklusive Open-Source-Alternative für Archivierer. Es kann auch RAR- und 7z-Dateien auf dem Mac öffnen, was das Archiv-Dienstprogramm nicht kann.
So fügen Sie Favicons zu Safari auf macOS
Wir haben uns geeinigt: Mac-Benutzer sollten Chrome für Safari ablehnen. Es bietet viel bessere Akkulaufzeit, bessere Leistung und Inhaltsfilter sind viel besser als Werbeblocker. RELATED: Mac-Nutzer sollten Google Chrome für Safari ablehnen Safari ist besser als Chrome in jeder Hinsicht, bar eins : Safari fehlt Favicons.

So ersetzen Sie eine Steckdose, die durch einen Lichtschalter gesteuert wird
In einigen Häusern können Lichtschalter an der Wand einzelne Ausgänge steuern, an denen Sie Lampen und andere Lampen anschließen können. Sie sind wirklich praktisch, aber wenn Sie diese Steckdose jemals ersetzen müssen, gibt es einige wichtige Dinge, die Sie beachten sollten. Es ist nicht das Gleiche wie das Ersetzen einer anderen Steckdose.



