3 Möglichkeiten zum Ändern der Bitrate von MP3-Dateien
Möchten Sie die Bitrate Ihrer MP3-Dateien ändern? Dies kann nützlich sein, wenn Sie beispielsweise die Größe Ihrer MP3-Dateien reduzieren müssen. Eine MP3-Datei mit 320 kbit / s, die höchste erlaubte Bitrate für MP3-Dateien, könnte auf 192 kbit / s reduziert werden, um die Größe der MP3-Datei erheblich zu reduzieren.
Es würde einen Qualitätsverlust geben, aber der Unterschied wäre für die meisten Hörer, die Standardlautsprecher oder Kopfhörer verwenden, vernachlässigbar. Wenn Sie ein Audiophiler sind, werden Sie wahrscheinlich nicht nur teure Audiogeräte verwenden, sondern das MP3-Format sowieso nie verwenden.
Wahrscheinlich verwenden Sie ein komprimiertes oder unkomprimiertes verlustfreies Format wie PCM Audio, WAV, AIFF, FLAC, ALAC oder APE. Eine unkomprimierte PCM-Audiodatei ist etwa 10-mal größer als eine CD-Qualität MP3-Datei.
Das MP3-Format ist ein verlustbehaftetes Format, was bedeutet, dass die Audioqualität geopfert wird, um die relativ kleine Größe der Dateien zu erhalten. So ziemlich jede Website wird Ihnen sagen, dass Sie niemals eine verlustfreie Format-Audiodatei in das MP3-Format konvertieren sollten, es sei denn, Sie sind in Ordnung, wenn Sie eine Audioqualität verlieren.

Das ist fast immer der Fall. Die einzige Zeit, die es möglicherweise sinnvoll ist, ist, wenn Sie eine Audiodatei mit niedriger Bitrate in einem hochwertigen Format wie WAV haben. Zum Beispiel kann es sinnvoll sein, eine WAV-Datei mit 96 kbit / s in MP3 zu konvertieren, aber nur, wenn Sie eine Bitrate von 192 kbit / s oder höher wählen. Die höhere Bitrate der MP3-Datei ermöglicht es, dieselbe Qualität wie die WAV-Datei beizubehalten, obwohl die Bitrate niedriger ist.
Die zweite Sache, die Sie lesen werden, ist, dass Sie niemals einen Stream mit niedrigerer Bitrate in einen Stream mit höherer Bitrate konvertieren und hoffen, dass es besser klingt. Sie können die Qualität nicht erhöhen, indem Sie die Bitrate erhöhen. Das ist genau richtig. Sie werden die Qualität Ihrer MP3-Datei tatsächlich verringern, wenn Sie versuchen, die Bitrate zu konvertieren.
Wenn Sie eine höhere Bitrate MP3 als Sie derzeit haben, müssen Sie zurück zur Quelle (CD, etc) gehen und extrahieren dieses Audio in voller Qualität. Dann können Sie diese Datei in eine MP3-Datei mit höherer Bitrate konvertieren.
Das letzte, was Sie wissen sollten, ist, dass es nicht ratsam ist, zwischen verlustreichen Formaten zu konvertieren, da Sie die Verlustqualität beibehalten werden. Es ist jedoch in Ordnung, zwischen verlustfreien Formaten zu konvertieren, da die Qualität erhalten bleibt.
Nun, da Sie einige der Grundlagen der besten Möglichkeiten zum Konvertieren von Audiodateien in verschiedene Bitraten verstehen, wollen wir über die Programme sprechen, die uns helfen können. Beachten Sie, dass ich alle diese Programme auf VirusTotal überprüft habe, um sicherzustellen, dass sie 100% sauber sind.
MP3 Qualitätsmodifikator
MP3 Quality Modifier ist ein kleines Freeware-Programm für Windows, das einfach zu bedienen ist und sehr gut funktioniert. Es enthält auch keine Malware oder nutzlose Angebote bei der Installation.
Was ich an diesem Programm mag, ist, dass es nicht einmal eine Installation erfordert, Sie können es einfach ausführen, indem Sie die EXE-Datei öffnen. Beim Start gibt es ein kleines Begrüßungsfenster und erklärt, wie man das Programm benutzt, was nett ist.
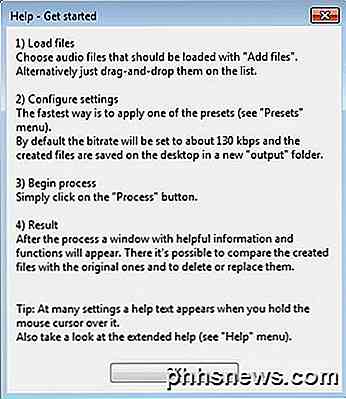
Um zu beginnen, klicken Sie einfach oben auf die Schaltflächen Dateien hinzufügen oder Ordner hinzufügen. Dieses Programm funktioniert nur mit MP3-Dateien. Wenn Sie also eine WAV- oder FLAC-Datei in MP3 konvertieren möchten, sehen Sie sich die folgenden Programme an.
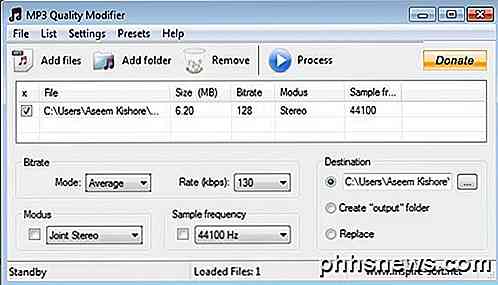
Standardmäßig wählt es eine Bitrate von 130 kbit / s, was ungefähr mittlerer Qualität entspricht. Es listet auch die Größe, Bitrate, Modus und Sample-Frequenz für die MP3-Dateien, die Sie hinzugefügt haben. Wie bereits erwähnt, macht dieses Programm Sinn, wenn Sie von einer höheren zu einer niedrigeren Bitrate konvertieren.
Sie können auch auf Voreinstellungen klicken und aus verschiedenen Optionen wie Beste Qualität, Hohe Qualität, Tragbar usw. wählen.
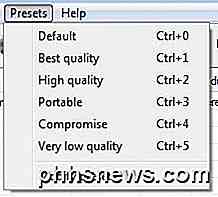
AmoK MP3 ReEncoder
Ein weiterer kostenloser Encoder, den Sie verwenden können, ist AmoK MP3 ReEncoder, der MP3, FLAC oder WAV als Eingänge aufnehmen kann. Sie können dieses Programm auch ausführen, indem Sie einfach auf die EXE-Datei doppelklicken.
Sobald Sie es ausgeführt haben, müssen Sie den LAME-Encoder herunterladen, der separat heruntergeladen werden muss. Sie können die neueste Version 3.95.5 von der RareWares-Seite herunterladen.
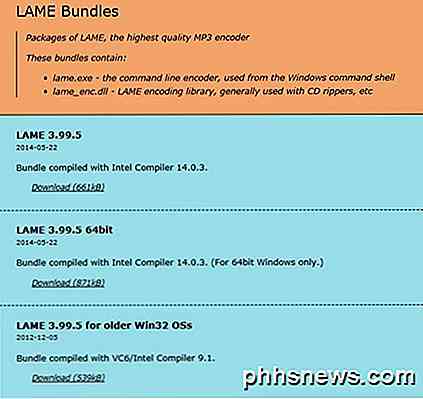
Beachten Sie, dass es einige Optionen gibt. Die erste ist für 32-Bit-Windows, die zweite ist für 64-Bit, etc. Wenn Sie FLAC-Dateien konvertieren müssen, müssen Sie die vierte herunterladen, die besagt, dass es unterstützt FLAC und OGG-Eingabe unterstützt.
Sobald Sie die Dateien heruntergeladen und entpackt haben, gehen Sie zum Programm ReEncoder und klicken Sie auf Datei und dann auf Optionen .
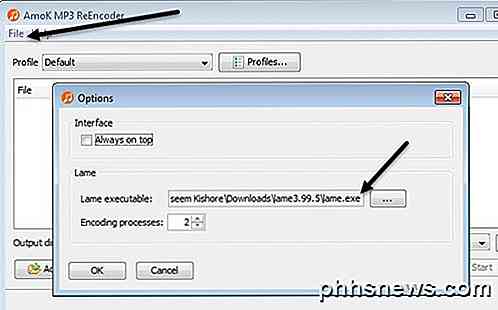
Klicken Sie unter Lame auf das kleine Kästchen mit drei Punkten und navigieren Sie dann zum Speicherort der lame.exe- Datei, die Sie gerade heruntergeladen haben. Klicken Sie auf OK und stellen Sie sicher, dass Sie auch ein Ausgabeverzeichnis auswählen.
Das Standardprofil hat eine Bitrate von 192 kbit / s, Sie können jedoch auf die Schaltfläche Profile klicken und ein neues Profil erstellen.
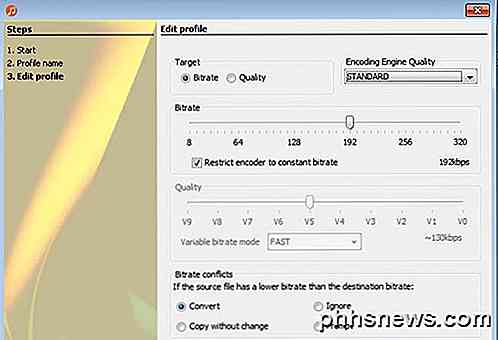
Sie können dann Bitrate auswählen und mit dem Schieberegler anpassen. Sobald Sie die Einstellungen ausgewählt haben, klicken Sie auf die Schaltfläche Dateien hinzufügen oder Ordner hinzufügen, um Ihre Audiodateien hinzuzufügen.

Klicken Sie auf die Schaltfläche Start und eine kleine Fortschrittsbalken und Fenster wird angezeigt, wie lange es dauern wird.
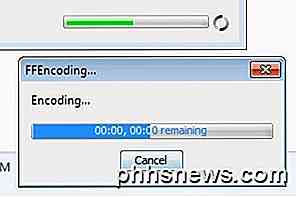
Das einzige Problem mit diesem Programm war, dass ich es nicht geschafft habe, eine WAV-Datei in eine MP3-Datei zu konvertieren. Aus irgendeinem Grund hat es einfach nichts gemacht, als ich eine WAV-Datei gewählt habe. Vielleicht habe ich es falsch konfiguriert, aber wenn Sie von WAV zu MP3 konvertieren müssen, sehen Sie sich das letzte Programm unten an, das funktioniert.
Fre: ac - Kostenloser Audio-Konverter
Fre: ac ist ein weiteres Open-Source-Projekt, das die meisten Optionen für die Konvertierung zwischen Audioformaten bietet. Es enthält standardmäßig mehrere Encoder, sodass Sie keine separaten Dateien für WAV, FLAC usw. herunterladen müssen.
Sobald Sie es installiert und ausgeführt haben, klicken Sie auf Datei, dann auf Hinzufügen und dann auf Dateien hinzufügen .
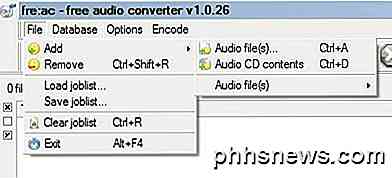
Als nächstes klicken Sie auf Optionen und klicken Sie auf Allgemeine Einstellungen .

Hier ist die Haupteinstellung der Encoder. Standardmäßig ist dies der LAME MP3 Encoder, mit dem Sie andere Audioformate in das MP3-Format konvertieren können. Wenn Sie jedoch eine Audiodatei in FLAC, OGG, WAV oder BONK konvertieren möchten, wählen Sie einfach den entsprechenden Encoder aus.
Klicken Sie anschließend auf Encoder konfigurieren, um die Einstellungen für den LAME MP3- Encoder zu ändern. Standardmäßig wird es auf Standard, Schnell eingestellt, wodurch Sie keine qualitativ hochwertige MP3-Datei erhalten.

Wählen Sie unter Voreinstellung verwenden die Option Benutzerdefinierte Einstellungen . Jetzt können Sie aus VBR, ABR und CBR wählen. Dieser Standard für variable, durchschnittliche oder konstante Bitrate . Für die beste Qualität werden Sie mit CBR gehen wollen, was auch bedeutet, dass Ihre MP3-Datei etwas größer wird.
Sie können dann die Bitrate auf den gewünschten Wert einstellen und auch die Qualität anpassen. Je höher die Einstellung, desto besser die Klangqualität, aber desto größer die Datei.
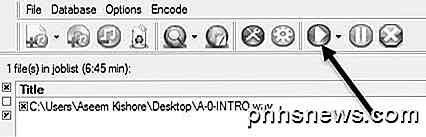
Klicken Sie ein paar Mal auf OK, um zum Hauptbildschirm zurückzukehren, und klicken Sie dann oben auf die Schaltfläche Wiedergabe, um den Codiervorgang zu starten. In meinem Beispiel habe ich mit diesem Programm eine 6-Minuten-45-Sekunden-68-MB-WAV-Datei in eine 12-MB-256-KBit-MP3-Datei konvertiert. Wenn Sie mit den Standardeinstellungen gehen, erhalten Sie eine 4 MB MP3-Datei.
Hoffentlich erhalten Sie einen guten Überblick darüber, welche Bitrate eingestellt ist und wie Sie sie einstellen können, je nachdem, welche Audiodatei Sie haben. Wenn Sie Fragen haben, zögern Sie nicht zu kommentieren. Genießen!

Was ist der Windows-Kontaktordner und warum brauchen Sie ihn?
Windows hat einige spezielle Ordner, und wenn Sie Cloud-Speicher hinzufügen, haben Sie wahrscheinlich mehr. Unabhängig davon sind alle sinnvoll, mit Ausnahme des Ordners Kontakte. Was ist der Ordner Kontakte? Funktioniert es einem Zweck? TL; DR: Wenn Sie nicht den ganzen Artikel lesen möchten, möchten Sie den Kontakte-Ordner löschen, und da nichts darin ist, können Sie sich sicher sein, dass der Ordner gelöscht wird wird für die meisten Leute keine Probleme verursachen.

Warum ich über Cortana in Windows 10 aufgeregt bin
Der Cortana Digital Assistant erledigt all die dummen Dinge, die wir von unseren digitalen Assistenten erwarten und verspotten. Frag sie über Clippy und ihr Kreis verwandelt sich in die verunglimpfte Büroklammer, frage nach einem Witz und sie wird dir einen geben. Aber Cortana ist mehr als die Stubentricks - verbringen Sie ein wenig Zeit mit der Anpassung des Setups und Sie haben einen sehr nützlichen digitalen Assistenten.



