So diagnostizieren Sie den Fehler "USB-Gerät nicht erkannt" in Windows

Windows ist so konzipiert, dass PC-Zubehör, insbesondere USB-basierte Erweiterungen wie externe Festplatten, nahezu universell unterstützt werden , Flash-Laufwerke, Game-Controller, Webcams, Mikrofone und andere Peripheriegeräte. Die meisten Dinge funktionieren dank der vorinstallierten Treiber out-of-the-box, aber gelegentlich ein Gadget wird immer noch die gefürchtete "USB-Gerät nicht erkannt" -Fehler.
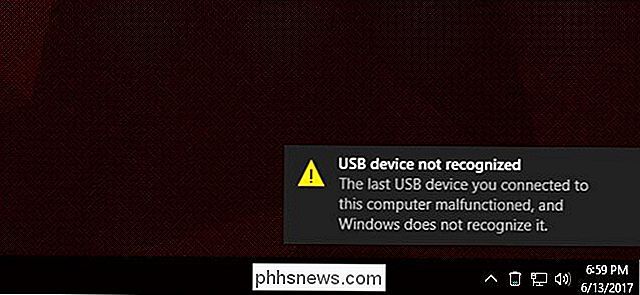
Es gibt eine Menge verschiedener Möglichkeiten, dass dieses Problem manifestieren kann , und leider ist Windows immer noch nicht sehr gut darin, den Benutzern zu sagen, wie man es löst. Hier sind die häufigsten Probleme und - zumindest in einigen Fällen - wie Sie diese beheben können.
Möglicherweise fehlen Treiber für das Gerät
Ab Windows Vista lädt das Betriebssystem Tausende von generischen und spezifischen Treibern auf dem Zeitpunkt der Installation und fügt regelmäßig neue Treiber für erkannte Hardware über Windows Update hinzu. Wenn also das Gadget, das Sie an Ihren Computer anschließen, einfach genug ist oder von einem großen Hersteller wie Logitech stammt, sollte es sofort oder nach einem schnellen, halbautomatischen Download funktionieren.
Wenn dies nicht der Fall ist, Es könnte bedeuten, dass Ihr Gerät nicht von den generischen integrierten Treibern von Microsoft oder der größeren Datenbank der Treiber auf den Windows Update-Servern abgedeckt wird. Das bedeutet, dass Sie die erforderlichen Treiber von der Website des Herstellers herunterladen müssen.
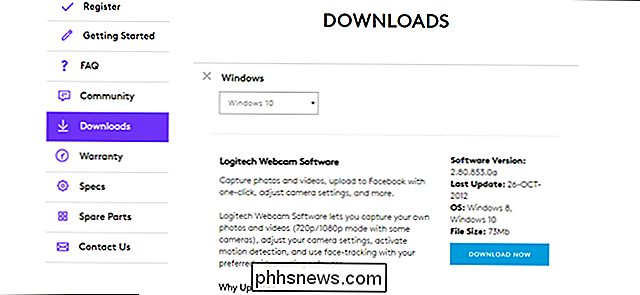
Die meisten Treiber sollten wie jedes andere Windows-Programm installiert werden. Wenn das nicht funktioniert, lesen Sie weiter.
Ihr Computer könnte falsche oder veraltete Treiber verwenden
So praktisch die automatische Windows-Treibererkennung ist, ist sie nicht perfekt. Manchmal stimmt es mit dem falschen Treiber mit dem Gerät überein oder die Geräte-Hardware wurde vom Hersteller an dem Punkt aktualisiert, an dem der ursprüngliche Treiber nicht mehr anwendbar ist. Wenn die installierten Treiber oder die von der Website des Herstellers heruntergeladenen Treiber nicht funktionieren, müssen Sie das Gerät und den Treiber manuell mit dem Geräte-Manager auswählen.
Öffnen Sie das Startmenü und geben Sie "Geräte-Manager" ein. Wählen Sie das erste Ergebnis. Der Gerätemanager sollte angezeigt werden und zeigt Ihnen alle Komponenten und Zubehörteile in einer verschachtelten Liste auf Ihrem PC an.
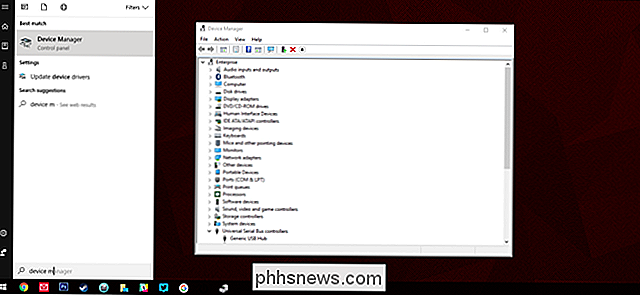
Ihr Gerät erscheint möglicherweise unter seinem spezifischen Unterabschnitt (Tastaturen unter "Tastaturen", Webcams unter "Bildverarbeitungsgeräte" und usw.), aber es wird eher als "Unbekanntes Gerät" bezeichnet, entweder allein oder unter dem Abschnitt "Universal Serial Bus Controller". Klicken Sie mit der rechten Maustaste auf das Gerät und wählen Sie "Treiber aktualisieren".
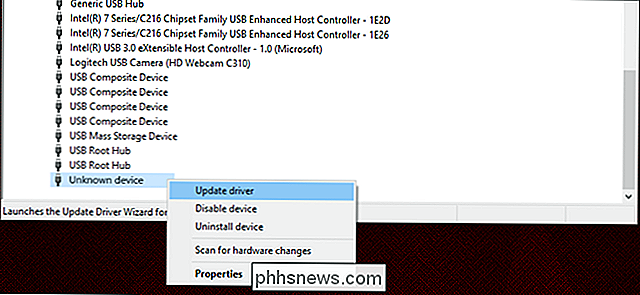
Klicken Sie auf "Computer nach Treibersoftware durchsuchen".
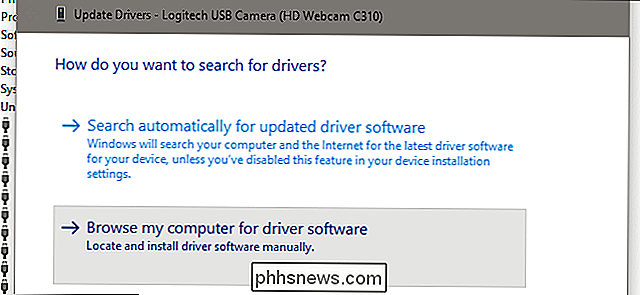
Klicken Sie auf dem nächsten Bildschirm auf "Auswahl aus einer Liste verfügbarer Treiber auf meinem Computer".
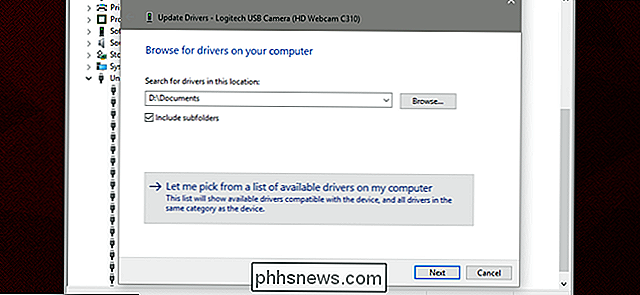
Auf diesem Bildschirm haben Sie Glück, wenn Sie den Treiber sehen können, den Sie manuell von der mitgelieferten Disc oder dem Internet installiert haben. Ist dies nicht der Fall, entfernen Sie das Häkchen von "Kompatible Hardware anzeigen", um eine Liste aller derzeit auf Ihrem Computer installierten Treiber anzuzeigen. Klicken Sie im linken Bereich auf den entsprechenden Hersteller und dann auf der rechten Seite auf den richtigen Treiber.
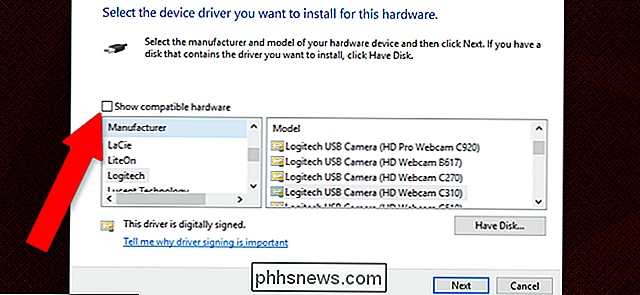
Klicken Sie auf "Weiter", um den Treiber manuell zu installieren. Ihr Gerät sollte hoffentlich erkannt werden und jetzt funktionieren, obwohl Sie möglicherweise Ihren PC neu starten müssen, damit es startet.
Ihr USB-Controller kann Probleme haben
Ein USB-Controller ist der Teil des Motherboards Ihres Computers (oder manchmal der Teil des PC-Gehäuses, der mit ihm verbunden ist), der den USB-Anschluss und die Elektronik enthält, die ihn mit dem PC selbst verbindet. Diese Komponenten auch benötigen Treibersoftware, obwohl sie fast immer automatisch von Windows erkannt und installiert werden.

Es ist weniger wahrscheinlich, aber möglich, dass Ihr USB-Controller selbst einen Treiberfehler hat. Versuchen Sie, den Controller-Treiber von Ihrem Hersteller (Dell / HP / Lenovo usw. für die meisten Maschinen oder den Hersteller Ihres Motherboards wie GIGABYTE / MSI / ASUS zu finden, wenn Sie Ihren eigenen PC zusammengebaut haben) ausfindig zu machen und installieren Sie ihn. Wenn es immer noch nicht funktioniert, führen Sie die Schritte im obigen Abschnitt aus, um es manuell auszuwählen.
Ihr USB-Gerät könnte einen physischen Defekt haben
Die letzte und unglücklichste Möglichkeit ist, dass ein physischer Fehler oder ein Defekt mit Ihrem Gerät vorliegt. Sie können dafür die üblichen Dinge ausprobieren - verwenden Sie, wenn möglich, ein anderes USB-Kabel, wechseln Sie zu einem anderen USB-Anschluss, verzichten Sie auf eventuell verwendete Hubs oder Erweiterungen - aber wenn etwas mit dem USB-Controller oder dem Gerät selbst nicht stimmt, Ihre Möglichkeiten sind begrenzt. An diesem Punkt müssen Sie entweder den Controller ersetzen (was normalerweise bedeutet, dass das Motherboard ersetzt wird, und oft das ganze Gerät) oder das Gadget. Testen Sie das Gadget auf anderen Computern, um die letztgenannte Möglichkeit auszuschließen.
Wenn Sie wissen, was Sie tun, ist es möglich, einen defekten USB-Anschluss entweder auf Ihrem Computer selbst oder auf dem Gerät zu ersetzen und neu zu löten. Aber selbst das ist nur eine Option für Desktops; Laptops erfordern grundsätzlich eine vollständige Demontage für den Zugriff auf die USB-Hardware auf dem Motherboard, was dazu führt, dass die Garantie sowieso erlischt.
Bildnachweis: Amazon

So löschen Sie Ihr LinkedIn-Konto
Mit LinkedIn können Sie Ihr Konto löschen und Ihr Profil vollständig von der Website löschen. Wenn Sie Ihr Konto lieber offen lassen und diese lästigen E-Mails einfach anhalten, können Sie die E-Mails von LinkedIn stoppen - aber das ist die wirklich nukleare Option. Was Sie wissen müssen VERWANDT: Wie man die lästigen E-Mails von LinkedIn für immer stoppt Sobald Sie Ihr Konto gelöscht haben, verlieren Sie den Zugriff auf alle Daten in Ihrem Konto.

SmartThings vs. Wink vs. Insteon: Welchen Smarthome-Hub sollten Sie kaufen?
Drei der größten Namen in der Smarthome-Welt sind SmartThings, Wink und Insteon, von denen alle eine bieten Verbraucherfreundlicher Hub, der es Benutzern ermöglicht, alle Arten von Smarthome-Geräten miteinander zu verbinden und sie an einem Ort zu verwalten. Aber welchen sollte man kaufen? Hier finden Sie einige Dinge, die Sie über die beiden Hubs wissen sollten und welche für Sie am besten geeignet sind.



