18 Dinge, die Sie vielleicht noch nicht wissen Google Fotos können das tun

Google Fotos scheinen wie ein einfacher Bildhosting-Dienst zu sein, aber es ist tatsächlich ziemlich leistungsstark. Google Fotos schließt die Lücke zwischen Cloud-Speicher-, Image-Hosting- und Bildfreigabediensten und gibt Flickr, iCloud, Dropbox und OneDrive einen harten Wettbewerb.
Sie wissen wahrscheinlich, dass Google Fotos Fotos von Ihrem Android- oder iOS-Gerät sichern kann. und dass Sie über das Internet darauf zugreifen können, um Ihre Bibliothek anzuzeigen. Sie wissen wahrscheinlich sogar, dass Google Fotos unbegrenzten Speicherplatz bietet, wenn Sie sich für die Einstellung "Hohe Qualität" entscheiden (dh Fotos bis zu einer maximalen 16-Megapixel-Grenze und HD-Videos bis zu 1080p). Jeder höhere Wert wird auf Ihren Google Drive-Speicher angerechnet. Obwohl die meisten Funktionen und Dienste, die mit dieser Anwendung gebündelt sind, schon seit einiger Zeit diskutiert werden, sind hier einige grundlegende Tricks, die Sie vielleicht noch nicht kennen.
Suche nach Personen, Orten und Objekten
Google Fotos wird Ihre hochgeladenen Bilder automatisch nach Standort und Aufnahmedatum sortieren. Mithilfe der erweiterten Bilderkennung und der großen Informationsdatenbank von Google kann das Motiv Ihrer Fotos relativ leicht erkannt werden. Durchsuche deine Fotos nach allem: eine Hochzeit, an der du letzten Monat teilgenommen hast, Bilder, die du in den Ferien gemacht hast, Bilder von deinen Haustieren, Essen und vieles mehr. Tippen Sie rechts unten auf das Suchsymbol und geben Sie im Suchfeld ein, was Sie suchen möchten: Lebensmittel, Autos oder Ihr Haustier und berühren Sie "Eingabe" oder "Suchen".
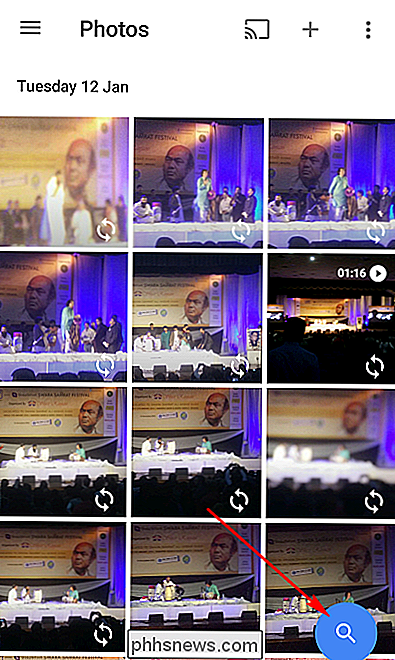
Die Google Fotos App verwendet ein komplexes Bild Verarbeitungstechniken, um Fotos zusammen zu gruppieren. Die automatisch gruppierten Fotos werden in der Hauptsuchoberfläche angezeigt. Die Kategorien, die Sie hier sehen, hängen davon ab, von was Sie Bilder machen. Diese Gruppen könnten Orte sein, die Sie besuchen, Personen, die Sie kennen, oder Objekte wie Essen, Autos, Fahrräder und mehr. Oben sehen Sie mehrere Gesichter, die die Fotos App in Ihren hochgeladenen Bildern gefunden hat.
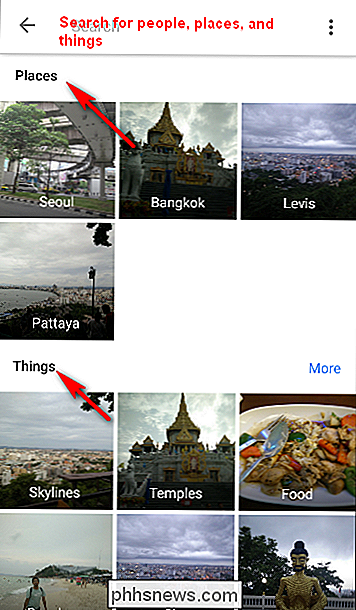
Ähnliche Gesichter zusammen gruppieren und beschriften
Google Fotos erstellt Modelle der Gesichter in Ihren Fotos, um ähnliche Gesichter zu gruppieren . Auf diese Weise können Sie in Ihrer Fotobibliothek nach Fotos bestimmter Personen (wie "Mom" oder "Jenny") suchen. Gesichtergruppen und Labels sind für Ihr Konto privat und werden keinem anderen Nutzer angezeigt, mit dem Sie die Fotos teilen. Um ein Label für eine Gesichtgruppe zu erstellen, tippen Sie auf "Wer ist das?" Oben in einer Gesichtsgruppe. Geben Sie einen Namen oder Spitznamen ein (oder wählen Sie aus den Vorschlägen). Nachdem Sie eine Gesichtgruppe beschriftet haben, können Sie mit diesem Label nach dem Suchfeld suchen.
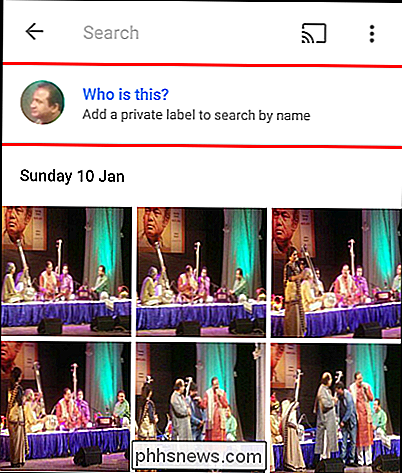
Wenn Sie den Labelnamen ändern oder entfernen möchten, tippen Sie auf das Menü "Optionen" und wählen Sie "Namenbezeichnungen bearbeiten oder entfernen"
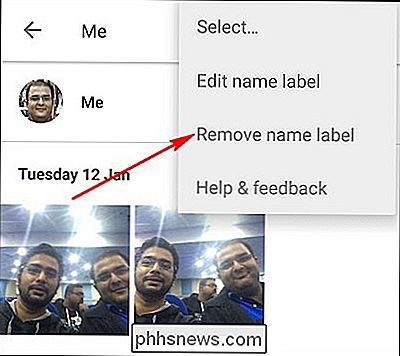
Wenn es mehr als eine Gesichtsgruppe für dieselbe Person gibt, können Sie sie zusammenführen. Beschriften Sie eine der Gesichtsgruppen mit einem Namen und beschriften Sie die andere Gesichtsgruppe mit demselben Namen. Wenn Sie den zweiten Namen bestätigen, werden Sie von Google Fotos gefragt, ob Sie die Gesichtergruppen zusammenführen möchten. Die Gruppierung von Gesichtern ist standardmäßig aktiviert. Sie können jedoch die Gruppierung ähnlicher Gesichter in "Einstellungen" beenden. Tippen oder klicken Sie oben links auf das Hamburger-Menü. Schalten Sie den Schalter neben "Ähnliche Gesichter gruppieren" aus. Wenn Sie diese Einstellung deaktivieren, werden alle Gesichtsgruppen in Ihrem Konto, die Gesichtsmodelle, die Sie für diese Gruppen erstellt haben, und alle von Ihnen erstellten Labels gelöscht.
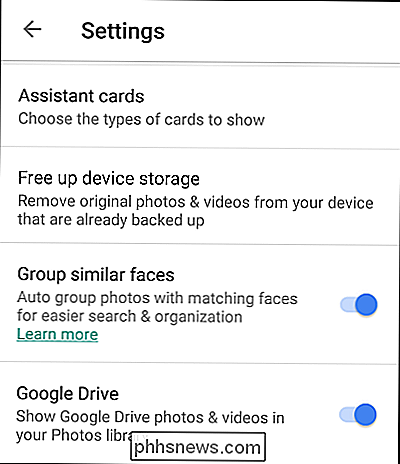
Sicherungs- und Synchronisierungseinstellungen ändern
Ihre Fotos und Videos werden gesichert bis zu einem bestimmten Google-Konto. Sie können jedoch in den Google Fotos-Einstellungen festlegen, welches Konto verwendet werden soll, welche Fotos gesichert werden sollen. Tippen Sie links oben auf das Hamburgermenü und wählen Sie "Einstellungen> Sichern und synchronisieren".
- Aktives Konto : Um das Google-Konto zu ändern, in dem Sie auch Ihre Fotos und Videos speichern, tippen Sie auf den Namen des Kontos
- Upload Size : Hier können Sie zwischen zwei Speichergrößen "High Quality" und "Original" wählen. Mit der Einstellung "High Quality" können Sie unbegrenzt viele Fotos und Videos sichern. Diese Option ist gut für Leute, denen Qualität egal ist, aber genug für das Drucken und Teilen. Mit "Original" -Einstellung erhalten Sie begrenzten Speicherplatz (15 GB freier Speicherplatz), aber wenn Sie Wert auf Originalqualität legen und Fotos mit einer DSLR-Kamera machen, dann ist dies eine gute Option. Tippen Sie auf "Upload Size", um die Qualitätseinstellungen zu ändern, aber denken Sie daran, wenn Sie sie zu "Original" Einstellungen ändern, dann sollten Sie genügend Speicherplatz in Ihrem Konto haben.
- Sichern von Fotos über Wi-Fi oder Beide: Wählen Sie aus, ob Sie Ihre Fotos nur über Wi-Fi oder Wi-Fi und das Mobilfunknetz sichern möchten. Sie können "Alle sichern" auswählen, wenn Sie auch Ihre Videos sichern möchten. Denken Sie daran, wenn Sie über Ihr Mobilfunknetz hochladen, können Sie Daten verbrauchen oder Gebühren von Ihrem Mobilfunkanbieter anfallen.
- Während der Ladevorgang nur : Wenn Sie diese Option aktivieren, werden Ihre Fotos und Videos nur hochgeladen Gerät ist an eine externe Stromquelle angeschlossen. Wenn Sie eine Urlaubsreise machen, müssen Sie sich keine Gedanken über die Akkulaufzeit Ihres Geräts machen.
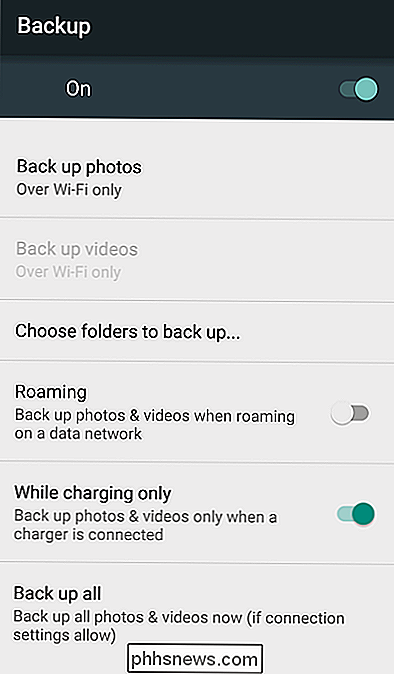
Fotos nach dem Hochladen löschen
Wenn Sie Ihre Fotos in die Cloud hochladen, sollten Sie sie behalten auf deinem Handy? Google Fotos kann Bilder und Videos nach dem Hochladen automatisch vom Telefon entfernen, wodurch überflüssige Kopien des Fotos entfernt werden. Zuvor war diese Funktion nur aktiviert, wenn Sie die App so eingerichtet haben, dass Bilder mit der "Originalauflösung" gesichert werden, was Speicherplatz auf Google Drive kostet. Aber jetzt ist es auch "High quality (free unlimited storage)" verfügbar. Die Google-Funktion "Assistent" fordert Sie auf, Bilder von Ihrem Telefon zu löschen, wenn der Speicherplatz knapp wird. Wenn Sie die Eingabeaufforderung akzeptieren, erhalten Sie Informationen darüber, wie viel Speicherplatz Sie freigeben können, wenn Sie Bilder und Videos auf dem Gerät löschen.
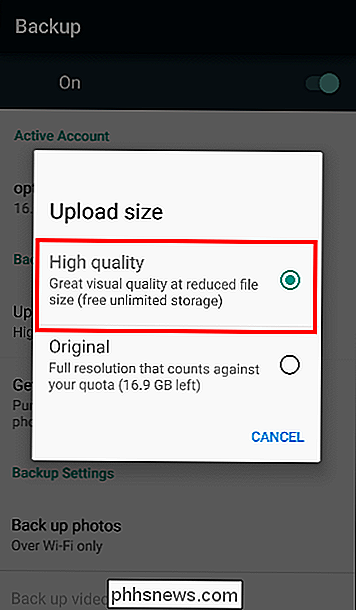
Wenn die Sicherung und Synchronisierung immer aktiviert ist, können Sie lokale Kopien Ihres Geräts manuell löschen Fotos und Videos auch. Tippen Sie oben links auf das Hamburger-Menü und wählen Sie "Einstellungen". Berühren Sie "Speicherplatz freigeben", um Originalfotos und -videos von Ihrem Gerät zu entfernen, die bereits gesichert sind.
Fotos von anderen Apps sichern
Google Die automatische Sicherung von Fotos ist praktisch, aber standardmäßig werden nur Fotos gesichert, die mit der standardmäßigen Kamera-App aufgenommen wurden. Wenn Sie auch Fotos sichern möchten, die Sie in Instagram, WhatsApp, Viber und anderen ähnlichen Android-Apps aufgenommen haben, können Sie dies tun. Sie müssen nur wissen, wo diese Apps die Fotos speichern, die sie aufnehmen.
Öffnen Sie die Google Fotos App auf Ihrem Android-Telefon und tippen Sie auf das Hamburgermenü-Symbol in der oberen linken Ecke. Wählen Sie "Geräteordner" aus dem angezeigten Menü. Sie werden verschiedene Ordner sehen, die Bilder von verschiedenen Apps wie Facebook, Instagram, Messaging-Apps und Screenshots enthalten. Wählen Sie aus, welche Ordner in den Sicherungsprozess einbezogen oder davon ausgeschlossen werden sollen. Wenn Sie beispielsweise Ihren Google Fotos-Speicher nicht mit Screenshots durcheinander bringen möchten, können Sie diesen Ordner deaktivieren. Und wenn Sie all diese niedlichen, gefilterten Instagram-Bilder möchten, tippen Sie auf das Cloud-Symbol und es wird in Zukunft diesen Ordner durchsuchen.
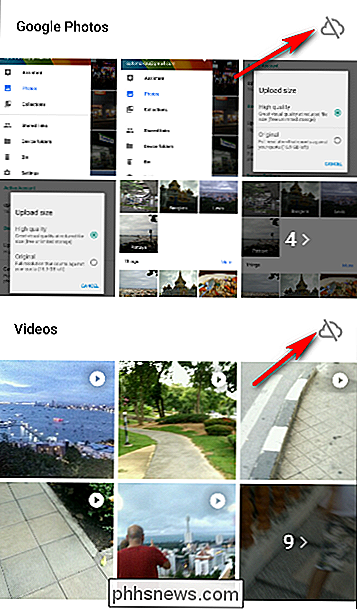
Alternativ können Sie unter "Einstellungen> Sichern und synchronisieren" auf "Ordner zum Sichern auswählen ..." klicken. "Und wählen Sie die Ordner aus, die Sie sichern möchten. Beachten Sie, dass diese Einstellung nur für Android-Geräte verfügbar ist.
Zum Ändern der Ansicht klemmen
Sie wissen wahrscheinlich, dass Sie zum Vergrößern und Verkleinern eines Bildes drücken können, aber mit Google Fotos ist mehr drin. Standardmäßig zeigt die App Ihre Bilder in einer Tagesansicht mit chronologisch angeordneten Miniaturansichten an. Es gibt jedoch eine Reihe weiterer Optionen, z. B. die Monatsansicht und die "komfortable" Ansicht, wodurch die Fotos auf dem Bildschirm in voller Breite angezeigt werden. Sie können zwischen den Ansichten wechseln, indem Sie auf dem Bildschirm Ihres Geräts ein- oder ausklicken. Sie können ein Bild in einer Ansicht sogar einschnappen, um es als einzelnes Bild zu öffnen, und ein Vollbild abkneifen, um zur Bildliste zurückzukehren. Wenn Sie auf dem Vollbild nach oben oder unten wischen, haben Sie den gleichen Effekt.
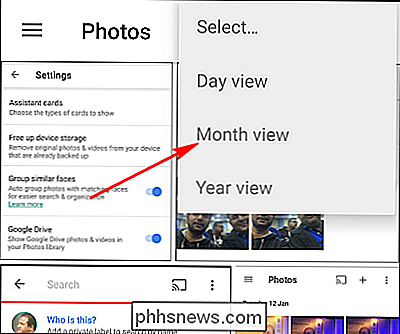
Wählen Sie mehrere Fotos mit einem einzigen Antippen aus
Stellen Sie sich vor, Sie müssten hundert Fotos aus Ihrer Galerie auswählen und hundertmal auf Ihren Bildschirm tippen. Rede über langweilig! Glücklicherweise können Sie mit Google Fotos mehrere Fotos gleichzeitig auswählen. Halten Sie während der Anzeige von Bildern in der Google Fotos App lange auf ein Foto gedrückt, um mit der Auswahl der Fotos zu beginnen. Ziehen Sie dann, ohne Ihren Finger zu heben, nach oben, nach unten oder zur Seite. Dieser Vorgang ermöglicht es Ihnen, schnell eine Reihe von Fotos auszuwählen, ohne dass Sie Ihren Finger heben müssen. Im Internet können Sie dasselbe tun, indem Sie die Umschalttaste gedrückt halten.
Undelete Photos
Nehmen wir an, Sie haben einen kleinen Auslöser mit den oben genannten Gesten und versehentlich die falschen Fotos gelöscht. Oder vielleicht haben Sie Ihre Meinung geändert, nachdem Sie auf die Schaltfläche Löschen geklickt haben. Google Fotos behält diese Bilder für mindestens 60 Tage im Papierkorb. Sie müssen nur zum Papierkorb navigieren, das Foto, das Sie wiederherstellen möchten, berühren und halten und auf den Wiederherstellungspfeil in der oberen rechten Ecke tippen. Sie können diese Bilder auch dauerhaft aus dem Papierkorb löschen: Markieren Sie einfach die Bilder, die Sie löschen möchten, und wählen Sie das Löschen-Symbol erneut.
Hinweis: Wenn Sie ein Foto oder Video löschen und es scheinbar wieder zurückkehrt ), versuche es mit der Galerie-App deines Geräts zu löschen. Das Foto oder Video, das Sie löschen möchten, befindet sich möglicherweise auf einer austauschbaren Speicherkarte in Ihrem Gerät.
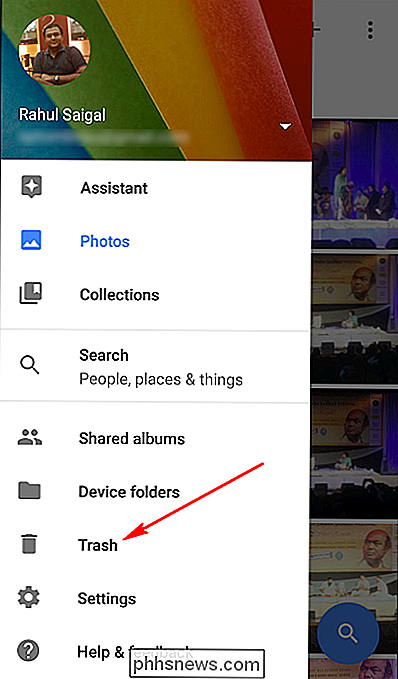
Schnellere Übertragung mit dem Desktop-Client
Google Fotos lädt automatisch Fotos von Ihrem Telefon hoch, verfügt jedoch auch über Desktop-Uploader für Windows und Mac OS X. Sie können Ordner auch von Ihrem Desktop auf photos.google.com ziehen und dort ablegen. Sie werden dann sofort hochgeladen. Dies ist nützlich, wenn Sie eine große Anzahl von Fotos hochladen und eine schnellere Upload-Geschwindigkeit als bei Ihrem Mobilfunkanbieter wünschen. Die Desktop-Uploader können Fotos auch automatisch von Digitalkameras und SD-Karten hochladen, wenn Sie sie anschließen. Das ist großartig, wenn Sie Fotos auf einem anderen Gerät als Ihrem Telefon aufnehmen.
Fotos auf einem Fernseher mit einem Chromecast anzeigen
Wenn Sie Mit einem Chromecast können Sie Ihre Fotos und Videos auf einem großen Bildschirm anzeigen. Installieren Sie die Chromecast App für Android oder iOS und stellen Sie sicher, dass sich Ihre Geräte im selben WLAN-Netzwerk wie Chromecast befinden. Tippen Sie rechts oben auf das Cast-Symbol und wählen Sie Ihren Chromecast aus. Öffnen Sie ein Foto oder Video auf Ihrem Gerät und klicken Sie auf das "Cast Icon", um es auf Ihrem Fernsehgerät anzuzeigen. Wischen Sie über die Fotos und Sie werden sehen, dass die Änderung auch auf Ihrem Fernsehgerät passiert. Wenn Sie sich auf einem PC oder Mac befinden, können Sie Fotos und Videos aus dem Chrome-Browser auch auf Ihren Fernseher übertragen. Installieren Sie einfach die Google Cast-Erweiterung und folgen Sie den Anweisungen auf dem Bildschirm.
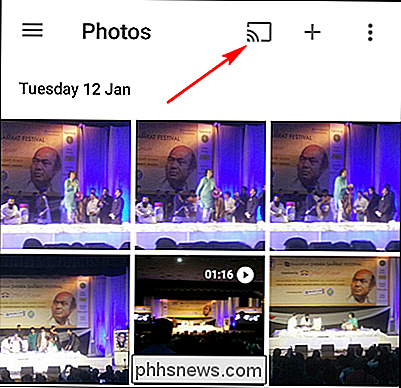
Laden Sie alle Ihre Fotos gleichzeitig herunter
Im Gegensatz zu Dropbox ist der Desktop-Uploader von Google Fotos ein One-Way-Client. Sie können nicht direkt alle Ihre Fotos herunterladen. Wenn Sie alle Ihre Medien auf einen Blick von den Google-Servern herunterladen möchten, können Sie dies mit Google Takeout tun. Melden Sie sich in Ihrem Google-Konto an und gehen Sie zur Google Takeout-Seite. Wählen Sie "Google Fotos" und wählen Sie die Alben aus, die Sie herunterladen möchten. Jetzt können Sie alle Medien als ZIP-Datei herunterladen, ohne jedes einzelne Bild in der Google Fotos-Galerie mühsam auswählen zu müssen.
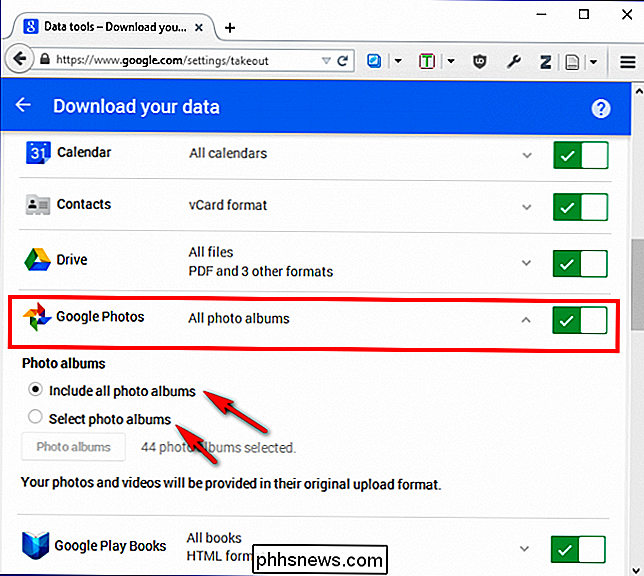
Vereinbaren Sie Google Drive und Fotos
Die Inter-App-Kompatibilität ist ein wichtiges Thema verschiedene Cloud-Anwendungen. Google Fotos und Google Drive funktionieren jedoch perfekt synchron, und Google Fotos kann sich sogar in Ihrem Google Drive-Stammordner befinden und funktioniert wie ein normaler Google Drive-Ordner. Um diese Funktion in Google Drive zu aktivieren, navigieren Sie in einem Browser zu den Google Drive-Einstellungen und aktivieren Sie "Meine Google Fotos automatisch in einem Ordner in Google Drive speichern". Jetzt befinden sich alle Ihre Fotos und Videos in Ihrem Google Drive-Ordner "Google Fotos" Sie können auf jeder beliebigen Plattform darauf zugreifen.
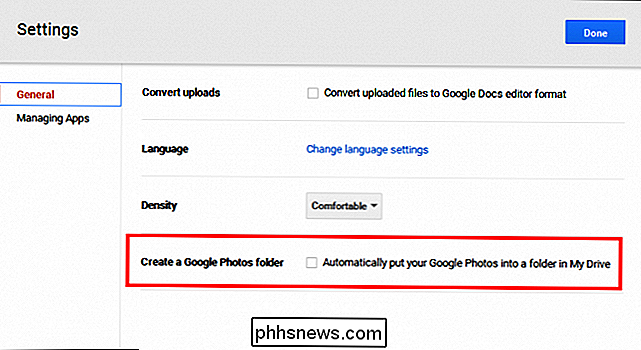
Wenn Sie in Google Drive Fotos haben, die Sie mit Google Fotos anzeigen oder bearbeiten möchten, tippen Sie auf das Hamburger-Menü und wählen Sie "Google Drive-Fotos und Videos in Ihrer Bildbibliothek anzeigen". Denken Sie jedoch daran, wenn Sie Fotos in Google Fotos bearbeiten, werden diese Änderungen nicht auf Google Drive migriert. Auch wenn Ihr Google-Konto von einem Unternehmen oder einer Schule verwaltet wird, können Sie diese Einstellung nicht aktivieren. Ein zusätzlicher Vorteil der Verwendung von Google Drive zusammen mit Fotos besteht darin, dass Sie Fotos in Google Docs, Google Tabellen und Google Präsentationen teilen oder einfügen können.
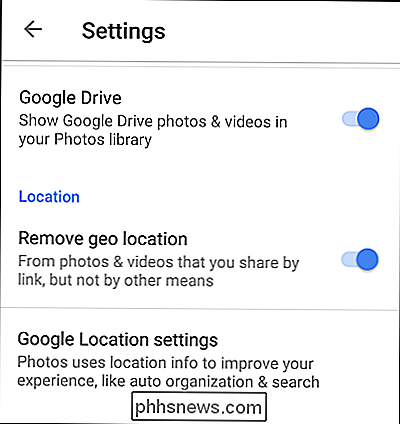
Bilder und Videos an Google Mail und YouTube senden
Google Fotos ist standardmäßig nicht verfügbar Google Mail Wenn Sie Ihre Fotos jedoch wie oben erwähnt mit Google Drive verknüpft haben, können Sie Ihre Google Fotos ganz einfach in einer E-Mail-Nachricht anhängen. Klicken Sie einfach in Google Mail auf die Option "In Google Drive einfügen" und navigieren Sie zum Google Fotos-Ordner.
Das kannst du auch mit YouTube machen. Gehe zur YouTube-Upload-Seite und du hast die Möglichkeit, Clips direkt aus Google Fotos in deinen YouTube-Kanal zu importieren, wo du sie nach Bedarf benennen, taggen und freigeben kannst.
Fotos und Videos für alle freigeben
Mit Google Fotos Sie können ein Bild, ein Album, einen Film und eine Geschichte problemlos über einen Link mit anderen teilen, auch wenn sie die Google Fotos App nicht verwenden. Öffne die Google Fotos App und wähle die Fotos aus, die du teilen möchtest. Tippen Sie rechts oben auf das Symbol "Teilen". Jetzt können Sie entscheiden, wie Sie teilen möchten. Sie können entweder eine App auswählen oder "Link abrufen" wählen, um jemandem einen Link zu senden.
Jeder, der über den Link verfügt, kann die ausgewählten Fotos jedoch sehen. Daher sollten Sie sie regelmäßig überprüfen und nicht mehr benötigte löschen . Tippen Sie links oben auf das Hamburgermenü und wählen Sie "Freigegebene Links". Berühren Sie das Symbol "Option" und wählen Sie "Link löschen". Wenn die Person, die den Link geteilt hat, bereits heruntergeladen oder kopiert hat, löschen Sie den freigegebenen Link löscht keine von ihnen erstellten Kopien.
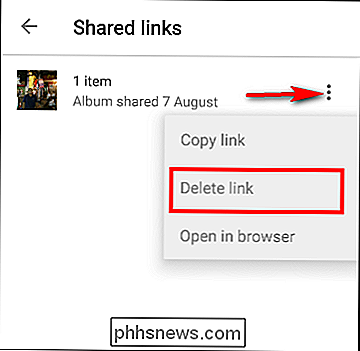
Die Freigabe von Alben ist jetzt auch mit der Google Fotos App viel einfacher. Tippen Sie rechts oben auf das Symbol "+". Ein Bildschirm wird von unten geöffnet und tippen Sie auf "Freigegebenes Album".
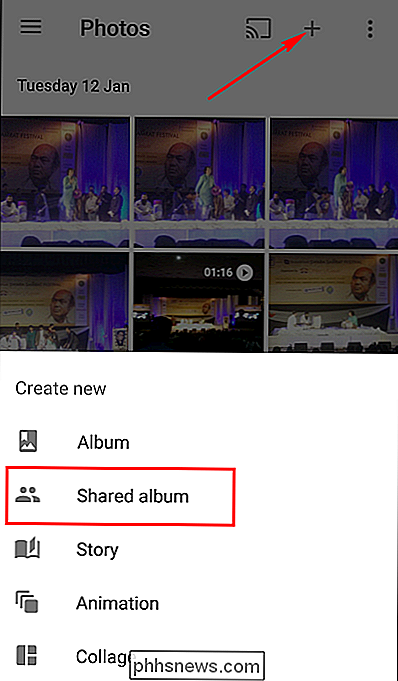
Wählen Sie die Fotos und Videos aus, die Sie aufnehmen möchten, und tippen Sie auf "Teilen". Holen Sie den Link zu Ihrem Album und senden Sie es an Ihre Freunde oder Familie. Sie können auch andere Personen zum Album hinzufügen lassen, indem Sie "Zusammenarbeit" aktivieren. Öffnen Sie dazu das Album, mit dem Sie zusammenarbeiten möchten. Tippen oder klicken Sie rechts oben auf "Optionen". Wählen Sie "Freigabeoptionen" und aktivieren Sie auf dem nächsten Bildschirm die Option "Zusammenarbeiten" (wenn Sie diese Option nicht sehen, aktivieren Sie zuerst "Album freigeben".)
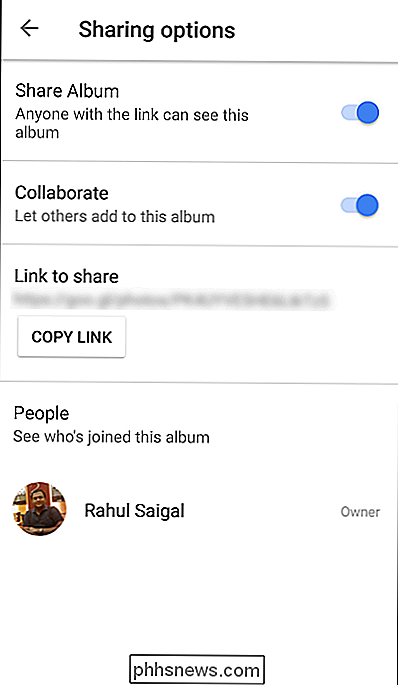
Verwenden Sie den Link, der erstellt wurde, um das Album per E-Mail, WhatsApp oder einer Messenger-App Ihrer Wahl freizugeben. Wenn Sie alle von Ihnen freigegebenen Alben sehen möchten, tippen Sie auf das Hamburgermenü und wählen Sie "Freigegebene Alben". Möglicherweise werden Profilbilder von Personen angezeigt, die Ihrem Album beigetreten sind. Sie können nicht einzelne Personen entfernen, aber Sie können verhindern, dass alle Fotos hinzufügen, indem Sie die Zusammenarbeit deaktivieren oder die Freigabe beenden.
Ausblenden Wo Fotos oder Videos aufgenommen wurden
Die mit Ihren Fotos gespeicherten Standortdaten helfen Google clump Bilder zusammen, aber Sie möchten nicht unbedingt diese Daten enthalten, wenn Sie Fotos mit anderen teilen. Tippen Sie links auf das Hamburgermenü und wählen Sie "Einstellungen". Aktivieren Sie im Bereich "Standort" die Option "Geo-Standort entfernen", um Geo-Standortinformationen aus Fotos und Videos zu entfernen, die Sie mit einem Link teilen, jedoch nicht auf andere Weise .
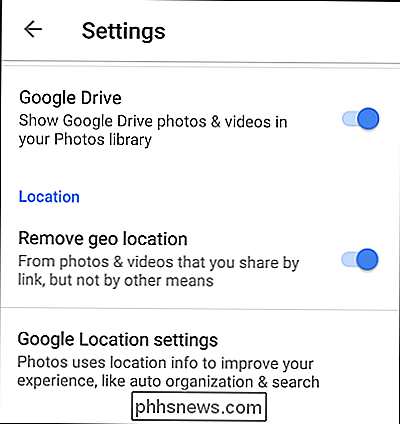
Verwenden Sie Google Fotos, während Sie offline sind
Sie können die Google Fotos App weiterhin verwenden, wenn Sie nicht mit einem Wi-Fi oder Mobilfunknetz verbunden sind. Wenn Sie "Backup und Synchronisierung" aktiviert haben, werden Fotos und Videos, die Sie offline aufgenommen haben, gesichert, sobald Sie eine Verbindung mit einem WLAN oder einem Mobilfunknetz herstellen. Auf Fotos und Videos, die auf die Sicherung warten, wird ein Upload-Symbol angezeigt. Wenn Sie Ihre Fotos seit Tagen oder Wochen nicht gesichert haben, benachrichtigt Sie die App in regelmäßigen Abständen.
Erstellen Sie Stories, Animationen und Schöne Collagen aus Ihren Fotos
Die Google-Funktion "Stories" erstellt ein Erzählalbum, das eine Reihe von Bildern in chronologischer Reihenfolge zeigt. Stories können jedoch nur in der mobilen App erstellt werden. Öffnen Sie die Google Fotos App und tippen Sie auf das Symbol zum Erstellen (+) in der oberen rechten Ecke. Wählen Sie "Story" und Sie können die relevanten Fotos, Videos, Untertitel und Orte auswählen und das Titelbild ändern. Sie können die Geschichte später anzeigen, indem Sie Sammlungen öffnen. Sie können jederzeit eine Geschichte löschen, ohne die darin enthaltenen Fotos zu löschen. Sie können auch Collagen oder Animationen mit Ihren Fotos erstellen. Wiederholen Sie die oben beschriebenen Schritte und wählen Sie "Animation" oder "Collage".
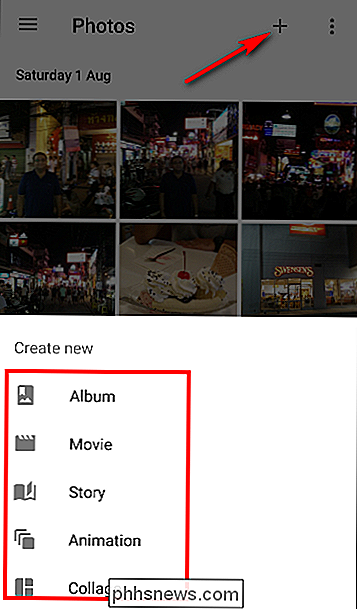
Fotos unterwegs bearbeiten
Mit Google Fotos können Sie auf Ihrem Mobilgerät Filter hinzufügen, Fotos zuschneiden und vieles mehr. Wenn Sie "Backup und Synchronisierung" aktiviert haben, werden Ihre Änderungen mit Ihrer Google Fotos-Mediathek synchronisiert. Öffnen Sie die Google Fotos App und tippen Sie auf das Foto, das Sie bearbeiten möchten. Klicken Sie auf das "Stiftsymbol" und Sie sehen viele Optionen, um Ihr Foto zu optimieren. Sie können Farbe und Belichtung automatisch anpassen, Blitze manuell ändern, Farben manuell anpassen oder Effekte hinzufügen. Während der Bearbeitung können Sie das Foto berühren und halten, um Ihre Änderungen mit dem Original zu vergleichen.
Sobald Sie mit der Bearbeitung des Fotos fertig sind, tippen Sie auf das Häkchen und wählen Sie "Speichern". Ihre Änderungen werden auf einer neuen Kopie des Fotos angezeigt. Ihr originales, unbearbeitetes Foto befindet sich ebenfalls in Ihrer Google Fotos-Mediathek. Wenn Ihnen die vorgenommenen Änderungen nicht gefallen, können Sie die bearbeitete Version löschen. Ihr Originalfoto befindet sich weiterhin in Ihrer Google Fotos-Mediathek (es sei denn, Sie löschen es.)
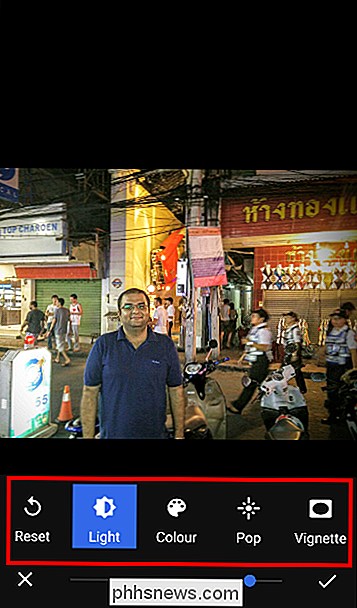
Google Fotos ist jetzt die Standard-Foto-App auf den meisten Android-Handys und es ist viel mehr als eine normale Galerie-App. Sie müssen nicht mehr alle Ihre Fotos auf Festplatten und CDs sichern. Da Google Fotos unbegrenzten Speicherplatz bietet, gibt es keinen Grund, Ihre wertvollen Erinnerungen nicht in der Cloud zu sichern und die großartigen Sortierfunktionen von Google zu nutzen.

So lassen Sie Ihr Telefon mit Ihrem Google Home verbinden
Wenn Sie Gäste haben und möchten, dass sie Zugriff auf die Lautsprecherfunktionalität von Google Home haben, können Sie den Gastmodus aktivieren um sich zu verbinden, ohne in Ihrem Wi-Fi-Netzwerk zu sein. Zugegeben, wenn Sie Gäste zu Hause haben, haben Sie wahrscheinlich nichts dagegen, ihnen Ihr WLAN-Passwort zu geben.

Die besten robusten Smartphones für harte Jobs und aktiven Lebensstil
Wenn diese unglaublich maskulinen Pickup-Truck Werbespots für Sie zahm erscheinen, wenn Sie bei einem Job mit mehr OSHA-Inspektoren als tatsächliche Mitarbeiter arbeiten, und wenn Sie haben mehr Smartphone-Bildschirme als menschliche Knochen bei Ihrer lokalen Halfpipe gebrochen, könnten Sie auf dem Markt für ein robustes Telefon sein.



