So erstellen Sie einen Screenshot für Android Wear

Android Wear ist ein nützliches und wertvolles Gegenstück zu Ihrem Mobiltelefon, indem Sie Benachrichtigungen und Google Now direkt an Ihr Handgelenk senden. Die Sache ist, manchmal möchten Sie etwas auf dem Bildschirm erfassen, um jemanden zu zeigen oder sogar einen Fehler zu dokumentieren. Das Erstellen von Screenshots zu Wear ist jedoch nicht so einfach wie es sein könnte.
VERWANDT: Einrichten, Optimieren und Verwenden Ihrer Android Wear Watch
Wenn Ihre Uhr mit Ihrem Telefon gekoppelt ist, öffnen Sie die die Android Wear-App. Von dort aus tippen Sie auf das Drei-Tasten-Überlaufmenü in der rechten oberen Ecke.
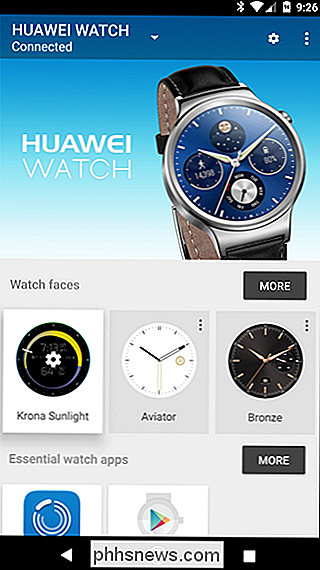
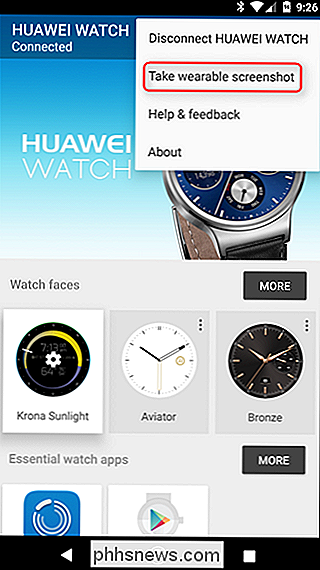
Die zweite Option in diesem Menü ist "Nehmen Sie einen tragbaren Screenshot." Scheint einfach genug, aber das ist tatsächlich, wo die Dinge irgendwie unordentlich werden. Dies funktioniert nicht wie ein normaler Android-Screenshot - es passiert nicht sofort, noch wird lokal gespeichert. Mach weiter und tippe auf "Take wearable screenshot", um zu sehen, was ich meine. Eine Toastbenachrichtigung wird unten auf dem Bildschirm angezeigt, um Sie darüber zu informieren, dass die Anforderung vom Telefon an die Uhr gesendet wurde.
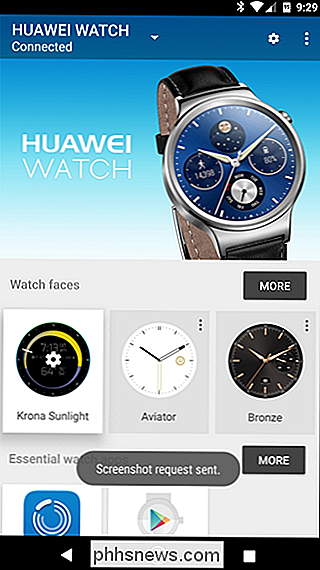
Dies kann eine Weile dauern - zwischen einigen Sekunden und 30 Sekunden oder so. Sie müssen nur warten und sicherstellen, dass Ihre Uhr auf dem Bildschirm bleibt, den Sie aufnehmen möchten.
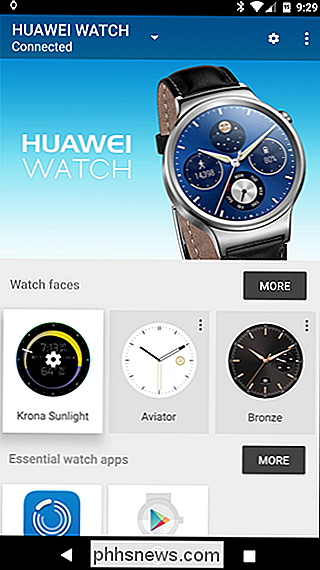
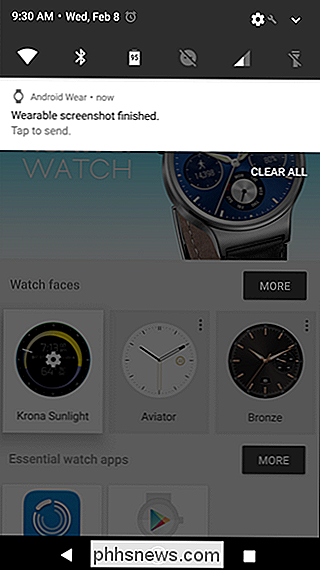
Sobald der Screenshot aufgenommen wurde, erscheint ein kleines Uhrsymbol in der Benachrichtigungsleiste. Es lautet "Wearable screenshot finished. Tippe zum Senden. "Es gibt keine Vorschau - der einzige Weg, den Screenshot zu sehen, ist, ihn zu teilen. Tippe auf die Benachrichtigung, um den Freigabe-Dialog zu öffnen.
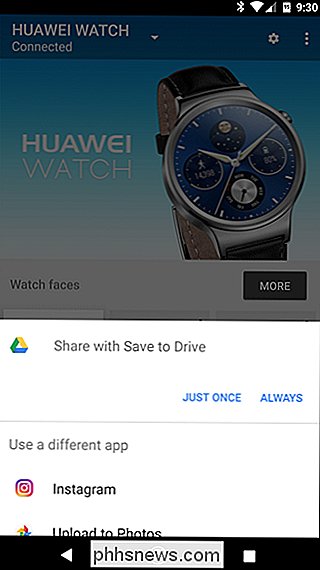
Da ich alle meine Screenshots mit Google Drive synchronisiere, ist dies die Standardaktion für das Teilen von tragbaren Aufnahmen auf meinem Gerät. Es gibt eine Handvoll anderer Optionen hier, aber keine von ihnen soll es einfach auf Ihrem Handy speichern. Es ist ziemlich albern.
Die einfachste Methode zum Teilen ist wahrscheinlich "Auf Fotos hochladen", wodurch die Datei automatisch in Ihren Google Fotos-Speicher hochgeladen wird. Dadurch können Sie auch den Screenshot in der Fotos App auf Ihrem Telefon sehen.
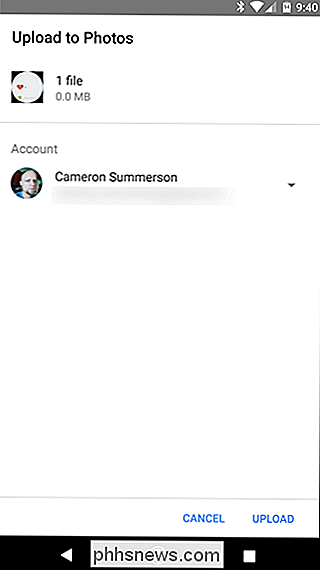
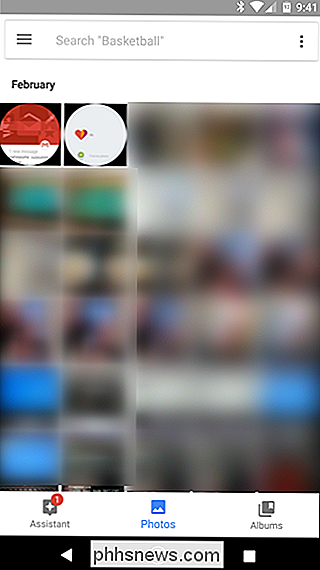
Wenn Sie, wie ich, Ihren Screenshot auf Google Drive speichern möchten, müssen Sie ihm einen Namen geben. Standardmäßig wird jeder Screenshot von Wear "screen.png" genannt. Das ist es - wenn Sie ihn nicht umbenennen, überschreibt jeder Screenshot den letzten Screenshot. Man könnte meinen, es würde ihnen zumindest eine Art von fortlaufender Nummerierung geben, aber nein - das liegt an Ihnen.
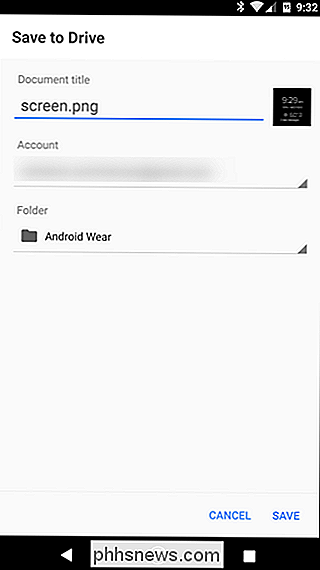
Sobald Sie die Datei gespeichert haben, wird sie hochgeladen (vorausgesetzt, Sie teilen diese Datei mit Drive). An diesem Punkt können Sie tatsächlich den Screenshot ansehen.
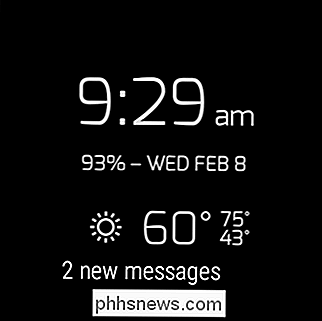
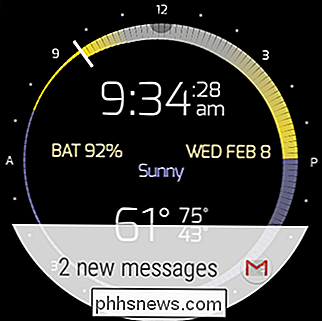

Verwendung der integrierten Fotos von Windows 10 App
Als relativ vielseitiges Betriebssystem hat Windows schon immer Möglichkeiten zum Durchsuchen und Anzeigen von Fotos. Aber mit Windows 10 beschloss Microsoft, das Browsen, Organisieren und Anzeigen zusammen in einer Anwendung zu versuchen, mit einigen grundlegenden Änderungen zum Booten. Das Ergebnis, die harmlos-Titel "Fotos" App, kann weniger als intuitiv sein.

So erstellen Sie einen Screenshot für Android Wear
Android Wear ist ein nützliches und wertvolles Gegenstück zu Ihrem Mobiltelefon, indem Sie Benachrichtigungen und Google Now direkt an Ihr Handgelenk senden. Die Sache ist, manchmal möchten Sie etwas auf dem Bildschirm erfassen, um jemanden zu zeigen oder sogar einen Fehler zu dokumentieren. Das Erstellen von Screenshots zu Wear ist jedoch nicht so einfach wie es sein könnte.



