So drehen Sie Videos auf dem iPhone

Wir alle kennen dieses Gefühl: Sie nehmen ein Video auf Ihrem iPhone im Hochformat auf und versuchen dann, es im Querformat zu betrachten und alles ist seitwärts. Zum Glück können Sie die Drehung eines Videos in wenigen einfachen Schritten korrigieren.

Option Eins: Verwenden Sie iMovie
Apples iMovie verfügt über diese Funktion und ist für alle iPhones, die nach dem 1. September 2013 gekauft wurden, kostenlos. re-running ein pre-5c iPhone und möchte nicht $ 4,99 für iMovie bezahlen, dann schau dir die App an, die wir empfehlen, im zweiten Abschnitt unten.
Ansonsten gehe in den App Store und lade ihn herunter.
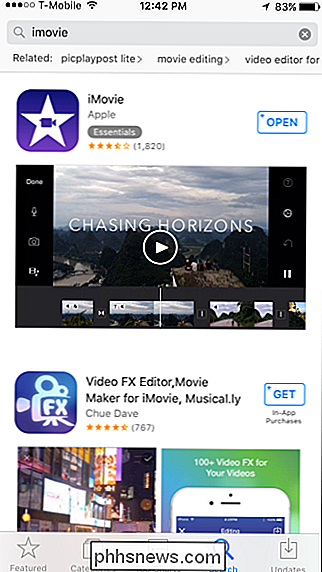
Einmal iMovie ist installiert, öffne es und tippe auf "Video" und wähle dann das Video aus, das du reparieren möchtest.
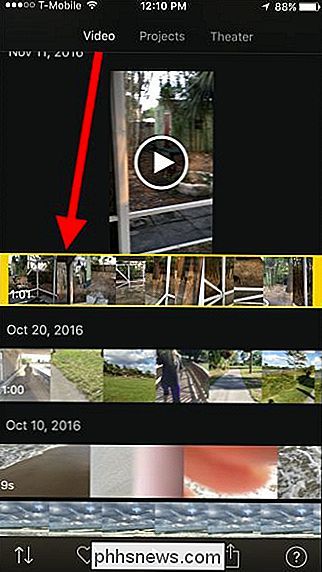
Tippe unten auf dem Bildschirm auf die Teilen-Schaltfläche.
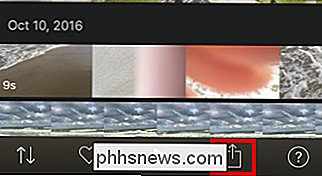
Wähle auf dem Bildschirm "Video erstellen".
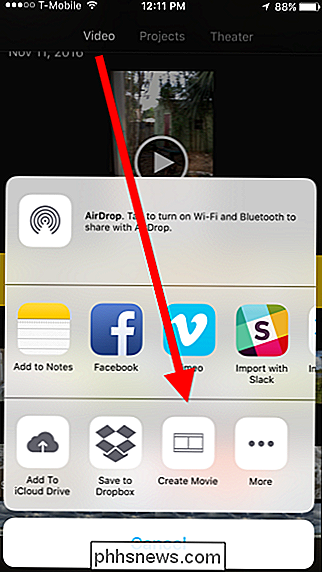
Nehmen Sie jetzt Daumen und Zeigefinger und drehen Sie das Video so, dass es richtig gedreht wird.
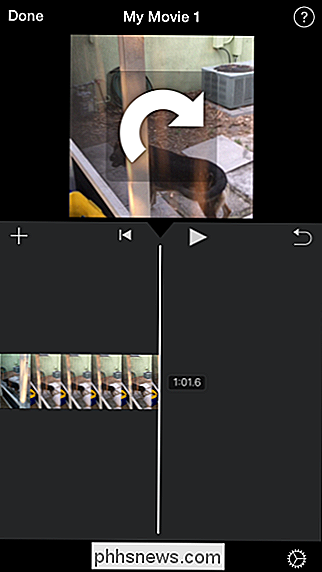
Jetzt befindet sich Ihr Porträtvideo im Querformat.
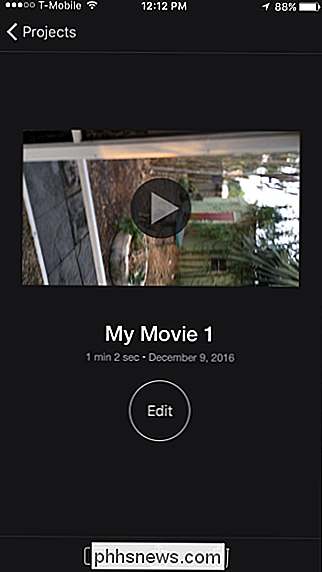
Tippen Sie erneut auf das Teilen-Symbol und dann auf "Video speichern".
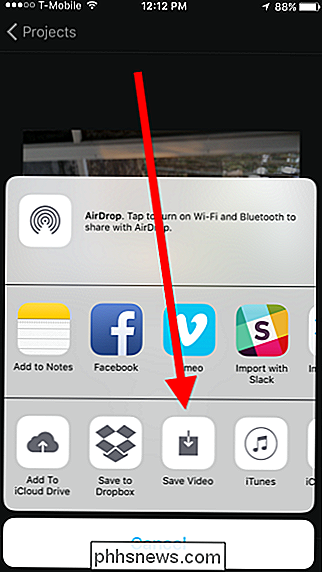
VERWANDT: So nehmen Sie 4K-Video auf dem iPhone auf
Speichern Sie das Video in der Auflösung, die der Qualität Ihres ursprünglichen Videos entspricht. Dies ist die höchste verfügbare Qualität le, in diesem Fall "HD - 1080p". Hinweis: Sie können in 4K speichern, jedoch nur, wenn Sie ursprünglich in 4K aufgenommen haben. Wenn Sie Ihre Videos in höherer Qualität aufnehmen möchten, müssen Sie zuerst eine Einstellung ändern.
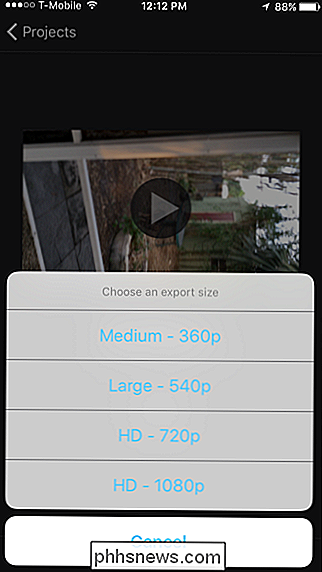
Sobald iMovie das Video gespeichert hat, ist es in Ihrer Fotobibliothek verfügbar.
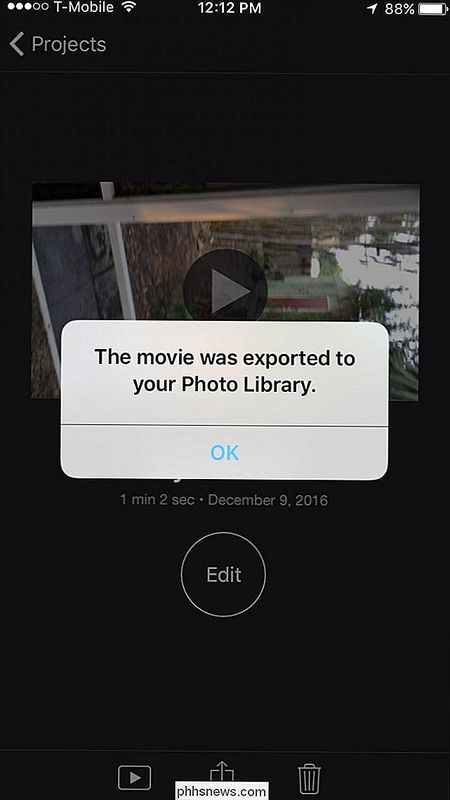
Jetzt können Sie drehen und korrigieren alle Videos, die Sie versehentlich im Hochformat gefilmt haben.
Option 2: Drehen & Spiegeln
Wenn Sie nicht für iMovie bezahlen möchten, können Sie eine kostenlose App namens "Rotate & Flip" verwenden wie es sich anhört. Es gibt jedoch Anzeigen, die Sie entfernen können, indem Sie 2,99 $ bezahlen. Wenn Sie jedoch zahlen möchten, haben Sie wahrscheinlich die erste Option verwendet.
Laden Sie "Drehen & Spiegeln" aus dem App Store herunter und starten Sie es.
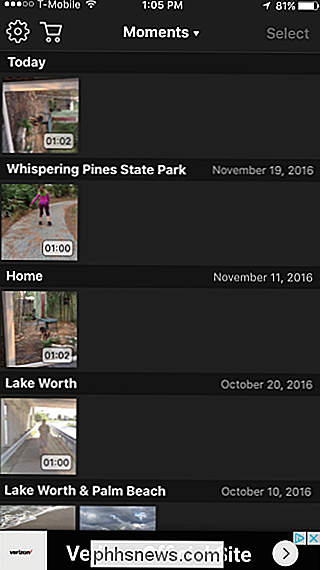
Um ein Video zu drehen, tippen Sie darauf, so dass es gelb umrahmt ist, und tippen Sie rechts oben auf "Auswählen".
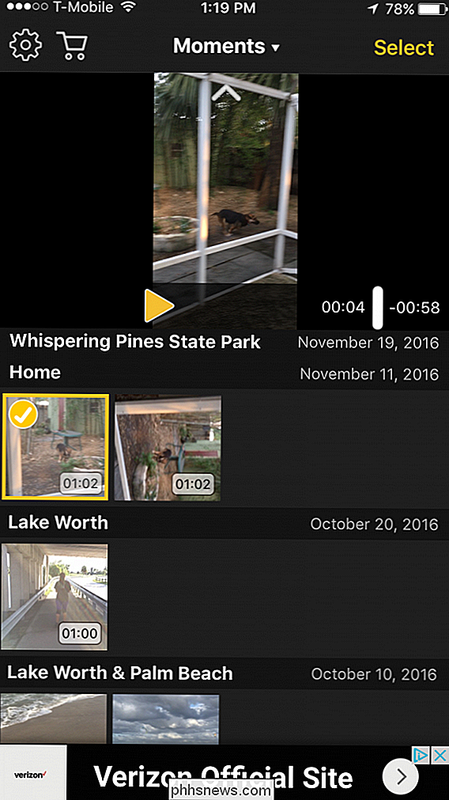
Verwenden Sie nun einfach die Schaltflächen unten, um Ihr Video zu fixieren. Mit diesen Tasten können Sie nach links, rechts, rückwärts und vertikal drehen. Wenn Sie zufrieden sind, tippen Sie auf "Export" in der oberen rechten Ecke.
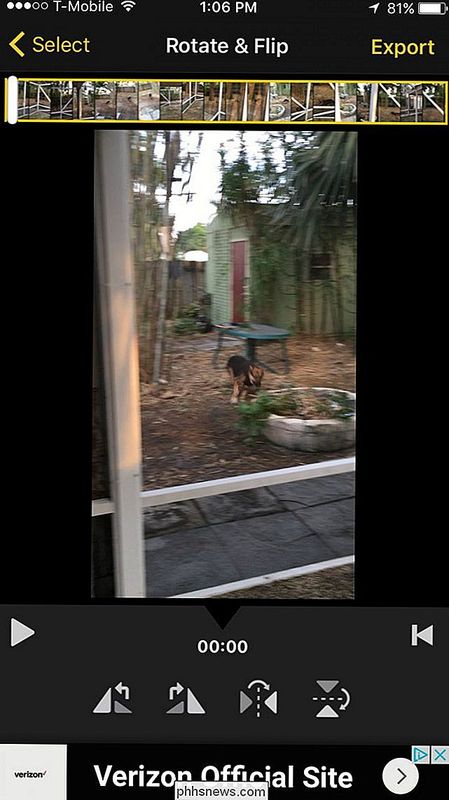
Als nächstes wird ein Dialogfeld angezeigt, in dem Sie gefragt werden, welche Art von Kompatibilität Sie wünschen. Die ideale Option besteht darin, Ihr Video mit allen Videoplayern kompatibel zu machen, was bedeutet, dass die App jeden Frame des Videos dreht. Die andere Option ist, dass die App das Orientierungs-Flag ändert, was bedeutet, dass es in iOS und Quicktime gedreht angezeigt wird, in anderen Video-Playern jedoch nicht.
Die erste Option ist besser für die Kompatibilität, aber die zweite Option wird es ohne Qualitätsverlust reparieren. (Obwohl es fair ist, ist es unwahrscheinlich, dass Sie den Qualitätsverlust bemerken, den Sie von der ersten Option haben.) Die erste Option wird auch etwas länger dauern, da sie das Video komplett neu codieren muss.
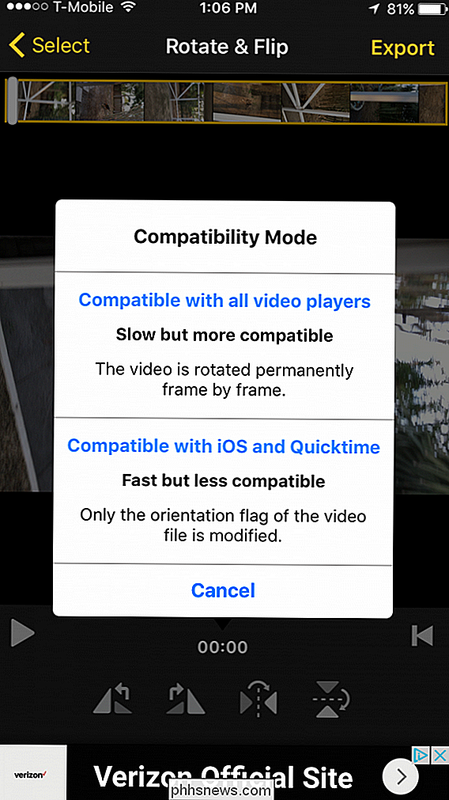
Einmal Video wurde verarbeitet, der Share-Dialog erscheint. Tippen Sie auf "Video speichern", um es auf Ihrem iPhone zu speichern, oder Sie können es in der Cloud speichern, wenn diese Optionen verfügbar sind. Alternativ können Sie es direkt über eine Nachricht, Facebook, E-Mail oder an anderer Stelle teilen.
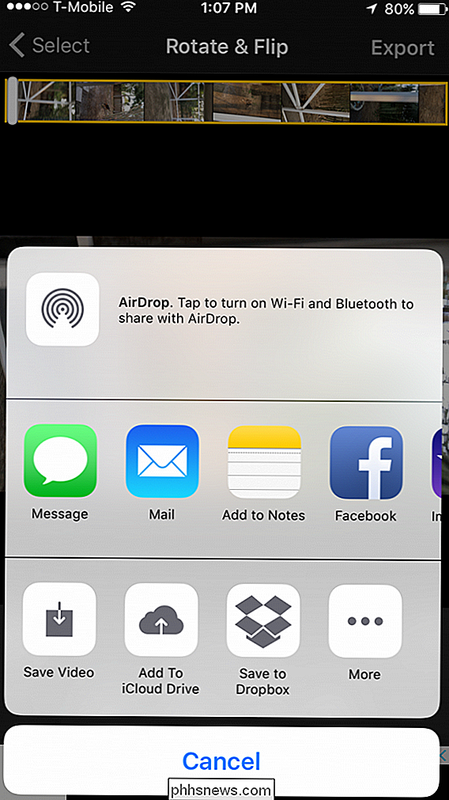
Wenn Sie das Video auf Ihrem iPhone speichern, ist es jetzt in Ihrer Bildbibliothek verfügbar.
Rotierende Videos auf dem iPhone werden nicht angezeigt. Das muss eine schwierige Aufgabe sein. Es ist eigentlich ziemlich einfach und sollte nicht sehr lange dauern. iMovie ist natürlich eine Option, aber viele Leute bevorzugen die Einfachheit von Drehen & Spiegeln.

So drucken Sie 3D Alles (auch wenn Sie keinen 3D-Drucker besitzen)
3D-Drucker sind erstaunliche Werkzeuge, mit denen Sie nahezu jedes denkbare physikalische Objekt erstellen können (oder zumindest Design in einem 3D-Modellierungsprogramm). Der eine Nachteil? Sie sind dumm teuer, und Sie können die Kosten wahrscheinlich nicht rechtfertigen. Glücklicherweise müssen Sie kein eigenes besitzen, um Ihre eigenen Sachen zu drucken - es gibt viele Dienste, die es für Sie tun.

So machen Sie Anrufe und SMS von Ihrem Smartphone aus ohne Handy-Service
Smartphones sind zu einem festen Bestandteil unseres Lebens geworden, und Netzbetreiber wissen das - daher verlangen sie viel Geld für etwas, das sie kennen du wirst bezahlen. Aber was wäre, wenn ich Ihnen sagen würde, dass Sie Ihr Telefon, einschließlich Anrufe und SMS, nur mit WLAN nutzen können? Es ist wahr - es enthält definitiv einige Vorbehalte, aber wenn Sie Ihre Handyrechnung ganz einfach aufgeben wollen (oder Sie hatten nie einen, mit dem Sie anfangen können), Sie können immer noch Anrufe und Texte auf Ihrem Smartphone tätigen.



