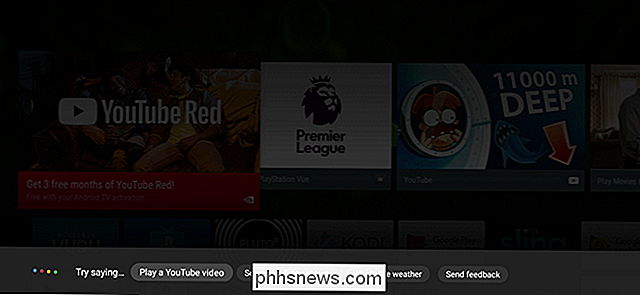So passen Sie den Google-Feed an (und machen ihn wirklich nützlich)

Als Google Google Now zum ersten Mal veröffentlichte, wurde es von Android-Nutzern auf der ganzen Linie gefeiert. Als Now zum Google Feed wurde, wurde diese Änderung jedoch viel weniger akzeptiert. Aber der Feed ist großartig, wenn Sie sich nur die Zeit nehmen, ihn anzupassen.
VERWANDT: Zugriff auf Google Now auf Geräten mit Google Assistant
Bevor wir über die Anpassung Ihres Feeds sprechen, sprechen wir zunächst über a ein bisschen darüber, was es anders als Google Now macht - abgesehen von nur dem Namen. Für den Anfang, lassen Sie uns eine Sache aus dem Fenster räumen: der Google Feed / Google Now ist ein Teil der Google App. Es ist keine separate App oder kein separater Service - es ist zu diesem Zeitpunkt buchstäblich das Fleisch und die Kartoffeln der Google App.
Und zum Besseren oder Schlechteren ist der Feed die Evolution von Now. Es nimmt alles, was an Now großartig war, und schiebt die Dinge einen Schritt tiefer - was die meisten Menschen am Feed nicht mögen. Anstatt Ihre Termine und andere wichtige Informationen in den Vordergrund zu stellen, konzentriert sich der Feed auf die neuesten Nachrichten, die Sie auf der Hauptseite interessieren, aber alle relevanten persönlichen Informationen sind nicht verschwunden - sie befinden sich einfach auf einem anderen Tab in der Google App . Das ist zugegebenermaßen etwas verwirrend. Wenn Sie daran gewöhnt waren, die Google App zu öffnen, um Ihre Now-Karten zu sehen, Ihnen aber stattdessen eine Auswahl an Nachrichten präsentiert wird, die Ihnen vielleicht egal sind oder nicht, kann es abschreckend sein. Ich verstehe es!
Deshalb musst du etwas Zeit in deinem Feed verbringen und die Dinge nach deinen Wünschen anpassen. Dann können Sie auf einen Blick die neuesten Nachrichten zu den Dingen erhalten, die Ihnen wichtig sind, oder auf einen Knopf tippen und sich Ihre wichtigen persönlichen Daten ansehen. Es ist wirklich das Beste aus beiden Welten, wenn Sie es selbst aufgebaut haben.
So greifen Sie auf Ihren Google-Feed zu
Zunächst gibt es verschiedene Möglichkeiten, auf Ihren Google-Feed zuzugreifen. Wenn Sie ein Pixel- oder Nexus-Gerät mit Pixel Launcher verwenden, können Sie einfach zum Startbildschirm ganz links wischen. Boom, Google Feed.
Wenn Sie ein anderes Gerät oder einen anderen Launcher verwenden, müssen Sie in diesem Fall die Google App starten. Wenn Sie Nova Launcher verwenden, können Sie auf dem Startbildschirm sogar einen kurzen Klick auf die Home-Schaltfläche anpassen, um den Google Feed (in Nova immer noch "Google Now" genannt) zu starten.
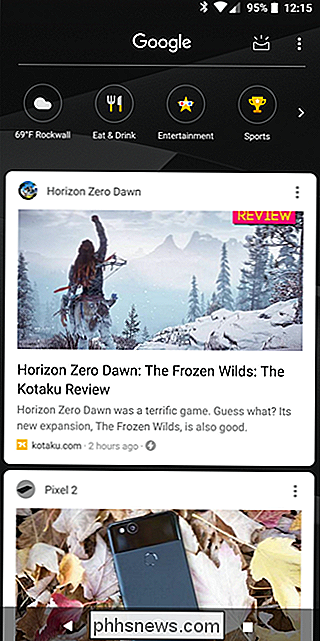
So passen Sie Ihr Google an Feed
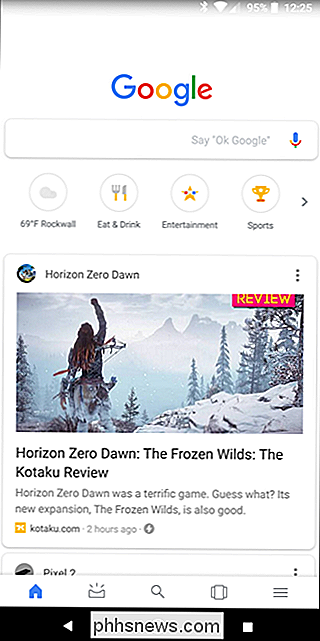
Sobald Sie im Feed sind, ist das Anpassen sehr einfach. Es gibt verschiedene Möglichkeiten, dies zu tun, und wir werden hier über beide sprechen.
Wenn Sie auf den Feed in Pixel Launcher zugreifen, tippen Sie auf die drei Punkte in der oberen rechten Ecke und wählen Sie "Feed anpassen"
Wenn Sie nur die Google App verwenden, tippen Sie auf die drei Zeilen in der unteren rechten Ecke und wählen Sie "Anpassen".
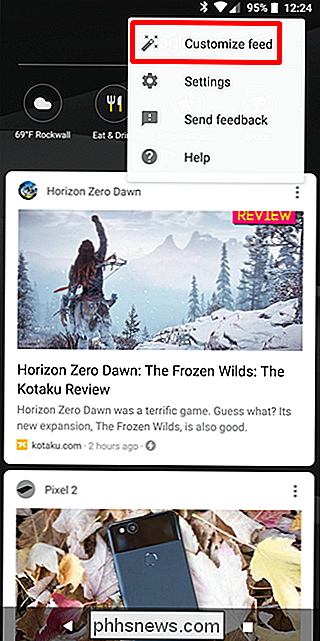
Eine dieser Methoden bringt Sie zum selben Ort, und ich stimme völlig zu, es ist dumm, dass sie in erster Linie anders. Ich denke mal, Google Dinge.
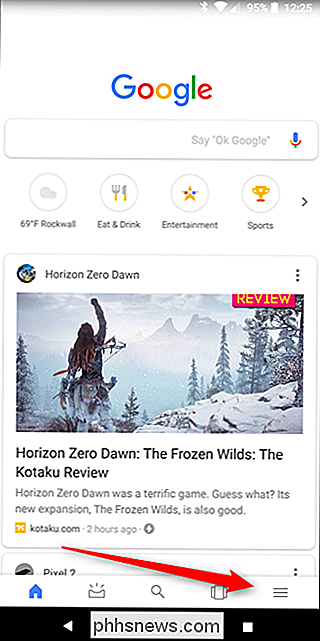
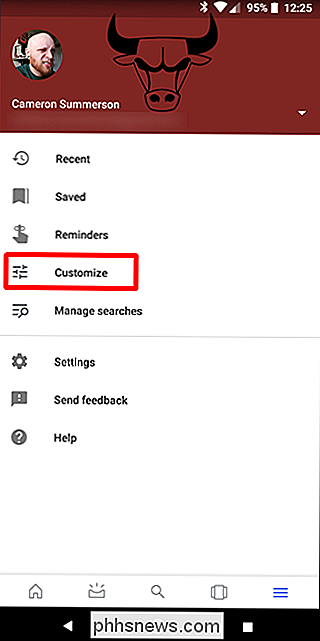
Sobald Sie im Menü Anpassen sind, können Sie Ihre Interessen hinzufügen. Tippen Sie auf die Schaltfläche "Themen folgen".
Damit gelangen Sie auf eine Seite mit Kategorien, aus denen Sie auswählen können: Sport, Fernsehen, Filme, Musiker usw. Tippen Sie auf eine davon, um zu beginnen.
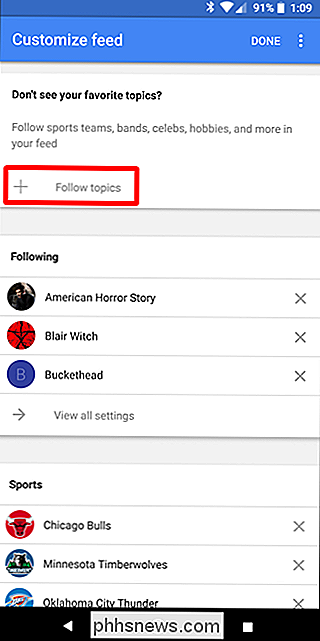
Sie können Scrollen Sie durch eine Liste von Vorschlägen - meist beliebte Artikel - und tippen Sie auf das kleine Plus-Symbol in der oberen rechten Ecke, um es hinzuzufügen. Tun Sie dies für alle Ihre Lieblings-Sachen in jeder Kategorie! Je mehr Zeit du damit verbringst, die Themen zu durchforsten und auszuwählen, was dir wichtig ist, desto besser wird dein Feed.
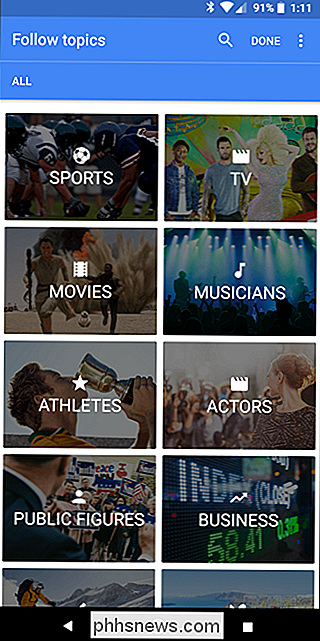
Du kannst auch bestimmte Themen hinzufügen, ohne dich durch die verschiedenen Kategorien zu kämpfen. Tippe einfach auf die Lupe in der oberen rechten Ecke und suche dann nach dem Ding.
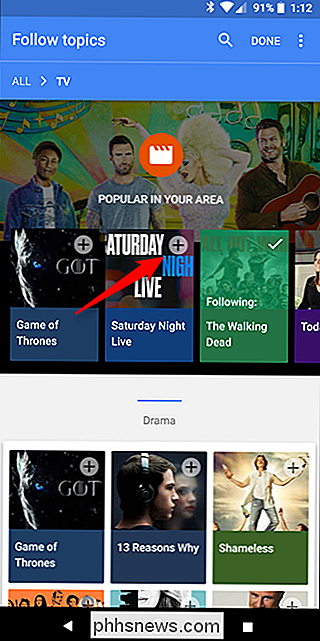
Dies ist großartig für eher obskure Interessen. Zum Beispiel bin ich ein
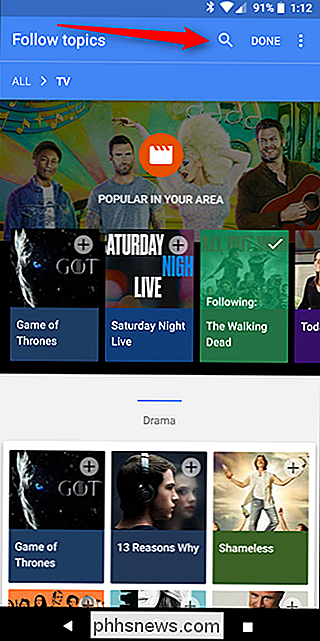
großer Buckethead-Fan. Die Sache ist, ich werde nicht wirklich meinen Mann Big B auf den meisten "Berühmtheit" oder "Musiker" -Listen finden, weil er relativ unbekannt ist. Also habe ich ihn auf diese Weise hinzugefügt. Wenn Sie nach Ihrem Thema gesucht haben, tippen Sie einfach auf das Symbol +, um es zu Ihrer Interessenliste hinzuzufügen.
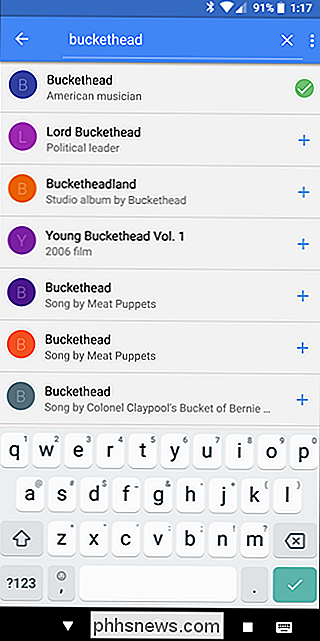
Wenn Sie damit fertig sind, tippen Sie auf der Themen-Seite einfach auf "Fertig".
Um alles zu sehen, was Sie befolgt haben, oder um bestimmte Themen zu entfernen, können Sie auf der Seite "Anpassen" blättern. Dies gibt Ihnen einen schnellen Überblick über all Ihre Sachen - klicken Sie einfach auf die Schaltfläche "Alle Einstellungen anzeigen" unter jeder Kategorie, um einen genaueren Blick darauf zu werfen.
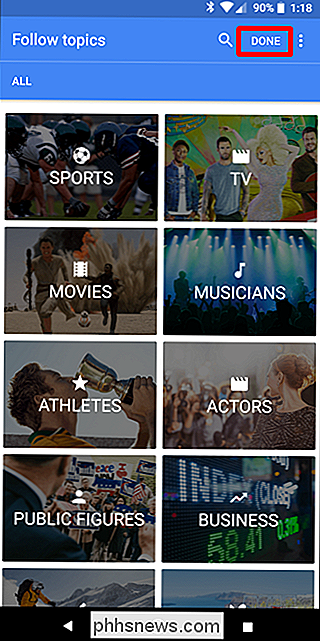
Die hier verfügbaren Optionen können von Kategorie zu Kategorie variieren. In der Kategorie "Sport" gibt es zum Beispiel spezielle Umschaltmöglichkeiten für Spielerinnerungen und Spielstände sowie Video-Highlights und vieles mehr.
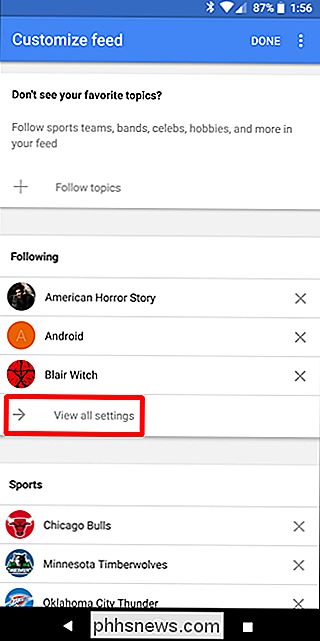
Ich ermutige Sie, alle Kategorien zu erkunden und einige Zeit damit zu verbringen, sie nach Ihren Wünschen anzupassen. Denken Sie daran: Je mehr Zeit Sie hier verbringen, desto besser (und nützlicher) wird Ihr Feed.
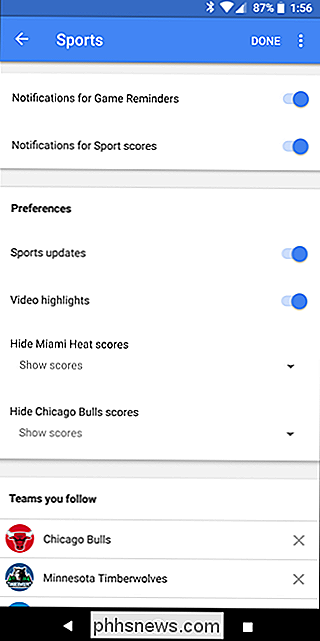
Sie können die personalisierten Aspekte Ihres Feeds auch anpassen, indem Sie bis zum Ende der Seite "Feed anpassen" scrollen. Das Wetter, die Pendelzeiten und vieles mehr sind hier vorhanden, von denen jedes weitere eigene Einstellungen besitzt.
Kontrollieren bestimmter Inhalte in Ihrem Feed
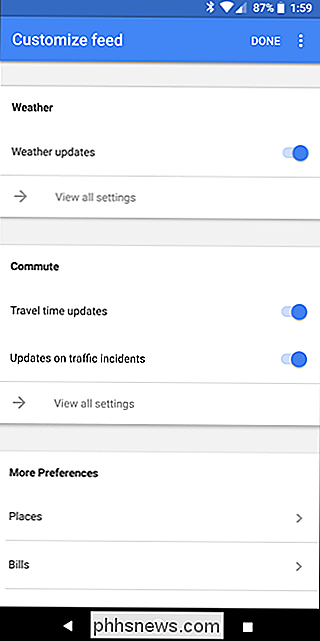
Sobald Sie angefangen haben, ein Bild davon zu zeichnen, was Ihr Feed bedeutet wie mit diesen breiten Strichen aussehen, ist es Zeit, ein wenig granularer zu werden. Dies tun Sie, wenn Sie den Feed verwenden.
Da Google Ihren Suchverlauf auch zur Anpassung Ihres Feeds verwendet, enthält er auch Dinge, an denen Sie interessiert zu sein scheinen. Nehmen wir an, Sie scrollen durch und sehen eine Geschichte über Android. Sie sind in Android, also wollen Sie mehr von diesem Zeug. Klicke auf die Schaltfläche mit den drei Punkten in der oberen rechten Ecke der Story-Karte und tippe auf die Schaltfläche "Folgen".
Wenn du etwas siehst, auf das du nicht stehst, kannst du diese spezielle Geschichte ausblenden, die spezifische Website blockieren, oder sogar Geschichten aus diesem speziellen Thema ganz weglassen. Das ist ziemlich granulare Kontrolle. Verwenden Sie es!
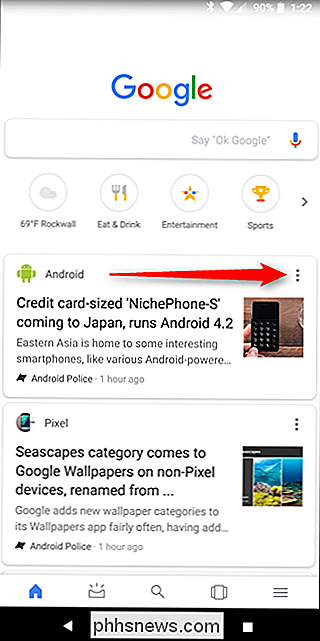
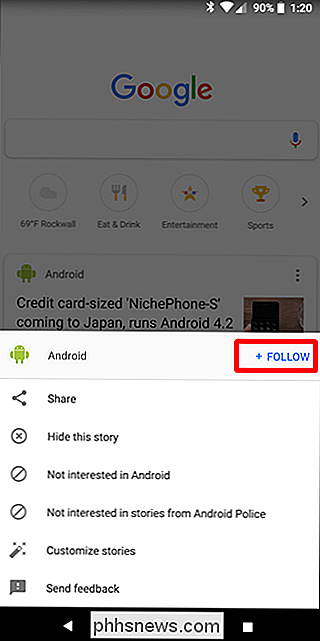
Wenn Sie versehentlich ein Thema aus Ihrem Feed entfernen oder etwas als "nicht interessiert" markieren, können Sie zum Bildschirm "Anpassen" zurückkehren und dann "Alle Einstellungen anzeigen" für die Kategorie auswählen. Ganz unten sollten Sie Dinge zeigen, die Sie als "nicht interessiert" gekennzeichnet haben - tippen Sie einfach auf das "x" daneben, um es aus der Nicht Interessierten Liste zu entfernen.
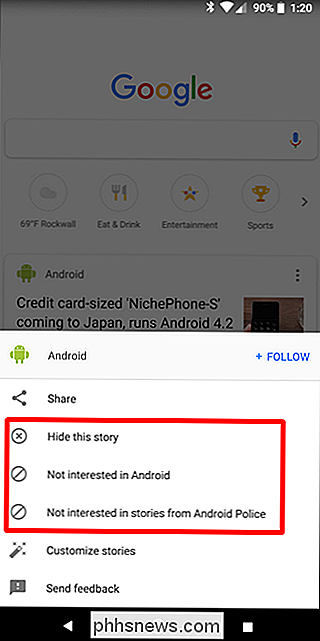
Sie können auch auf das X neben einem beliebigen Element tippen Ihre Interessen, es von Ihren Themen zu entfernen.
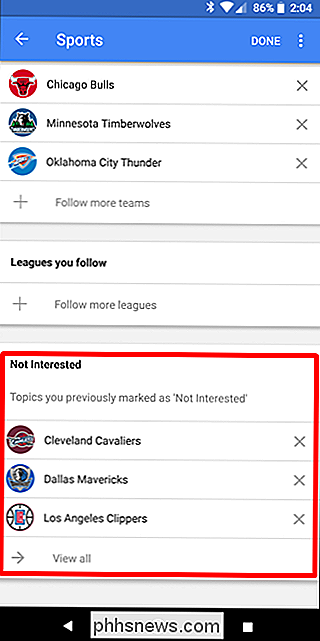
Wie Sie zu Ihrem "Jetzt" -Feed zurückkehren können
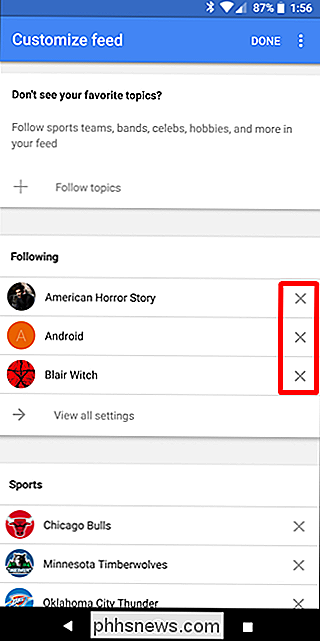
Wie ich schon sagte, die personalisierten Informationen, die alle so sehr an Google Now lieben, sind nicht weg - es ist nur in einem anderer Ort
Wenn Sie Pixel Launcher verwenden, können Sie darauf zugreifen, indem Sie rechts oben auf das Symbol zum Suchen nach einem Fach tippen.
In der Google App finden Sie dasselbe Symbol in der unteren Navigationsleiste.
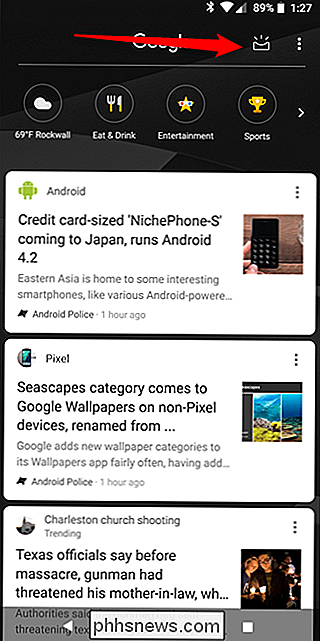
Und da ist es: all Ihre Termine, Parkinformationen und was nicht. Ich verstehe: Es ist ein zusätzlicher Tipp im Vergleich zu Google Now, aber es ist immer noch da und immer noch nützlich.
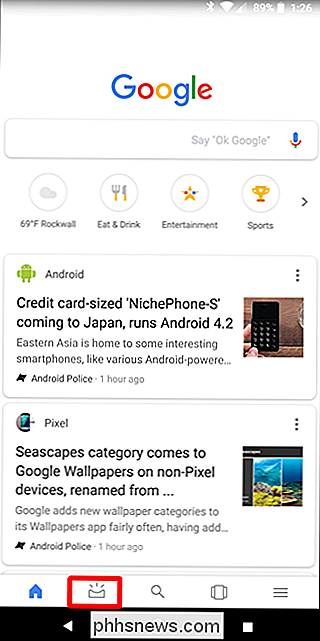
Auch die Google App selbst hat ein paar coole Tricks parat. Die untere Navigationsleiste ist hier der beste Freund: Sie hat einen schnellen Zugriff auf die Suche und einen "recents" -Knopf, auf dem Sie kürzlich geöffnete Storys, vergangene Suchanfragen und im Grunde alles, was Sie bisher aus dem Internet gesehen haben, sehen können Google App Das ist cool!
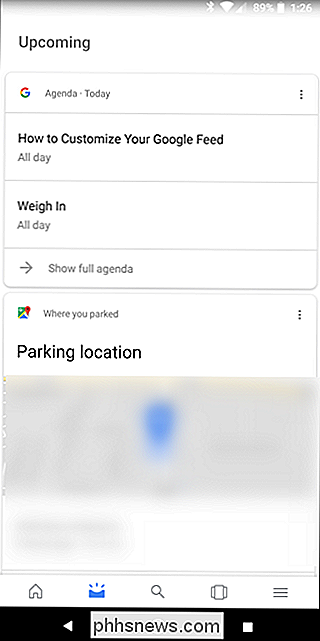
Seit dem Übergang von Google Now zum Google-Feed habe ich mehrere Beschwerden darüber erhalten, dass es sich nur um eine Hülle von früher handelt. Persönlich konnte ich nicht mehr widersprechen - ich benutze den Feed Dutzende Male am Tag und erhalte eine Menge toller Informationen. Ich benutze den Feed mehr als ich jemals zuvor verwendet habe, und es ist ein wesentlicher Teil davon, wie ich jetzt Nachrichten erhalte und mit meinem Handy interagiere.
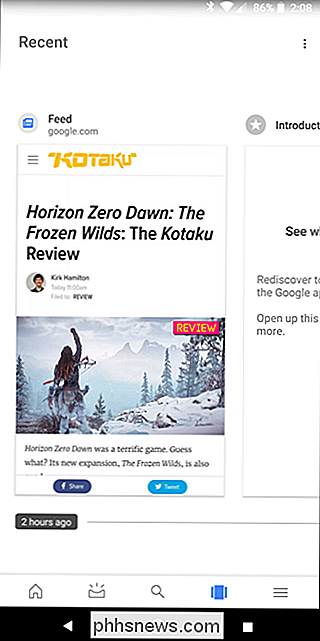

Verwenden Ihres Amazon Echo als Intercom mit Drop In
Das Amazon Echo schien immer ein perfektes Gerät zu sein, das Sie als Gegensprechanlage in Ihrem Haus verwenden können. Dies ist nun Realität, da Amazon seine "Drop-In" -Funktion auf allen Echo-Geräten veröffentlicht hat. So richten Sie es ein: VERWANDT: So stellen Sie sicher, dass die "Drop-In" -Funktion Ihres Amazon Echo vollständig deaktiviert ist Diese Funktion funktioniert nicht nur mit Ihren eigenen Echo-Geräten in Ihrem Haus, Sie können auch benutze es mit Freunden und Familie, wenn sie es auch eingerichtet haben.

So beschleunigen Sie Chrome und beheben Fehler, ohne es erneut zu installieren
Ihr einmal so knackiger Chrome-Browser zieht, und Sie wissen nicht warum. Machen Sie Google die Schuld und wechseln Sie zu einem anderen Browser, um den Geruch eines neuen Browsers erneut zu fühlen? Nicht so schnell! Ein Zurücksetzen des Browsers ist viel einfacher und behebt alle möglichen Probleme - ohne löscht alle Ihre Lesezeichen und andere Daten.