Wie man den Zugriff verweigert, kann Datei in Verwendung sein oder Fehler in Windows teilen
Haben Sie schon einmal versucht, eine Datei zu löschen und einen Fehler "Zugang verweigert" zu erhalten ? Oder versuchen Sie vielleicht, eine Datei oder einen Ordner zu kopieren oder zu verschieben, und Sie erhalten eine Meldung, dass die Quelldatei möglicherweise verwendet wird ? Dieser Fehlertyp kann aus verschiedenen Gründen auftreten: Sie sind nicht Eigentümer der Datei oder des Ordners und können daher keine Aktionen ausführen oder das Betriebssystem oder ein anderes Programm verwendet sie gerade.
Sie können in der Regel herausfinden, in welche Situation Sie involviert sind, indem Sie sich ansehen, was genau Sie vorhaben. Wenn Sie den Zugriff verweigert erhalten oder die Berechtigung zum Zugriff auf diesen Ordner derzeit nicht besitzen, werden Sie wahrscheinlich auf ein Berechtigungsproblem stoßen. Wenn Sie kein Administrator auf dem Computer sind, können Sie dieses Problem wahrscheinlich nicht beheben. Stellen Sie daher zunächst sicher, dass Sie Zugriff auf ein Administratorkonto haben.
Zugriff ist fehlgeschlagen

Dieser bestimmte Fehler wird normalerweise von NTFS-Berechtigungen verursacht, aber es kann auch durch andere Probleme wie ein beschädigtes Benutzerprofil, Verschlüsselung für die Datei oder wenn die Datei verwandt wird, verursacht werden. Wir werden im nächsten Abschnitt über Fehler bei der Verwendung von Dateien sprechen.
Um Zugriff auf die Datei oder den Ordner zu erhalten, müssen die richtigen Berechtigungen für Ihr Konto konfiguriert sein. Bevor Sie mit der Arbeit beginnen, sollten Sie versuchen, auf die Schaltfläche Weiter zu klicken, die automatisch in Windows 7 und Windows 8 angezeigt wird. Dies wird versuchen, Ihrem Benutzerkonto Berechtigungen für den Ordner zu erteilen, solange Sie der Eigentümer sind.
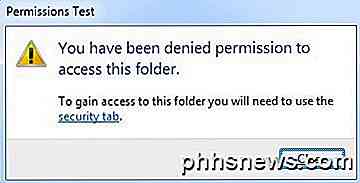
Wenn Sie nach dem Klicken auf "Fortfahren" die Meldung Sie haben die Berechtigung zum Zugriff auf diesen Ordner erhalten erhalten haben, bedeutet dies, dass Sie nicht der Eigentümer sind und Sie zunächst den Besitz des Ordners übernehmen müssen, bevor Sie Berechtigungen ändern können.
Besitz von Dateien und Ordnern in Windows übernehmen
Besitz zu übernehmen ist leider ein ziemlicher Prozess, daher ist es am besten, vor dem Versuch genügend Zeit und Geduld zu haben. Um zu beginnen, müssen Sie mit der rechten Maustaste auf die Datei oder den Ordner klicken, Eigenschaften wählen und dann zur Registerkarte Sicherheit gehen.
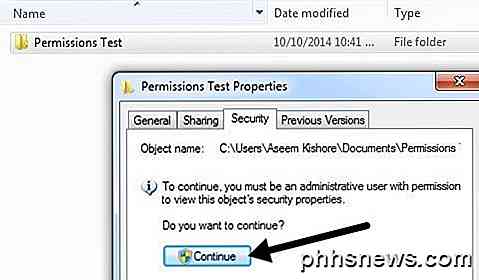
Wenn Sie keinen Zugriff auf den Ordner haben, wird eine Meldung angezeigt, dass Sie Administrator sein müssen, um die Sicherheitseigenschaften anzuzeigen. Fahren Sie fort und klicken Sie auf Weiter . Dies öffnet einen weiteren Dialog, in dem Sie den Besitzer wechseln können.
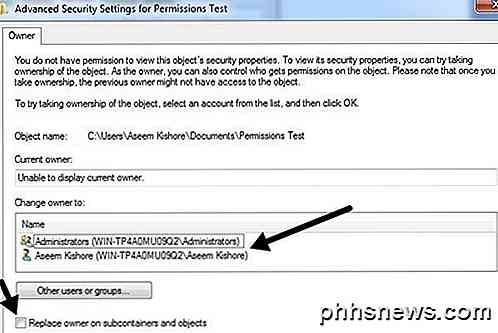
Wählen Sie im Feld Besitzer ändern in Ihr Benutzerkonto oder Ihre Administratoren aus. Ich persönlich wähle mein eigenes Konto, da dies das Standardverhalten in Windows ist, wenn Sie einen neuen Ordner / eine neue Datei erstellen. Stellen Sie außerdem sicher, dass Sie das Kontrollkästchen Besitzer für Untercontainer und Objekte ersetzen aktivieren . Klicken Sie auf OK, und Sie erhalten eine weitere Nachricht, dass Sie keine Berechtigungen zum Lesen des Inhalts haben. Möchten Sie die Berechtigungen ersetzen und sich selbst Vollzugriff erteilen? Klicken Sie auf Ja .
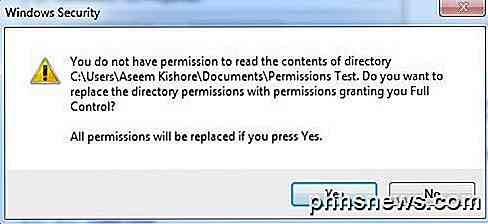
Stellen Sie nun sicher, dass Sie bei allen verbleibenden geöffneten Fenstern auf OK klicken, damit alle Dialoge geschlossen werden. Versuchen Sie nicht, zu diesem Zeitpunkt andere Einstellungen zu ändern. Sie müssen zunächst alle geöffneten Dialoge schließen und zum Explorer-Bildschirm zurückkehren. Sobald Sie dort sind, klicken Sie erneut mit der rechten Maustaste auf die Datei / den Ordner und wählen Sie Eigenschaften und gehen Sie zur Registerkarte Sicherheit. Es sollte jetzt ein bisschen anders aussehen.
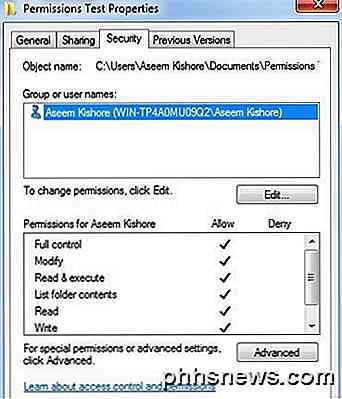
Sie können zu diesem Zeitpunkt auf den Inhalt der Datei / des Ordners zugreifen, es empfiehlt sich jedoch, die Berechtigungen vollständig zurückzusetzen. An diesem Punkt haben Sie sich selbst hinzugefügt und das war's. Wenn Sie die Windows-Standardberechtigungen verwenden möchten, die angewendet werden, können Sie die nächsten paar Schritte ausführen. Klicken Sie auf die Schaltfläche Erweitert und dann auf Berechtigungen ändern .
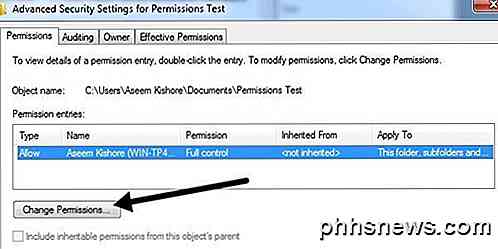
Klicken Sie auf die Schaltfläche Entfernen, und entfernen Sie alle derzeit aufgeführten Berechtigungen. An dieser Stelle sollte es nur Ihr Benutzerkonto sein. Sobald das Listenfeld leer ist, gehen Sie voran und aktivieren Sie die Option Vererbbare Berechtigungen von diesem Objekt übernehmen . Klicken Sie dann auf die Schaltfläche Anwenden, nicht auf die Schaltfläche OK.
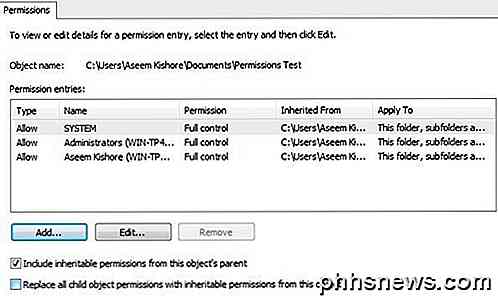
Sie sollten mehrere Einträge in der Listbox sehen, einschließlich einer für Ihr Benutzerkonto. Die Standardberechtigungen umfassen normalerweise auch SYSTEM und Administratoren. Daher ist es eine gute Idee, sie auf diese Weise richtig zu setzen. Wenn der Ordner viele Unterordner mit Dateien enthält, können Sie das Kontrollkästchen Alle untergeordneten Objektberechtigungen durch vererbbare Berechtigungen in diesem Objekt ersetzen aktivieren. Schließen Sie alle Dialoge und Sie sollten gut gehen!
Wie ich bereits erwähnt habe, kann Access in einigen Fällen durch andere Probleme verursacht werden. Ein beschädigtes Benutzerprofil ist eines dieser seltsamen Probleme, die ich in Domänenumgebungen gesehen habe. Sie können ein neues Benutzerprofil erstellen und dann versuchen, auf die Datei oder den Ordner zuzugreifen.
Das andere Problem ist, wenn die Datei verschlüsselt ist. Sie können immer überprüfen, ob die Datei verschlüsselt ist oder nicht, indem Sie mit der rechten Maustaste klicken und Eigenschaften wählen. Klicken Sie dann auf der Registerkarte Allgemein auf die Schaltfläche Erweitert, und deaktivieren Sie das Kontrollkästchen Inhalt verschlüsseln, um Daten zu schützen.
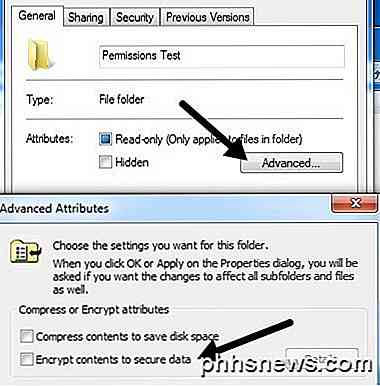
Wenn eine andere Person die Datei / den Ordner verschlüsselt hat, können Sie erst darauf zugreifen, wenn Sie sie mit ihrem Benutzerkonto entschlüsseln können. Das letzte Problem, wenn die Datei selbst beschädigt ist. In diesem Fall müssen Sie nach Software suchen, die bei der Reparatur beschädigter Dateien helfen kann, obwohl dies eine sehr seltene Ursache für das Problem ist.
Datei in Verwendung oder Freigabeverletzung
Beachten Sie, dass das Abrufen der Meldung "Zugriff verweigert" durch eine Freigabeverletzung verursacht werden kann. Wenn die oben genannte Methode nicht funktioniert, führen Sie die folgenden Schritte aus.
Sie können ein kostenloses Programm namens Process Explorer von Microsoft herunterladen und installieren. Sie können damit herausfinden, welche Prozesse eine Datei sperren. Klicken Sie nach dem Entpacken mit der rechten Maustaste auf die ausführbare Datei und wählen Sie Als Administrator ausführen, um das Programm auszuführen. Dann mach dir keine Sorgen über all die verrückten Farben und Balken, gehe einfach nach oben und klicke auf Suchen und dann auf Find Handle oder DLL .
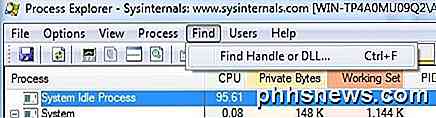
Geben Sie nun den Namen der fraglichen Datei in das Feld ein und tippen Sie search. Sie müssen nicht den vollständigen Namen der Datei eingeben. nur ein Teil davon wird auch die meiste Zeit funktionieren.
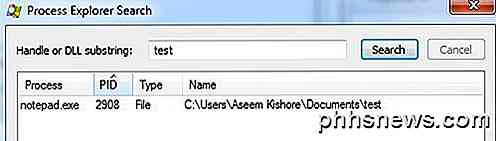
Sie sollten eine Liste der Prozesse abrufen, die derzeit über Sperren für die Datei verfügen. In meinem Fall hat Notepad.exe mein Testdokument gesperrt. Wählen Sie nun das Element in der Box und schließen Sie das Suchfeld. Sie sollten wieder im Hauptprozess Explorer-Bildschirm sein. Unten sollte eine Zeile markiert sein und der Pfad zu der Datei sein, die Sie im Suchfeld ausgewählt haben.
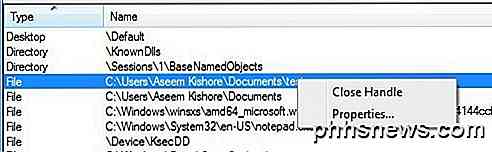
Klicken Sie mit der rechten Maustaste auf diese Zeile und wählen Sie " Handle schließen" . Wenn es mehr als einen Prozess in dem Suchfeld gab, müssen Sie das gleiche Verfahren für jeden Prozess wiederholen. Zu diesem Zeitpunkt sollten Sie in der Lage sein, die Datei wie gewünscht zu löschen oder zu ändern. Das Programm ist sehr nützlich, wenn Sie diese Arten von Fehlermeldungen erhalten:
- Datei kann nicht gelöscht werden: Fehler 5 Zugriff verweigert
- Es ist ein Verstoß gegen die Freigabe aufgetreten
- Die Quell- oder Zieldatei wird möglicherweise verwendet
- Die Datei wird von einem anderen Programm oder Benutzer verwendet
- Stellen Sie sicher, dass der Datenträger nicht voll oder schreibgeschützt ist und dass die Datei derzeit nicht verwendet wird
Das Programm ist sehr leicht und benötigt nicht viele Ressourcen. Es kann Ihnen auch viele andere Informationen über Windows-Prozesse mitteilen, aber das ist für einen anderen Beitrag. Wie bereits erwähnt, wenn Sie den Zugriff manuell verweigert haben, können Sie nicht in diesen Ordner oder in diese Datei gelangen, es sei denn, Sie erhalten die Berechtigungen eines Administrators! Haben Sie Fragen, schreiben Sie einen Kommentar. Genießen!

Entspannen Sie sich, die Telemetrie von NVIDIA hat nicht erst begonnen, Sie auszuspionieren
Die Spieler beschuldigen NVIDIAs neue Treiber, Sie auszuspionieren und mehr Daten mit neuen Telemetriediensten zu sammeln. Aber NVIDIA spioniert Sie nicht aus - oder zumindest sammelt NVIDIA nicht mehr Daten, als es bereits war, und die meisten dieser Daten werden benötigt, damit es ordnungsgemäß funktioniert.

Wie Macs und iOS-Geräte nahtlos mit Continuity zusammenarbeiten können
Continuity ist eine neue Reihe von Funktionen, die Apple-Gerätebesitzern (iPhone, iPad, iPod Touch, Mac) sofort und mühelos ermöglichen Übertragen von Arbeiten, Texten und Anrufen sowie Einrichten von persönlichen Hotspots zwischen Geräten. Hier ist, was das alles bedeutet und wie es zu verwenden ist.



