Was ist das Microsoft Office-Upload-Center und sollte es deaktiviert werden?

Das Office-Upload-Center ist Teil von Microsoft Office. Installieren Sie Office auf Ihrem Computer, und dieses Tool wird in der Taskleiste angezeigt. Sicher, Sie können dieses Symbol ausblenden, aber sollten Sie? Was genau macht es überhaupt?
Was macht es?
Wenn Sie eine Microsoft Office-Datei an einem Online-Speicherort speichern, z. B. wenn Sie eine Datei auf Microsoft OneDrive oder einem SharePoint-Server speichern - Office nicht t speichern Sie die Datei direkt auf diesem Server. Stattdessen speichert es die Datei im "Office-Dokumentcache" auf Ihrem Computer. Office lädt dann diese zwischengespeicherte Datei auf den Server und verarbeitet alle Verbindungs- oder Dateikonfliktprobleme.
Wenn Sie beispielsweise mit einer fleckigen Internetverbindung arbeiten, können Sie eine Datei auf dem Remote-Server speichern, und Office lädt diese Datei hoch später, wenn Sie eine solide Internetverbindung haben. Wenn beim Hochladen einer Datei ein Problem auftritt, kann Office diese lokale Kopie behalten und Sie über das Problem informieren. Wenn der Remote-Server selbst ein Problem hat, kann Office die lokale Kopie behalten und die Datei hochladen, wenn der Server wieder online ist.
Im Office-Upload-Center können Sie diese Upload-Aufgaben anzeigen und mit ihnen interagieren besonders hilfreich, wenn es ein Problem gibt. Wenn es ein Problem gibt, erhalten Sie eine Benachrichtigung und Sie können damit umgehen. Sie können ausstehende Uploads anzeigen, abgeschlossene Uploads anzeigen und alle zwischengespeicherten Dateien anzeigen.
Dieses Tool wirkt bei Verwendung von Microsoft OneDrive ein wenig überflüssig, da Windows 10 und 8.1 beide integrierte Unterstützung für OneDrive enthalten. Aber es wird für mehr als nur OneDrive verwendet.
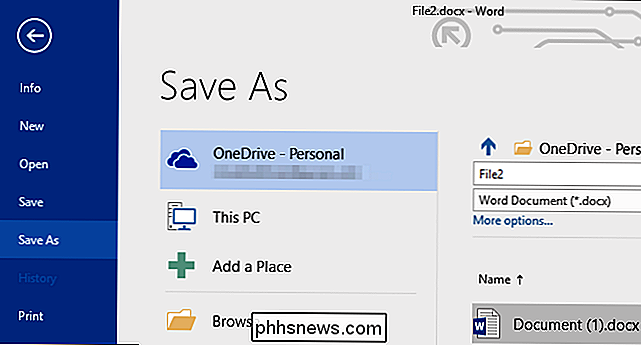
So verwenden Sie das Office-Upload-Center
Das Office-Upload-Center befindet sich auf Ihrem PC, wenn Sie Microsoft Office installiert haben. Sie sehen es oft in Ihrer Taskleiste - das normale Symbol ist ein orangefarbener Kreis mit einem Pfeil nach oben. Das Symbol ändert sich, wenn ein Fehler oder ein anderes Problem auftritt, und gibt Ihnen sofortige Rückmeldung. Klicken Sie darauf, um das Office-Upload-Center zu öffnen.
Sie können das Startmenü auch öffnen, "Office Upload Center" in das Suchfeld eingeben und auf die Office-Upload-Center-Verknüpfung klicken.
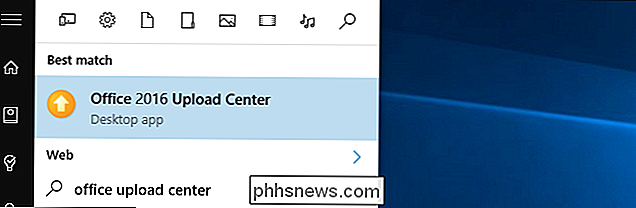
Im Fenster "Upload-Center" Sie können diese Uploads anzeigen und verwalten. Wenn Sie es öffnen, wird eine Liste mit "ausstehenden Uploads" angezeigt. Wenn alle Dateien erfolgreich hochgeladen wurden, wird die Meldung "Keine Dateien werden hochgeladen" angezeigt. Klicken Sie auf die Menüschaltfläche in der oberen rechten Ecke des Wählen Sie "Zuletzt hochgeladen", um kürzlich hochgeladene Dateien anzuzeigen, oder wählen Sie "Alle zwischengespeicherten Dateien", um sowohl kürzlich hochgeladene als auch ausstehende Dateien anzuzeigen.
Mit den Schaltflächen "Alle hochladen" und "Upload anhalten" können Sie Uploads starten oder pausieren Normalerweise sollten Sie diese Funktionen jedoch nicht verwenden - das geschieht automatisch.
Mit der Schaltfläche "Aktionen" können Sie Aktionen für die aktuelle Datei ausführen, z. B. die lokale Kopie öffnen, die Website des Remote-Dateiservers öffnen und speichern eine Kopie der zwischengespeicherten Datei auf Ihrem Computer oder Verwerfen der zwischengespeicherten Kopie.
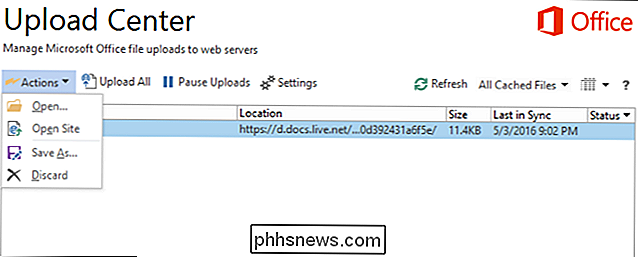
Klicken Sie auf die Schaltfläche "Einstellungen", um die Anzeige- und Cache-Einstellungen zu verwalten. Standardmäßig zeigt das Office-Upload-Center Benachrichtigungen an, wenn ein Upload fehlschlägt oder pausiert, und benachrichtigt Sie, sodass Sie von hier aus Maßnahmen ergreifen können. Es werden keine Benachrichtigungen für normale ausstehende Uploads angezeigt.
Deaktivieren Sie das Kontrollkästchen "Symbol im Infobereich anzeigen", wenn Sie das Office-Upload-Center ausblenden möchten, damit Sie nicht darüber nachdenken müssen.
Office-Upload Center behält Kopien der zwischengespeicherten Dateien für vierzehn Tage bei, es sei denn, Sie wählen einen anderen Zeitraum aus. Außerdem werden Kopien von Dateien gespeichert, die erfolgreich hochgeladen wurden, sodass Sie sie in Zukunft schneller wieder öffnen können. Sie können dies deaktivieren oder den Cache von hier löschen.
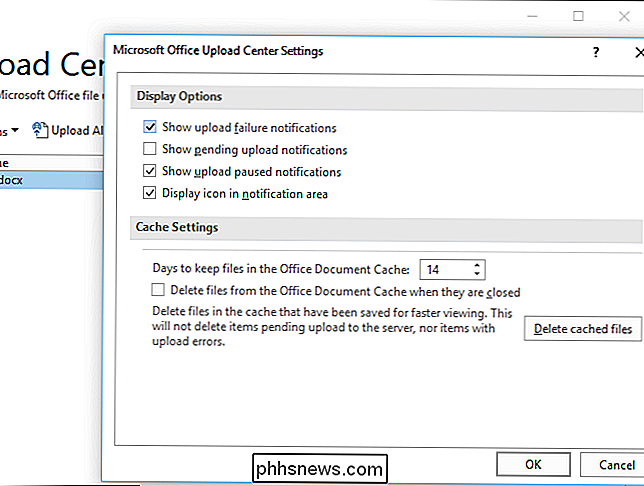
So blenden Sie das Office-Upload-Center
RELATED: So entfernen Sie das Microsoft Office-Upload-Center aus dem Benachrichtigungsbereich in Windows 10
Es ist einfach zu Verbergen Sie das Office-Upload-Center, indem Sie das Kontrollkästchen "Symbol im Infobereich anzeigen" deaktivieren. Alternativ können Sie es in Ihrem Infobereich belassen, aber in der Popup-Taskleiste ausblenden. Ziehen Sie einfach das Symbol auf den Pfeil nach oben links neben Ihrem Infobereich.
Wenn Sie Office-Dokumente nur auf dem lokalen Computer Ihres eigenen Computers speichern und nie mit Remote-Diensten wie OneDrive arbeiten, können Sie sie problemlos ausblenden. Auch wenn Sie Office-Dokumente in anderen Remote-Speicherdiensten wie Dropbox oder Google Drive speichern, ist das Office-Upload-Center nicht beteiligt.
Dies ist nur beim Speichern eines Office-Dokuments auf einem Remote-Server (oder Öffnen eines Office-Dokuments von einem Remote-Server) möglich ) dass das Office-Upload-Center beteiligt ist. Es ist auch ein wesentlicher Bestandteil der Echtzeit-Collaboration-Funktionen von Office. Sie müssen das Office-Upload-Center jedoch nur öffnen, wenn es Sie auf ein Problem hinweist. Es gibt keinen Grund, warum das Office Upload Center-Symbol überhaupt im Benachrichtigungsbereich angezeigt wird, wenn alles ordnungsgemäß funktioniert. Aber das tut es.
Das Office-Upload-Center wird natürlich nicht vollständig von Ihrem System entfernt - es wird nur versteckt, so dass Sie nicht gestört werden, wenn es ein Problem gibt. Es ist sicher, dies zu tun, wenn das Upload-Center-Symbol Sie nervt. Es gibt keine offizielle Möglichkeit, das Office Upload Center über die reine Deinstallation von Microsoft Office hinaus vollständig zu deaktivieren, da dieses Tool Teil von Microsoft Office ist. Sie könnten versuchen, es aus dem Dateisystem zu entfernen und es in dem Taskplaner zu deaktivieren, aber das könnte Dinge beschädigen, und Updates zu Office werden es sowieso erneut installieren. Gehen Sie weiter und verstecken Sie es, aber es gibt keine echte Möglichkeit, es zu deaktivieren.
Das Office-Upload-Center hat eine klare Funktion, aber es scheint auch wie unnötige Komplexität. Warum benötigt Microsoft Office mit Windows 10 mit integrierter OneDrive-Integration eine eigene, vollständig separate Arbeitsweise mit OneDrive? Das ist eine Frage für Microsoft, nicht für uns - aber zumindest wissen Sie jetzt, was das Symbol macht.

So drucken Sie Dokumenteigenschaften in Word
Wir haben Ihnen gezeigt, wie Sie die erweiterten Dokumenteigenschaften oder Zusammenfassungsinformationen, die in Ihren Word-Dokumenten gespeichert sind, zusammen mit den automatisch gepflegten Eigenschaften festlegen für jedes Dokument. Das Drucken dieser Informationen ist bei Bedarf sehr einfach. Hinweis: Wir haben Word 2013 verwendet, um diese Funktion zu veranschaulichen.

So steuern Sie Ihre Xbox One mit Ihrem Smartphone
Mit der Xbox SmartGlass-App von Microsoft können Sie Spiele starten, TV-Programme durchsuchen und Apps auf Ihrer Xbox One steuern. Sie können sogar Live-TV von Ihrer Xbox One auf Ihr Telefon streamen. Es ist für Android-Handys, iPhones, Windows 10 und 8 und sogar für Windows-Telefone verfügbar. SmartGlass unterstützt leider kein Spielstreaming, wie die Xbox-App für Windows 10, aber es kann noch viel tun.



