Was ist Desktop Window Manager (dwm.exe) und warum läuft es?

Sie werden diesen Artikel zweifellos lesen, weil Sie über den Desktop Window Manager-Prozess gestolpert sind und sich fragen, was genau das ist ist. Wir haben die Antwort.
Der Desktop Window Manager-Prozess (dwm.exe) verbindet die Anzeige von Anwendungsfenstern, bevor sie auf Ihren Bildschirm gezeichnet wird. Dadurch kann Windows Effekte wie Transparenz und Miniaturansichten der Taskleiste hinzufügen. Dieser Prozess ist ein wichtiger Teil von Windows, den Sie nicht verhindern können.
Dieser Artikel ist Teil unserer fortlaufenden Serie, die verschiedene Prozesse im Task-Manager erläutert, wie ctfmon.exe, mDNSResponder.exe, conhost.exe, rundll32.exe , Adobe_Updater.exe und viele andere. Weiß nicht, was diese Dienste sind? Besser mit dem Lesen zu beginnen!
Was ist Desktop Window Manager?
Desktop Window Manager (dwm.exe) ist ein Compositing Window Manager, der all diese schönen Effekte in Windows rendert: transparente Fenster, Live-Thumbnails, Flip3D und sogar Unterstützung für hochauflösende Monitore.
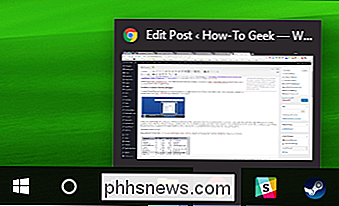
Anstatt Anwendungen ihre Bildschirme direkt auf den Bildschirm zu ziehen, schreiben Anwendungen das Bild ihres Fensters an eine bestimmte Stelle im Speicher. Windows erstellt dann eine "zusammengesetzte" Ansicht aller Fenster auf dem Bildschirm, bevor es an Ihren Monitor gesendet wird. Da Windows den Inhalt jedes Fensters zusammenstellt und anzeigt, kann es Effekte hinzufügen, wie Transparenz und Fensteranimationen, wenn die Fenster für die Anzeige geschichtet werden.
Kann ich Desktop Window Manager ausschalten?
Nein, das geht nicht. In den Vista-Tagen wurde Desktop Window Manager über einen Dienst gesteuert, den Sie ausschalten konnten - und im Gegenzug alle visuellen Effekte deaktivieren. Ab Windows 7 wurde Desktop Window Manager zu einem festeren Bestandteil von Windows, das für die Erstellung der grafischen Benutzeroberfläche unerlässlich ist. Diese Integration hat sich in Windows 8 und 10 noch weiter vertieft.
Die gute Nachricht ist, dass der Desktop Window Manager viel besser über die Verwaltung von Ressourcen verfügt, und Sie sollten nicht wirklich brauchen, um ihn zu konvertieren aus.
Was kann ich tun, wenn RAM und CPU verbraucht werden?
Der Desktop Window Manager sollte relativ wenig Ressourcen verwenden. Auf meinem System habe ich zum Beispiel ein halbes Dutzend aktiver Apps laufen, darunter Chrome, das mehr als ein Dutzend Tabs geöffnet hat. Sogar dann verwendet Desktop Windows Manager etwas weniger als 1% CPU und ungefähr 60 MB RAM. Das ist eine ziemlich typische Last. Sie sollten es selten viel höher schleichen sehen, und selbst wenn es gelegentlich höher wird, sollte es sich schnell wieder beruhigen.

Wenn Sie sehen, dass Desktop Window Manager mehr RAM oder CPU verbraucht, als Sie denken sollten, Es gibt ein paar Dinge, die Sie ausprobieren können:
- Stellen Sie sicher, dass Sie Ihre Hardware-Treiber aktualisiert haben, insbesondere die Treiber für Ihre Grafikkarte oder Ihren integrierten Grafikadapter. Desktop Window Manager entlastet Ihre GPU mit einer Menge Arbeit, um die CPU zu entlasten.
- Überprüfen Sie Ihren Computer auf Malware. Einige Arten von Malware verursachen bekanntermaßen Probleme mit Desktop Window Manager.
Das sind gute Startpunkte.
Könnte dieser Prozess ein Virus sein?
Der Desktop Window Manager-Prozess selbst ist eine offizielle Windows-Komponente. Während es möglich ist, dass ein Virus den realen Prozess durch eine eigene ausführbare Datei ersetzt hat, ist es sehr unwahrscheinlich. Wenn Sie sicher sein möchten, können Sie den zugrunde liegenden Speicherort der Datei überprüfen. Klicken Sie im Task-Manager mit der rechten Maustaste auf den Desktop Window Manager-Prozess und wählen Sie die Option "Dateispeicherort öffnen".
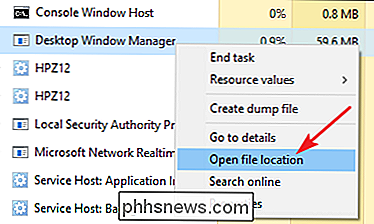
Wenn die Datei in Ihrem Windows System32-Ordner gespeichert ist, können Sie ziemlich sicher sein, dass Sie keinen Virus haben .
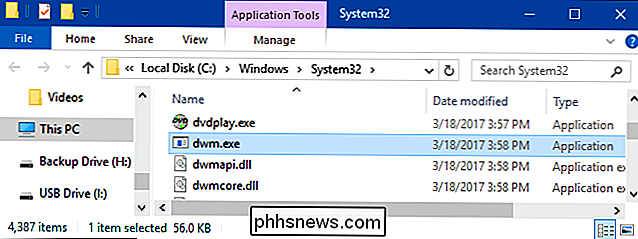
VERWANDT: Was ist der beste Antivirus für Windows 10? (Ist Windows Defender gut genug?)
Wenn Sie dennoch ein wenig mehr Sicherheit wünschen, können Sie immer mit Ihrem bevorzugten Virenscanner nach Viren suchen. Lieber sicher als Nachsicht!

Wie man die Olympiade 2018 online beobachtet oder streamt (ohne Kabel)
Trotz der Fortschritte in der Streaming-Technologie über die Jahre hinweg ist es immer noch ein großes Problem, die Olympischen Spiele mit nur einem Kabelfernsehen zu verfolgen . Lesen Sie weiter, wie wir Ihnen zeigen, wie Sie Ihre Olympischen Spiele reparieren können, ohne auf einen Kabelplan zurückgreifen zu müssen.

Wie man einen Sunrise-Wecker auf dem billigen
Sunrise-Simulation Wecker ist eine gute Möglichkeit, sich morgens aufwachen, aber kommerzielle Sonnenaufgang Simulatoren sind lächerlich teuer. Lesen Sie weiter, wie wir Ihnen zeigen, wie Sie ein Smart Bulb Starter Kit in einen Sunrise Simulator verwandeln (und gleichzeitig die Vorteile intelligenter Glühbirnen genießen können).


