Was ist der AppData-Ordner in Windows?

Windows-Anwendungen speichern oft ihre Daten und Einstellungen in einem AppData-Ordner, und jedes Windows-Benutzerkonto hat seine eigenen. Es ist ein versteckter Ordner, so dass Sie ihn nur sehen, wenn Sie versteckte Dateien im Dateimanager anzeigen.
Wo finden Sie AppData
Jedes Benutzerkonto hat seinen eigenen AppData-Ordner mit seinen eigenen Inhalten. Dadurch können Windows-Programme mehrere Einstellungen speichern, wenn ein Computer von mehreren Personen verwendet wird. Der AppData-Ordner wurde unter Windows Vista eingeführt und wird noch heute unter Windows 10, 8 und 7 verwendet.
VERWANDT: So zeigen Sie versteckte Dateien und Ordner in Windows 7, 8 oder 10
an Sie finden den AppData-Ordner jedes Benutzerkontos - kurz für Anwendungsdaten - in diesem Benutzerverzeichnis. Wenn Ihr Benutzername beispielsweise "Bob" lautet, finden Sie den Anwendungsdatenordner standardmäßig unterC: Users Bob AppData. Sie können diese Adresse einfach in die Adressleiste stecken, um sie anzuzeigen, oder versteckte Ordner anzeigen und zu Ihrem Benutzerkontenverzeichnis unterC: Users NAMEnavigieren. (Sie können auch% APPDATA%in die Adressleiste von File Explorer eingeben, um direkt zum AppData Roaming-Ordner zu wechseln, über den wir gleich sprechen werden.)
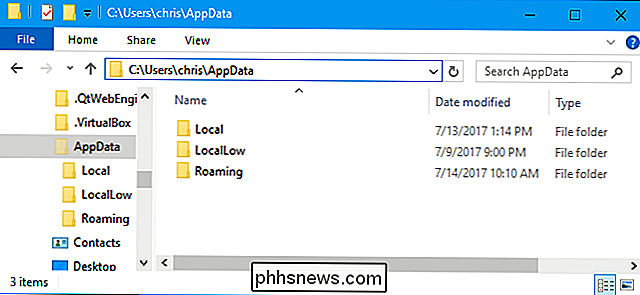
Was sind Local, LocalLow und Roaming?
Es gibt tatsächlich drei Ordner in AppData, und verschiedene Programme speichern verschiedene Arten von Einstellungen in jedem. Öffnen Sie Ihren AppData-Ordner, und Sie sehen die Ordner Local, LocalLow und Roaming.
Beginnen wir mit Roaming. Der Roaming-Ordner enthält Daten, die mit einem Benutzerkonto von Computer zu Computer "roamen", wenn Ihr PC mit einer Domäne mit einem servergespeicherten Profil verbunden ist. Dies wird oft für wichtige Einstellungen verwendet. Zum Beispiel speichert Firefox seine Benutzerprofile hier, so dass Ihre Lesezeichen und andere Browserdaten Ihnen von PC zu PC folgen können.
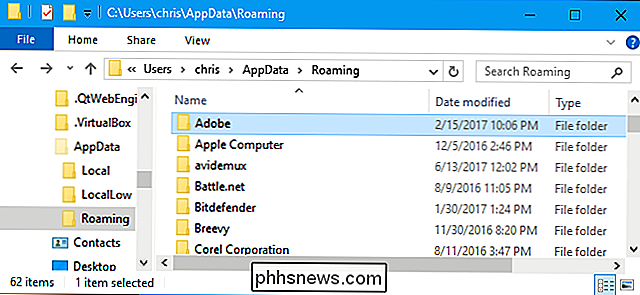
Der Ordner Lokal enthält Daten, die für einen einzelnen Computer spezifisch sind. Es wird nie von Computer zu Computer synchronisiert, selbst wenn Sie sich bei einer Domäne anmelden. Diese Daten sind im Allgemeinen für einen Computer spezifisch oder enthalten zu große Dateien. Diese Daten können heruntergeladene Cache-Dateien und andere große Dateien oder nur Einstellungen enthalten, die ein Entwickler nicht für die Synchronisierung zwischen PCs benötigt. Es liegt an jedem Entwickler zu entscheiden, was wohin geht.
Wenn Sie nicht mit einer Domäne verbunden sind, gibt es keinen wirklichen Unterschied zwischen den Roaming- und lokalen Ordnern. Es ist alles nur auf Ihrem PC gespeichert. Anwendungsentwickler teilen jedoch immer noch verschiedene Datentypen zwischen verschiedenen Ordnern auf.
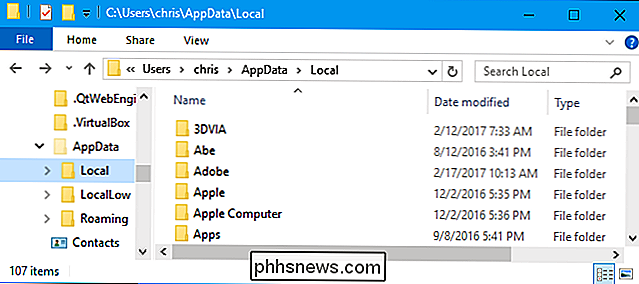
Der Ordner "LocalLow" ist derselbe wie der Ordner "Local", jedoch für Anwendungen mit geringer Integrität, die mit eingeschränkteren Sicherheitseinstellungen ausgeführt werden. Wenn der Internet Explorer beispielsweise im geschützten Modus ausgeführt wird, hat er nur Zugriff auf den Ordner LocalLow. Der Unterschied spielt für Ihren persönlichen Gebrauch keine Rolle, aber einige Anwendungen benötigen nur einen Ordner, in den sie schreiben können, da sie keinen Zugriff auf den lokalen Hauptordner haben.
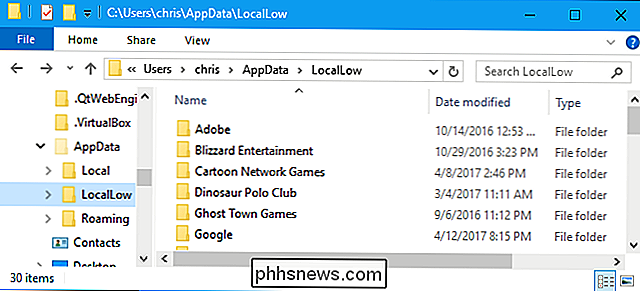
RELATED: Was ist der ProgramData-Ordner in Windows? ?
Wenn ein Programm einen einzelnen Satz von Einstellungen oder Dateien haben möchte, die von mehreren Benutzern verwendet werden, sollte stattdessen der Ordner ProgramData verwendet werden. Dies war in früheren Windows-Versionen als AppData-Ordner "Alle Benutzer" bekannt. Zum Beispiel könnte eine Antiviren-Anwendung ihre Scan-Protokolle und Einstellungen in ProgramData behalten und sie mit allen Benutzern auf dem PC teilen.
Diese Richtlinien werden nicht immer eingehalten. Google Chrome speichert beispielsweise alle seine Einstellungen und Ihre Benutzerdaten im Ordner "Local", während wir erwarten, dass diese Einstellungen stattdessen im Ordner "Roaming" gespeichert werden.
Manche Anwendungen speichern ihre Einstellungen möglicherweise in Ihrem Hauptbenutzerkonto unterC: Benutzer NAME oder in Ihrem Dokumentenordner unterC: Benutzer NAME Dokumente. Andere können Daten in der Registrierung oder in einem anderen Ordner in Ihrem System speichern. Unter Windows können Anwendungsentwickler Daten speichern, wo immer sie möchten.
Soll der AppData-Ordner gesichert werden?
VERWANDT: Welche Dateien sollten auf Ihrem Windows-PC gesichert werden?
Die meisten Windows-Benutzer sollten dies niemals tun muss sogar wissen, dass dieser Ordner existiert. Deshalb ist es standardmäßig ausgeblendet. Programme speichern hier ihre Anwendungsdaten, und Sie können herumstochern, wenn Sie möchten - aber Sie werden es selten brauchen.
Sie sollten nicht den gesamten Ordner sichern müssen, obwohl Sie ihn vielleicht in Backups einschließen möchten, nur damit Sie alles haben, falls Sie es wiederherstellen müssen.
Aber wenn Sie die Einstellungen eines bestimmten Programms sichern wollen oder Wenn Sie die Sicherungsdateien eines Computerspiels speichern, können Sie dies möglicherweise tun, indem Sie den AppData-Ordner durchsuchen, das Programmverzeichnis suchen und es an einen anderen Speicherort kopieren. Sie können dann möglicherweise diesen Ordner an den gleichen Ort auf einem neuen Computer kopieren und das Programm wird die gleichen Einstellungen verwenden. Ob dies funktioniert, hängt von den Programmen ab - einige Programme speichern ihre Einstellungen beispielsweise in der Registrierung oder an anderer Stelle im System.
Viele Programme bieten eine Möglichkeit, ihre Daten zwischen Computern zu synchronisieren oder zumindest zu exportieren. Es ist selten, dass Sie den AppData-Ordner durchsuchen müssen, aber Sie können es gelegentlich tun.

So brennen Sie eine beliebige Videodatei auf eine wiedergabefähige DVD
Streaming ist möglicherweise die bequemste Methode, um die meisten Filme anzusehen, aber es tut nicht weh, eine physische Kopie Ihrer Filme oder Ihres Heims zu haben Videos als Rückfall. Wenn Sie eine Sicherungskopie Ihrer Filmsammlung erstellen oder einfach eine spielbare DVD mit Ihren eigenen Videos brennen möchten, ist das ganz einfach und kostenlos.

So geben Sie Speicherplatz auf einem iPhone oder iPad frei
Speicherplatz scheint eine der größten Beschwerden von iPhone- und iPad-Nutzern zu sein, da Apps immer mehr Immobilien beanspruchen. und Medien werden mehr Speicherhungrige als je zuvor. So beheben Sie das Problem. So wird die Speicherbelegung angezeigt Bevor wir uns mit den verschiedenen Möglichkeiten befassen, mit denen Sie Speicherplatz freigeben können, möchten Sie zunächst genau sehen, wie viel Speicherplatz belegt ist und welche Apps sind schuld.



