Verwenden der QuickTime-App Ihres Mac zum Bearbeiten von Video- und Audiodateien

Die im Lieferumfang Ihres Mac enthaltene QuickTime-Anwendung ist nicht nur ein Tool zur Wiedergabe von Videos. Es enthält grundlegende Video-Bearbeitungsfunktionen zum Zuschneiden von Videodateien, Kombinieren mehrerer Dateien und Aufnehmen von Videos. Diese Funktionen funktionieren auch mit Audiodateien!
QuickTime ist sicherlich kein iMovie, aber es muss nicht sein. Wie die Preview-App zum Bearbeiten von PDF-Dateien bietet QuickTime die grundlegenden Bearbeitungsfunktionen, die Sie in einem solchen leichten Programm benötigen.
Schneiden einer Video- oder Audiodatei
RELATED: Verwenden Sie die Preview-App Ihres Mac, PDF-Dateien aufteilen, markieren und signieren
Öffnen Sie zunächst eine .mp4-Datei oder ein anderes Video mit QuickTime. QuickTime ist der Standard-Videoplayer. Sie sollten also einfach auf Ihre Videodatei doppelklicken können. Sie können eine Audiodatei auch in Quicktime öffnen - Klicken Sie mit gedrückter Befehls- oder Rechtsklick-Taste, zeigen Sie auf Öffnen mit und wählen Sie QuickTime.
Klicken Sie bei geöffneter Video- (oder Audiodatei) in QuickTime auf Bearbeiten> Trimmen. Es erscheint ein einfaches Trimm-Interface - klicken und ziehen Sie die Balken an jedem Ende, um den Teil der Videodatei auszuwählen, den Sie behalten möchten. Klicken Sie auf Trimmen und die anderen Bits der Datei werden entfernt.
Sie können dann auf Datei> Speichern klicken, um die Videodatei zu speichern und den gesamten anderen Inhalt zu entfernen. Oder Sie können auf Datei> Duplizieren klicken, um eine Kopie Ihrer bearbeiteten Videodatei zu erstellen und die Kopie zu speichern, wobei das nicht editierte Original beibehalten wird.
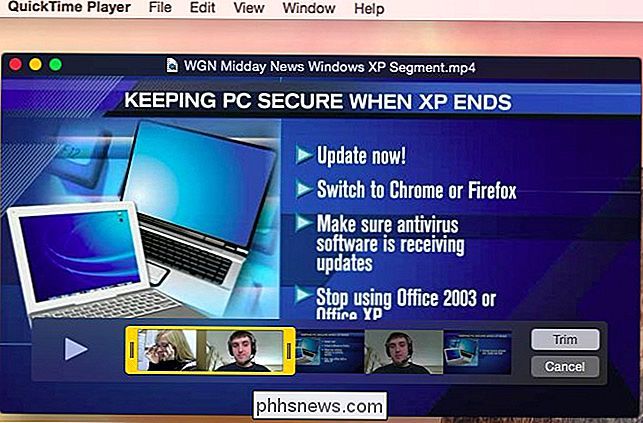
Mehrere Dateien kombinieren
Quicktime kann auch mehrere Videodateien kombinieren. Beginnen Sie mit dem Öffnen der ersten Datei in QuickTime. Als nächstes ziehen Sie eine andere Datei in das QuickTime-Fenster. Sie sehen es am Ende der ersten Datei angezeigt. Sie können jeden Clip hier ziehen und ablegen, um die Reihenfolge zu ändern. Doppelklicken Sie auf einen Clip, um die Trim-Oberfläche zu öffnen, in der Sie leicht Inhalte entfernen können, die nicht in der resultierenden Datei enthalten sein sollen.
Dies funktioniert auch mit Audiodateien. Ziehen Sie eine Audiodatei per Drag-and-Drop in das QuickTime-Fenster und sie wird in einer Leiste unter den Videodateien angezeigt. Dadurch wird das Audio über die Videodatei gelegt und es wird gleichzeitig mit dem Video abgespielt. Die Audiodatei der Audiodatei und die Audiodatei der Originalvideodatei werden gleichzeitig wiedergegeben. B. zum Hinzufügen von Hintergrundmusik zu einem Video.
Wenn Sie die Originaldatei speichern (oder duplizieren und speichern), erscheint der zusätzliche Inhalt am Ende der Datei - in der Reihenfolge, in der er angezeigt wird die Leiste am unteren Bildschirmrand. Einfach!
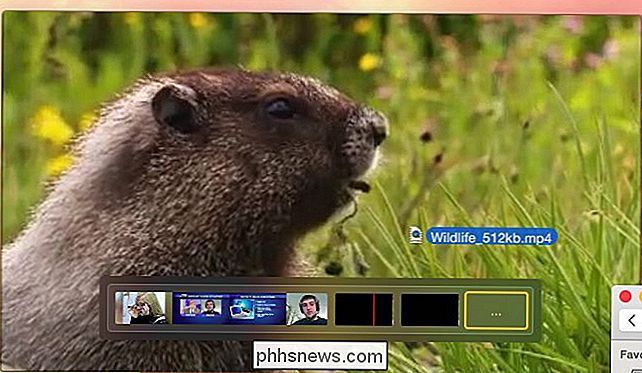
Clips aufteilen und neu anordnen
Wenn Sie eine einzelne Mediendatei neu anordnen möchten, können Sie auch QuickTime verwenden. Öffnen Sie die Mediendatei und ziehen Sie dann den "Wiedergabekopf" in die Wiedergabeleiste ein Ort in der Datei. Klicken Sie auf Bearbeiten> Clip teilen und der aktuell ausgewählte Clip (standardmäßig die vollständige Mediendatei) wird in zwei Hälften geteilt. Sie können damit fortfahren, mehrere, kleinere Clips zu erstellen.
Sie können die Clips dann verschieben, um sie neu anzuordnen, genau wie beim Zusammenführen mehrerer separater Dateien.
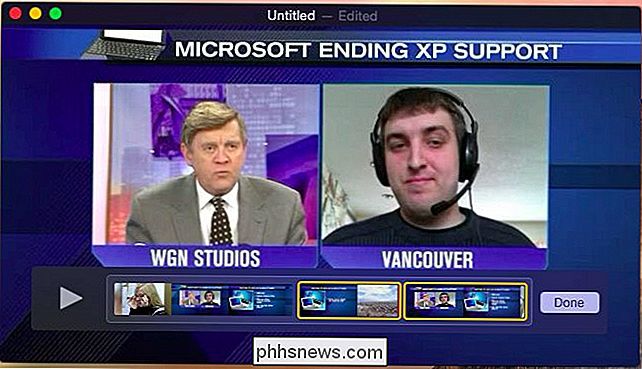
Videos und Audio aufnehmen
QuickTime hat auch integrierte Aufnahmefunktionen, so dass Sie schnell eine Video- oder Audiodatei auf einem Mac aufnehmen können. Es kann über eine Vielzahl von Quellen aufnehmen - mit der Webcam Ihres Macs und Audio, um ein typisches Video aufzuzeichnen, ist nur eines von ihnen. Sie können auch den Desktop Ihres Mac aufzeichnen, um einen Screencast zu erstellen, oder einen iPhone- oder iPad-Bildschirm aufzeichnen, wenn Sie das Gerät über ein Lightning-Kabel an Ihren Mac anschließen.
Sie müssen zuerst QuickTime öffnen, um dies zu tun Dazu drücken Sie Befehl + Leertaste, um die Spotlight-Suche zu öffnen, QuickTime einzugeben und die Eingabetaste zu drücken.
VERWANDT: So nehmen Sie ein Video Ihres iPhone- oder iPad-Bildschirms auf
Die Aufnahmefunktionen finden Sie unter das Menü Datei. Wählen Sie Neue Filmaufnahme, Neue Audioaufnahme oder Neue Bildschirmaufnahme. Um einen iPhone- oder iPad-Bildschirm von Ihrem Mac aufzunehmen, wählen Sie Neue Filmaufnahme und wählen Sie das iOS-Gerät als "Kamera" aus.
Wählen Sie nach dem Start einer neuen Aufnahme Ihre Audio- und Videoquellen und klicken Sie auf den roten Eintrag Taste. Klicken Sie auf die Schaltfläche Stop, wenn Sie mit der Aufnahme fertig sind, und der Bildschirm wird in eine Vorschau des aufgezeichneten Videos umgewandelt. Sie können QuickTime's Trim-Funktion verwenden, um es jetzt zu bearbeiten, wenn Sie möchten. Wenn Sie fertig sind, klicken Sie auf Datei> Speichern, um Ihre Aufnahme in einer Datei zu speichern.
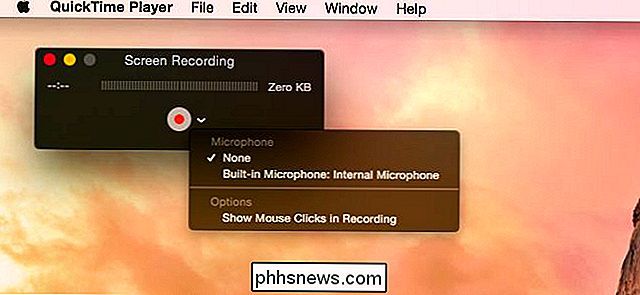
Transkodieren und Verkleinern von Dateien
QuickTime enthält auch einige grundlegende Transcodierungsfunktionen. Diese können verwendet werden, um eine Datei zu verkleinern, sodass Sie sie einfacher per E-Mail oder Upload hochladen können. Auf einem tragbaren Gerät wird dadurch weniger Speicherplatz belegt. Diese Funktion kann auch das Video aus einer Mediendatei entfernen und den Audioinhalt als eigene Datei speichern.
Öffnen Sie dazu die Mediendatei und klicken Sie dann auf das Menü Datei. Verwenden Sie die Optionen unter Export, um die gewünschte Qualitätsstufe auszuwählen. Sie können das Video auch direkt in iTunes exportieren, wodurch Sie die gewünschte Qualitätsstufe auswählen können. Von iTunes können Sie die Datei einfacher auf ein iPhone, iPod oder iPad übertragen.
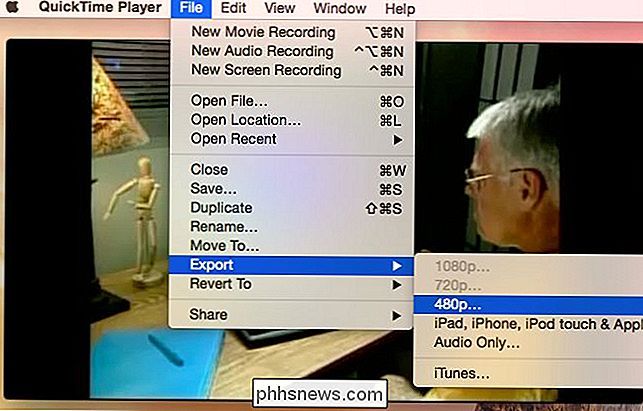
QuickTime ist auch mit anderen nützlichen Bearbeitungsfunktionen ausgestattet. Sie können die Optionen Drehen und Spiegeln im Menü Bearbeiten verwenden, um einen Clip (oder die gesamte Datei) zu drehen oder zu spiegeln und anschließend zu speichern. Dies kann nützlich sein, wenn jemand versehentlich ein Video verkehrt aufgenommen hat.
Unter Windows benötigen Sie für diese grundlegenden Audio- und Video-Bearbeitungsfunktionen eine Anwendung von Drittanbietern wie Avidemux.

Warum werden Kontakte nicht einheitlich auf SD-Karten platziert?
Wenn Sie sich jemals die Kontakte einer SD-Karte angeschaut haben, haben Sie sich vielleicht gefragt, warum die Kontakte nicht einheitlich sind . Warum das? Der heutige SuperUser Q & A-Post hat Antworten auf Fragen eines neugierigen Lesers. Die heutige Frage-Antwort-Sitzung kommt dank SuperUser zustande - einer Unterteilung von Stack Exchange, einer Community-gesteuerten Gruppierung von Q & A-Websites.

So aktivieren Sie das Offline-Browsing in Firefox
Um Ihre Browser-Erfahrung zu beschleunigen, lädt Ihr Webbrowser die Ressourcen herunter, die zum Anzeigen von Webseiten wie Bildern, JavaScript-Dateien und Stylesheets benötigt werden Browser-Cache. Wenn Sie eine Webseite erneut aufrufen, verwendet der Browser die heruntergeladenen Ressourcen, um die Seite anzuzeigen, anstatt sie erneut herunterzuladen.



