ÜBernehmen Sie die Kontrolle über die automatischen Foto-Uploads Ihres Smartphones

Moderne Smartphones und Cloud-Fotodienste möchten jedes einzelne Foto, das Sie in die Cloud aufnehmen, automatisch hochladen. Dies stellt sicher, dass alle Fotos, die Sie aufnehmen, sicher irgendwo gesichert sind, aber es ist nicht ideal für jedes einzelne Foto. Leider haben Firmen wie Apple und Google diese Nachricht nicht bekommen. So steuern Sie, welche Fotos hochgeladen werden und wo.
Wählen Sie, ob Sie Fotos automatisch hochladen möchten oder nicht
VERWANDT: Alles, was Sie über die Verwendung von iCloud Drive und iCloud Photo Library
wissen müssen Abhängig von den Apps, die Sie installiert und konfiguriert haben, können Sie mehrere Apps verwenden, um Ihre Fotos an verschiedene Standorte hochzuladen: Die integrierten iCloud-Fotos auf iOS, die integrierte Foto-App auf Android oder sogar Dropbox verfügen über eine automatische Upload-Funktion auf iOS und Android. Sie können mit der Konfiguration beginnen.
iCloud Photo Library
iPhones und iPads verfügen über einen automatischen Foto-Upload über die iCloud Photo Library. Wenn Sie iCloud aktiviert haben, besteht eine gute Chance, dass Sie die Fotobibliothek-Funktion aktiviert haben, mit der die von Ihnen aufgenommenen Fotos in Ihren iCloud-Speicher hochgeladen werden. Es gibt keine Einschränkungen, wie viele Fotos in iCloud gespeichert werden können. Sie können beliebig viele Fotos speichern, solange Sie freien Speicherplatz zur Verfügung haben.
Öffnen Sie die App Einstellungen, tippen Sie auf die Kategorie iCloud und dann auf Fotos. Verwenden Sie die Optionen hier, um zu steuern, ob Ihr iPhone oder iPad die von Ihnen aufgenommenen Fotos in iCloud hochlädt.
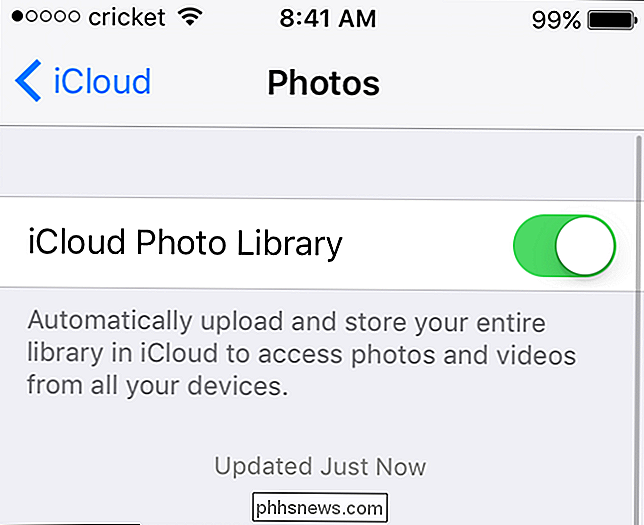
Google Fotos
Android-Geräte können in der Funktion "Automatische Sicherung" in der Fotos App, in der Ihre Fotos gespeichert sind, automatisch hochgeladen werden im Internet unter photos.google.com. Es war einmal ein Feature der Google+ App, aber es war ein bisschen verwirrend, was öffentlich war und was nicht, deshalb hat Google die Dienste seit der Einfachheit getrennt.
Google hat eine interessante Art, den Speicher zu zählen : Sie können Fotos in Originalqualität (gelesen: nicht komprimiert) hochladen, Sie sind jedoch durch die Menge an Speicherplatz in Ihrem Google-Konto eingeschränkt. Alternativ können Sie zulassen, dass die Fotos App das Foto komprimiert, aber ein hohes Qualitätsniveau beibehält und über unbegrenzten Speicherplatz verfügt. Letzteres ist die Standardoption, und ehrlich gesagt ist es wahrscheinlich das Beste für die meisten Benutzer. Wie bei den meisten Dingen gibt es Ausnahmen von dieser Regel: Besitzer von Googles neuem Pixel-Smartphone haben Vollqualitäts-Uploads ohne Einschränkungen.
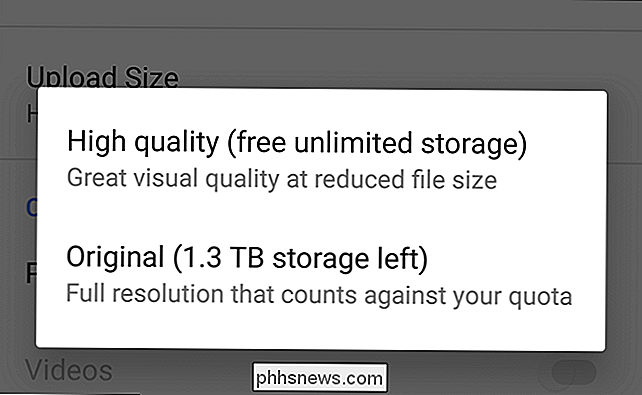
Um auf Ihre automatischen Upload-Einstellungen zuzugreifen, starten Sie die Fotos-App auf Ihrem Android-Smartphone oder Tablet Von rechts öffnen Sie das Menü und scrollen dann nach unten zu Einstellungen. Die erste Option im Menü ist "Sichern und synchronisieren". Hier werden alle Ihre Synchronisierungseinstellungen gespeichert. Verwenden Sie die Optionen hier, um zu steuern, ob Ihr Android-Gerät Ihre Fotos in Ihr Google-Konto lädt.
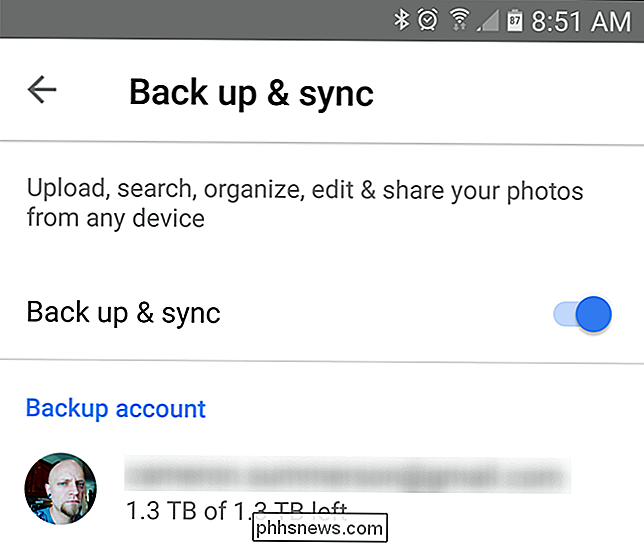
Dropbox und andere Cloud-Speicher-Apps
VERWANDT: 6 Möglichkeiten zur tatsächlichen Verwendung von 1 TB Cloud-Speicher
Ob Ihre Wenn Sie ein iPhone oder Android-Telefon verwenden, können Cloud-Speicher-Apps wie Google Fotos, Dropbox, Microsoft OneDrive und Flickr Ihre Fotos automatisch in die Cloud hochladen, wenn Sie die App installiert und diese Funktion aktiviert haben. Auf Windows Phone lädt die integrierte Funktion zum Hochladen von Fotos Ihre Fotos auf OneDrive hoch.
Überprüfen Sie also, ob die von Ihnen installierten Cloud-Dateispeicher oder Fotos hochgeladen wurden, und stellen Sie sicher, dass Foto-Uploads deaktiviert sind, wenn Sie sie nicht verwenden möchten Sie. In Dropbox finden Sie diese Option beispielsweise unter Einstellungen> Kamera-Upload auf beiden Betriebssystemen.
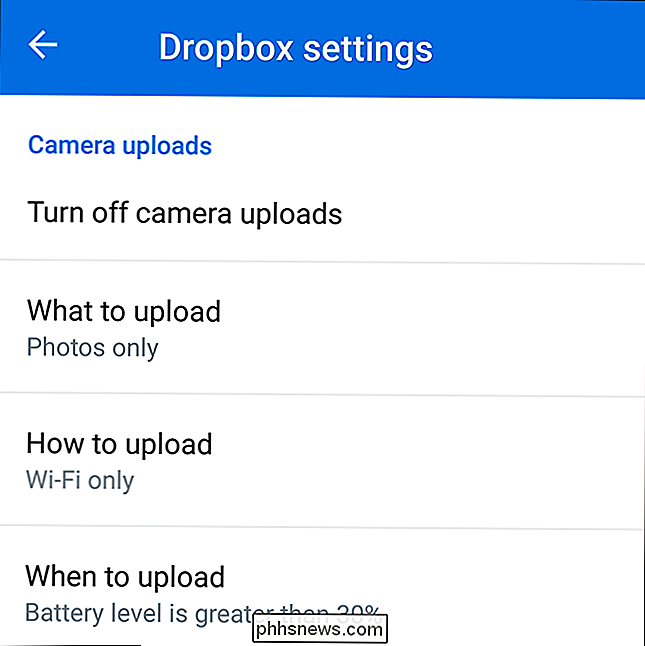
Anzeigen von Fotos, die Sie hochgeladen haben, und Löschen von Fotos, die Sie nicht behalten möchten
Wenn Sie ein sensibles Foto aufnehmen - oder nur ein Foto, das Sie nicht für immer behalten möchten - Sie können es nicht einfach auf Ihrem Smartphone löschen, um es zumindest in den meisten Fällen loszuwerden. Sie haben immer noch eine Kopie online gespeichert. Um es endgültig zu löschen, müssen Sie also selbst zum Foto-Upload-Dienst gehen und das Foto von seinen Servern löschen. (Die einzige Ausnahme von dieser Regel ist Google Fotos. Wenn Sie ein Foto in der Fotos App löschen, wird es auch aus Ihren Cloud-Fotos entfernt.)
Für die iCloud von Apple können Sie derzeit auf diese Fotos in der Foto-App auf einem iOS-Gerät, in iPhoto auf einem Mac oder über die Funktion "Fotos synchronisieren" im iCloud-Steuerungsfeld für Windows zugreifen. Löschen Sie alle Fotos, die Sie nicht in der Cloud sehen möchten.
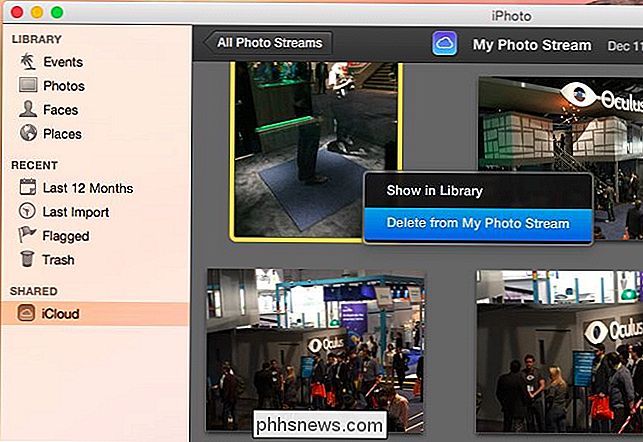
Für Google Fotos können Sie sie auch im Web steuern. Gehen Sie zu photos.google.com, um alle Ihre gesicherten Inhalte zu sehen. Wenn Sie auf das Häkchen in der oberen linken Ecke klicken, können Sie mehrere Fotos für das Massenlöschverfahren auswählen.
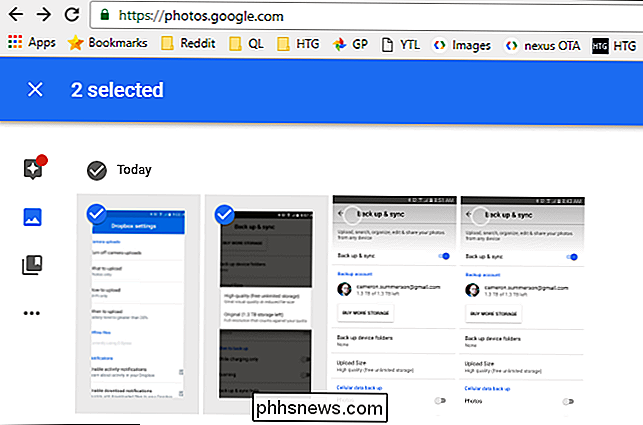
Für Dropbox und OneDrive werden Sie einfach Finden Sie Ihre Fotos als Dateien in Ihrem Cloud-Speicherkonto. Zum Beispiel in Dropbox finden Sie sie in der Ansicht Fotos oder unter dem Ordner Kamera Upload in Ihrer Liste von Dateien. Sie können diese auf Ihrem Desktop mit dem Dropbox-Sync-Client, auf der Dropbox-Website oder in der mobilen Dropbox-App aufrufen.
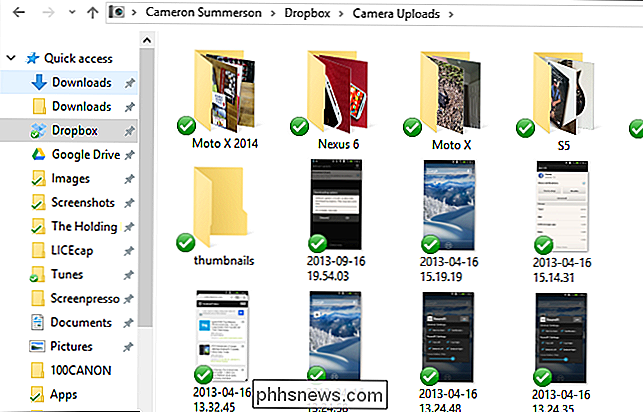
Für andere Dienste wie Flickr funktioniert es wie erwartet - sie werden als Fotos verfügbar sein Ihr Flickr-Konto zum Beispiel.
Machen Sie Fotos und behalten Sie sie privat
RELATED: So scannen Dokumente in PDF mit der Kamera Ihres Android-Telefons
Was ist, wenn Sie diese Funktionen aktiviert haben, aber möchten ein Foto machen, ohne es in die Cloud hochgeladen zu haben? Vielleicht fotografieren Sie wichtige rechtliche oder finanzielle Dokumente, um sie zu scannen. Wahrscheinlich möchten Sie keine Kopien dieser sensiblen Dokumente in Google Fotos, iCloud oder Dropbox speichern.
Das automatische Hochladen von Fotos zu vermeiden, ist ein bisschen schwierig. Es gibt keine Möglichkeit, die integrierte Kamera-App auf iOS oder Android in den Modus "Bitte laden Sie diese Fotos nicht" einzufügen. Jedes Foto, das Sie aufnehmen, wird hochgeladen, solange die Funktion aktiviert ist. Wenn Sie sie entfernen möchten, müssen Sie sie später aus dem Online-Speicherdienst löschen. Wenn Sie nicht möchten, dass diese hochgeladen werden, müssen Sie die Funktionen zum Hochladen von Fotos vor der Aufnahme des Fotos vorbeugend deaktivieren. Selbst wenn Sie danach die Funktion zum Hochladen von Fotos aktivieren, werden diese Fotos hochgeladen, wenn Sie sie noch nicht gelöscht haben. Es ist wirklich eine Situation, in der man nicht verlieren kann.
Einige "private camera" -Apps von Drittanbietern erlauben es jedoch, Fotos zu machen, ohne sie im systemweiten Camera Roll auf iOS oder Photos auf Android zu speichern. Der Schlüssel hier ist, dass die App "private camera" Fotos aufnimmt und sie in der App selbst speichert, so dass der systemweite Fotospeicher nicht darauf zugreifen und sie dann automatisch hochladen kann. Dies ist keine ideale Lösung, aber es ist die einzige Möglichkeit sicherzustellen, dass die Fotos nicht von der systemweiten Fotofunktion hochgeladen werden.
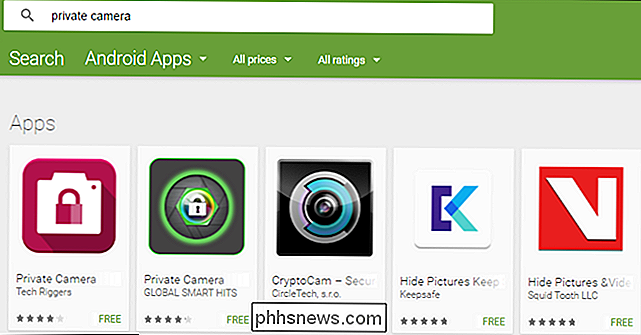
Sie können Foto-Uploads auch dauerhaft deaktivieren oder nur hochladen oder löschen sie aus dem Cloud-Speicher später. Wenn sie jedoch sensibel sind, vergewissern Sie sich, dass Sie Ihren Papierkorb anschließend gelöscht haben!
Sie müssen keine automatischen Foto-Uploads verwenden. Sie können die Fotos, die Sie möchten, jederzeit manuell in Ihren gewünschten Cloud-Speicherdienst hochladen oder sogar Ihr Telefon mit Ihrem Computer verbinden, um Ihre Fotos zu übertragen und sie auf die altmodische Art und Weise zu verwalten. Natürlich, wenn du vergisst, dies für eine Weile zu tun, und etwas katastrophales passiert mit deinem Handy ... nun, du weißt wie schrecklich das sein könnte.

Flashing ROMs vergessen: Verwenden Sie das Xposed Framework, um Ihr Android zu optimieren
Viele Low-Level-Optimierungen können normalerweise nur unter Android durchgeführt werden, indem Sie benutzerdefinierte ROMs blinken lassen. Mit dem Xposed Framework können Sie Ihr vorhandenes System ändern, ohne ein neues benutzerdefiniertes ROM zu installieren. Alles was es benötigt, ist root access.

Kann ich keine AVI-Dateien im Windows Media Player wiedergeben?
Versuchen Sie, eine AVI-Datei mit Windows Media Player abzuspielen, aber das Video wird nicht abgespielt? Vielleicht siehst du den ersten Frame des Videos, aber der Rest ist leer? Oder erhalten Sie eine Fehlermeldung, dass das Videoformat nicht unterstützt wird?Obwohl Windows Media Player integrierte Unterstützung für die Wiedergabe von AVI-Dateien bietet, können Sie weiterhin auf Probleme stoßen. In



