Mounten Sie eine Windows-Freigabe in macOS und lassen Sie sie bei der Anmeldung erneut verbinden.

Sie sind kein Loyalist: Ihr Netzwerk hat sowohl Windows- als auch MacOS-Maschinen. Die gute Nachricht ist, dass Sie ganz einfach auf Ihre Windows-Freigaben von macOS zugreifen können, wenn Sie wissen, wie.
RELATED: Wie Sie Dateien zwischen Windows, Mac und Linux-PCs in einem Netzwerk
teilen Sie, wie Sie Dateien zwischen MacOS, Windows und Linux-Systemen teilen, so überprüfen Sie, ob Sie eine vollständige Anleitung benötigen. Lesen Sie weiter, wenn Sie nur von einem Mac auf Ihre vorhandenen Windows-Freigaben zugreifen möchten.
Mit einer Windows-Freigabe verbinden
Die Verbindung zu einer Windows-Freigabe ist größtenteils einfach. Öffnen Sie den Finder und suchen Sie in der Seitenleiste im Abschnitt "Freigegeben" nach der gewünschten Freigabe.
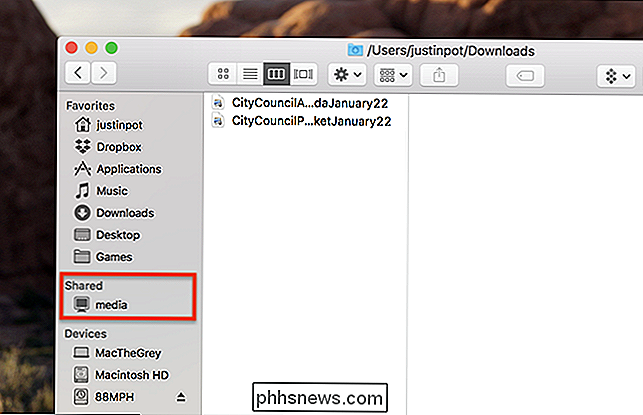
Es besteht die Möglichkeit, dass der Windows-Computer, mit dem Sie sich verbinden möchten, nicht vorhanden ist. Die Installation von Bonjour für Windows auf Ihrem Windows-Computer ist möglicherweise hilfreich, aber nicht erforderlich: Sie können direkt eine Verbindung mit einer Netzwerkfreigabe herstellen. Klicken Sie bei geöffnetem Finder in der Menüleiste auf Gehe zu> Mit Server verbinden
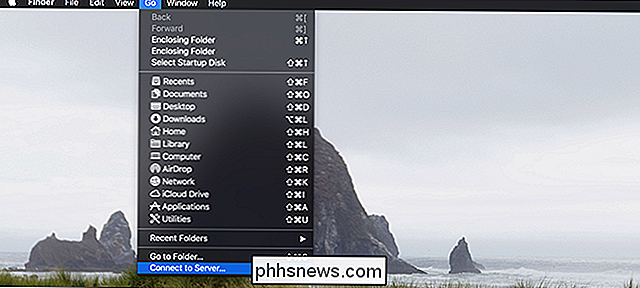
Geben Siesmb: //gefolgt von dem Namen des Windows-Computers ein, zu dem Sie eine Verbindung herstellen möchten. Wenn Sie sich des Namens nicht sicher sind (oder den Namen eines Windows-PCs in etwas freundlicheres ändern möchten), lesen Sie unsere Anleitung zu diesem Thema. Und wenn die Verbindung per Name aus irgendeinem Grund nicht funktioniert, können Sie die IP-Adresse des Computers finden und diese stattdessen verwenden.
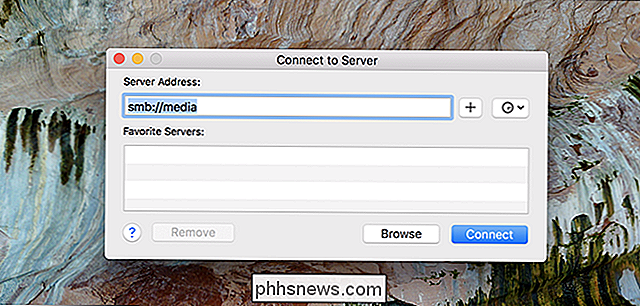
Sie sollten nach den spezifischen Ordnern gefragt werden, zu denen Sie eine Verbindung herstellen möchten. Wählen Sie eine oder mehrere und klicken Sie dann auf "OK".
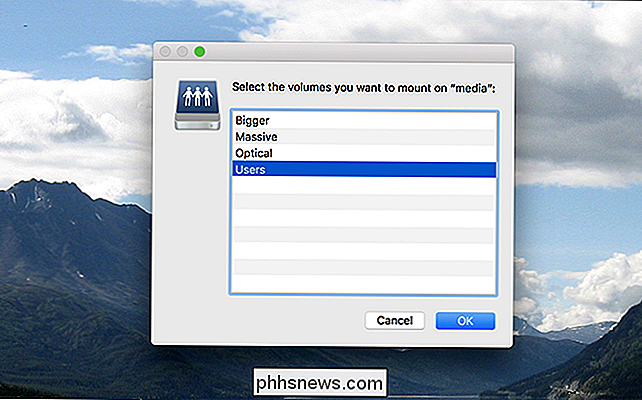
Sie werden möglicherweise nach einem Benutzernamen und Passwort gefragt, nach dem Ihr Ordner geöffnet werden sollte.
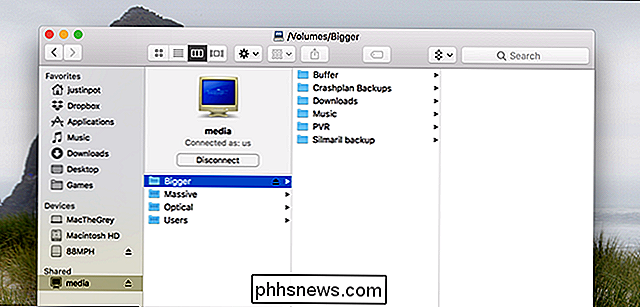
Sie können nun die Dateien Ihrer Windows-Freigabe von Ihrem Mac aus durchsuchen und Dateien übertragen. Es gibt auch ein kleines Osterei: Das Symbol für eine Windows-Freigabe ist ein CRT-Monitor mit einem blauen Bildschirm des Todes.
Open Share at Boot
Sie können das Öffnen von Shares beim Booten automatisieren, vorausgesetzt, es gibt ein Auf Windows-Freigaben muss man immer Zugriff haben. Navigieren Sie zu Systemeinstellungen> Benutzer und Gruppen.
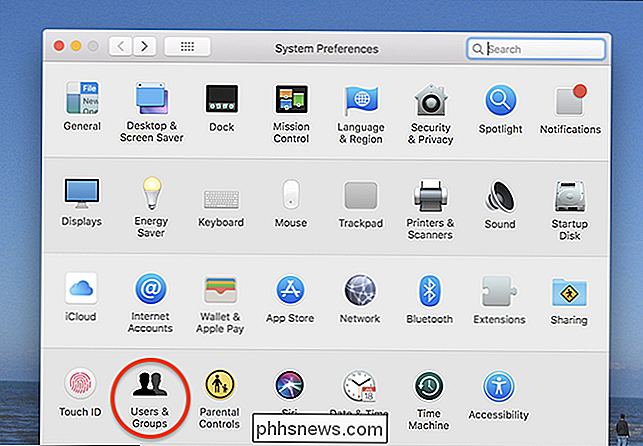
VERWANDT: Mac OS X: Ändern der automatischen Start der Apps beim Login
Klicken Sie im linken Bereich auf Ihren Benutzernamen und dann auf das Register "Anmeldeelemente". Sie sehen eine Liste der Anwendungen, die auf Ihrem Mac gestartet werden. Öffnen Sie nun ein Finder-Fenster und ziehen Sie die Windows-Freigabe, zu der Sie beim Booten eine Verbindung herstellen möchten, in diese Liste.
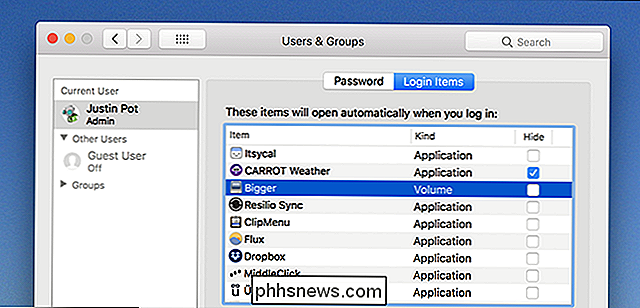
Ab jetzt versucht Ihr Mac, diese Freigabe jedes Mal zu öffnen, wenn Sie sich anmelden Bei einem Laptop-Benutzer könnte dies ärgerlich werden: Ihr Mac wird versuchen, sich mit der Freigabe zu verbinden, auch wenn Sie nicht mit diesem Netzwerk verbunden sind. Es ist jedoch ideal für Desktop-Benutzer, vorausgesetzt, Sie nehmen Ihren iMac nicht regelmäßig zu Starbucks.

So führen Sie die Boot Camp-Partition Ihres Macs als virtuelle Maschine aus
Manchmal möchten Sie schnell ein Windows-Programm ausführen, ohne Ihren Mac neu zu starten. Manchmal benötigen Sie Zugriff auf die Rechenleistung Ihres Macs für ein Windows-Programm oder -Spiel. All dies macht es schwierig zu entscheiden, ob Sie mit Boot Camp booten oder eine virtuelle Maschine verwenden sollten.

So blockieren Sie Anrufe von einer bestimmten Nummer auf einem iPhone
Wenn Sie weiterhin Anrufe von jemandem (von jemandem) erhalten, mit dem Sie nicht sprechen möchten, ist das Beste, was Sie tun können, das Blockieren Sie. Es gibt ein paar verschiedene Möglichkeiten, dies auf dem iPhone zu tun, und wir werden uns genauer ansehen, wie Sie diese Leute manuell aus Ihrem Leben fernhalten können.



