Mit einem Chromebook leben: Können Sie mit einem Chrome-Browser überleben?

Chromebooks werden immer beliebter, allein im ersten Quartal 2016 wurden fast 2 Millionen Stück verkauft. Aber ein Chromebook wirkt immer noch ein bisschen gruselig - wie leben Sie nur mit einem Chrome-Browser? Ist das wirklich genug für einen Laptop?
Wie können Sie nur einen Browser benutzen?
Viele Menschen verbringen den größten Teil ihrer Computerzeit in einem Browser, und dieser Browser ist oft Google Chrome. Für Nutzer, die die meiste Zeit mit Chrome verbringen, ist ein Chromebook eine interessante Perspektive. Selbst wenn Sie die meiste Zeit keinen Browser verwenden, können Sie in einem Browser viel von dem tun, was eine durchschnittliche Person auf ihrem Computer macht.
Ein Chromebook ist Googles Vision der Zukunft. Chrome OS argumentiert, dass ein Großteil der Computererfahrung, die wir heute für selbstverständlich halten, veraltet, klobig und unnötig ist. Antivirensoftware, lokal installierte Anwendungen mit eigenen separaten Updatern, Systemoptimierungstools, riesige Kontrollfelder voller Einstellungen, die auf Windows 3.1 zurückgehen, Treiber für die Kompatibilität mit 20 Jahre alten Druckern, die zwanzig Taskleistenprogramme beim Start Ihres neuen Windows Laptop, ein riesiges Benutzer-sichtbares Dateisystem, das Ihnen erlaubt, in Ihren C: Windows System32-Ordner zu graben - es ist alles unnötig.
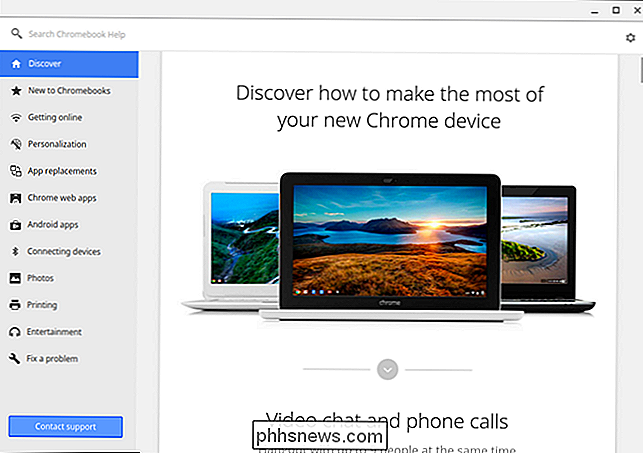
Wie dies für Sie klingt, hängt davon ab, wie Sie Ihren Computer benutzen und wie viel Sie haben In eine Zeit, in der ein Computerfreak mit einer Mediathek mehrere zusätzliche Festplatten in seinen PC gepackt hatte, von denen jeder voller Filme und Staffeln von Fernsehsendungen war - wahrscheinlich von nicht autorisierten Quellen heruntergeladen, weil nur wenige legitim Quellen existierten damals. Jetzt können Sie Filme und TV-Sendungen von Netflix, Google Play, iTunes usw. streamen. Warum sollten Sie diese Dateien herunterladen, speichern und sichern?
Es gab eine Zeit, in der Sie alle Ihre E-Mails herunterladen mussten POP3 und speichern Sie sie auf Ihrem Computer, um sicherzustellen, dass Sie regelmäßig die Daten Ihres E-Mail-Programms sichern, damit Sie Ihre E-Mails nicht verlieren. Jetzt werden sie im Allgemeinen online gespeichert und in einem webbasierten Client abgerufen. Selbst wenn Sie eine lokale E-Mail-App verwenden, greifen Sie wahrscheinlich mit IMAP auf Ihre E-Mails zu, die die Hauptkopie Ihrer E-Mails auf dem Remote-Server speichern.
Dienste wie Spotify, Rdio und Pandora haben riesige Musiksammlungen aufgegeben. Google Docs (und sogar Microsoft Office Web Apps) ist gut genug für die meisten durchschnittlichen Benutzer, die nicht alle erweiterten Funktionen von Microsoft Office benötigen. In neueren Windows-Versionen pusht Microsoft sogar einfachere, "cloudbasierte" Apps mit der neuen Modern-Oberfläche.
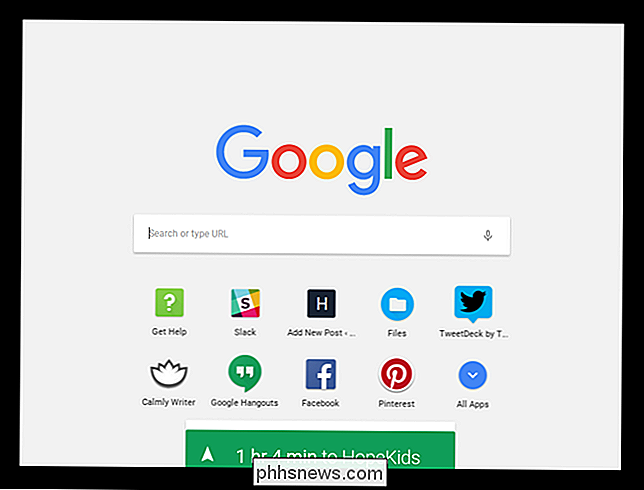
Zusätzliches Chromebook Stuff
Ein Chromebook ist nicht wirklich nur Chrome - es ist Chrome OS . Zusätzlich zu dem Chrome-Standardbrowser, mit dem Sie möglicherweise bereits vertraut sind, enthält Chrome OS:
- Ein Anmeldebildschirm, über den Sie sich mit Ihrem Google-Konto anmelden können. Nach dem Anmelden werden Ihre Chrome-Lesezeichen, -Erweiterungen, -Apps und andere Browserdaten mit Ihrem Chromebook synchronisiert. Sie können jedem erlauben, sich mit seinem Google-Konto bei Ihrem Chromebook anzumelden oder nur auf bestimmte Personen zu beschränken.
- Ein Desktop-Hintergrund mit anpassbarem Hintergrundbild.
- Eine Desktop-Taskleiste mit einem App-Menü (mit Ihren installierten Chrome-Apps) Tastenkombinationen und Symbole zum Ausführen von Browserfenstern.
- Fensterverwaltungsfunktionen, mit denen Sie Anwendungen in ihren eigenen Fenstern öffnen können, die Größe von Fenstern auf einfache Weise ändern können, um die linke und rechte Seite des Bildschirms aufzunehmen usw.
- A Systembereich mit Uhr, Wi-Fi-Menü, Akkuanzeige und Symbol für den aktuellen Benutzer. Sie können darauf klicken, um schnell auf Einstellungen und Informationen wie Lautstärke, Wi-Fi, Bluetooth und Batteriestatus zuzugreifen.
- Neue Einstellungen auf der Einstellungsseite von Chrome, mit denen Sie Ihre Netzwerkverbindung konfigurieren, eine Verbindung zu einem VPN herstellen können Hintergrundbild, Anpassen der Trackpad-Einstellungen, Steuern der Benutzer, die sich anmelden können, und Zurücksetzen des Chromebooks auf den Standardzustand.
- Eine App mit lokalen Dateibetrachtern, mit denen Sie Bilder anzeigen, Videos ansehen, Musik wiedergeben, Dokumente öffnen und extrahieren können .zip-Dateien und so weiter.
- Einige "gepackte Apps", die offline ausgeführt werden. Zum Beispiel gibt es eine Kamera, die Ihre Webcam verwendet, einen Taschenrechner und eine Hilfe-App, die Sie über Ihr Chromebook informiert. Die Zukunft von Chrome OS und leistungsfähigere Software dafür könnte in Form von besser verpackten Apps wie diesen liegen.
- Die Fähigkeit, Android-Apps auszuführen. Google hat die Möglichkeit, Android-Apps aus dem Play Store auf Chrome OS-Geräten zu verwenden, verlangsamt und damit die Möglichkeiten des Betriebssystems erheblich erweitert.
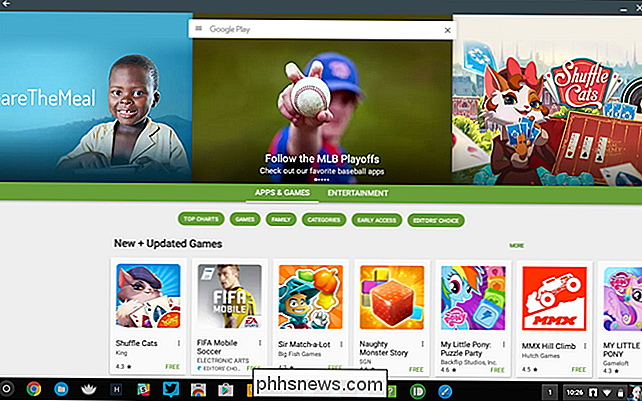
Chrome selbst ist bereits leistungsstärker, als Sie vielleicht glauben. Sehen Sie sich diese Liste mit 10 neuen Browserfunktionen an, die von echten Websites verwendet werden, um zu sehen, wie leistungsfähig "das Web als Plattform" wird.
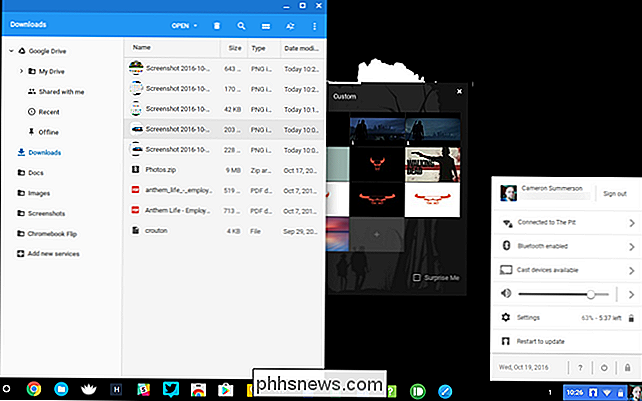
Chromebook-Herausforderungen
Sie denken vielleicht, dass ein Chromebook ziemlich cool ist, aber na und? ? Sie denken vielleicht, dass Sie Ihren Laptop offline drucken / verwenden / lokale Dateien anzeigen / Spiele spielen / Photoshop ausführen müssen. Werfen wir einen Blick darauf, wie Sie das auf einem Chromebook tun würden.
- Drucken : Drucken geht leider nicht weg. Wie drucken Sie auf einem Chromebook? Sie verwenden Google Cloud Print. Die meisten neuen Drucker unterstützen Google Cloud Print, sodass Sie sie mit Ihrem Netzwerk verbinden und problemlos drucken können. Wenn Sie einen alten Drucker an einen Windows- oder Mac-Computer angeschlossen haben, können Sie mithilfe der Google Cloud Print Connector-Funktion einen älteren Drucker für Google Cloud Print zugänglich machen. Versuchen Sie jedoch nicht, den Drucker direkt an Ihr Chromebook anzuschließen - das wird nicht funktionieren.
- Offline arbeiten : Chromebooks bieten Offline-Unterstützung. Mit der Gmail-Offline-App können Sie Ihr Google Mail-Konto verwenden, mit Google Kalender können Sie Ihren Kalender offline verwenden und mit Google Text & Tabellen können Sie Dokumente offline anzeigen und bearbeiten. Amazon Kindle Cloud Reader App ermöglicht es Ihnen, Kindle eBooks offline zu lesen. Videodateien können auf Ihr Chromebook heruntergeladen und lokal wiedergegeben werden. Weitere Offline-Apps finden Sie im Offline-Bereich des Chrome Web Stores - die Auswahl wird jeden Tag größer.
- Verwenden von lokalen Dateien : Chrome OS bietet eine App für Dateien, die Sie herunterladen und anzeigen können viele Arten von gemeinsamen Dateien offline. Über die App "Dateien" haben Sie auch Zugriff auf Ihr Google Drive. Wenn Sie ein Chromebook kaufen, erhalten Sie zusätzlichen Google Drive-Speicherplatz (die meisten bieten 100 GB zusätzlichen Speicherplatz für zwei Jahre). Sie können USB-Laufwerke, externe Festplatten, SD-Karten, Digitalkameras und andere Arten von Speichergeräten an Ihr Chromebook anschließen und ihre Dateien werden in diesem Fenster angezeigt.
- Verwenden von Peripheriegeräten : Chrome OS unterstützt eine Vielzahl von Peripheriegeräten Dazu gehören USB-Mäuse und -Tastaturen, Bluetooth-Mäuse und -Tastaturen, Monitore mit verschiedenen Anschlüssen, Headsets mit typischen Audiobuchsen, USB-Webcams, Smartphones und MP3-Player. Wie bereits erwähnt, unterstützt Chrome OS auch Speichergeräte wie USB-Laufwerke, SD-Karten und Digitalkameras. Sie können keine Drucker direkt an ein Chromebook anschließen, keine externen CD-Brenner verwenden oder Video-DVDs anschauen (obwohl Netflix funktioniert!) Weitere Informationen zu unterstützten Dateitypen und Peripheriegeräten finden Sie auf der Chromebook-Hilfeseite von Google.
- Apps suchen : Google stellt eine Liste mit Chrome-Apps für verschiedene Zwecke zur Verfügung.
- Spiele spielen : Je nachdem, wie Sie Spiele auf Ihrem Computer spielen, haben Sie möglicherweise Glück oder eine große Geschwindigkeitsschwelle. Wenn Sie in Ihrem Browser webbasierte Spiele spielen, können Sie mit Chrome OS dieselben Flash- und HTML-basierten Spiele spielen. Der Chrome Web Store enthält einige beliebte Spiele wie Angry Birds und Cut the Rope. Sie können jedoch keine Windows-Software (oder lokale Software) installieren, sodass Sie keine PC-Spiele spielen können. Sie können über einen nativen Client auf den Browser portiert werden, aber es wurden nur wenige Spiele ausgeführt.
- Ausführen der Windows-Software : Sie können die Windows-Software nicht auf einem Chromebook ausführen. Sie können jedoch beispielsweise den offiziellen Chrome Remote Desktop von Google oder die im Chrome Web Store verfügbaren VNC- und Citrix-Apps verwenden, um auf Windows-Anwendungen auf Remote-Systemen zuzugreifen.
- Verwenden leistungsstarker lokaler Apps : Wenn Sie wirklich auf die Erweiterte Funktionen, die Sie in Microsoft Office finden, oder Photoshop, einen Video-Editor oder andere leistungsstarke Desktop-Anwendungen benötigen, finden Sie nicht auf einem Chromebook. Aber seien wir ehrlich: Die meisten Leute brauchen eigentlich nicht alle diese Funktionen.
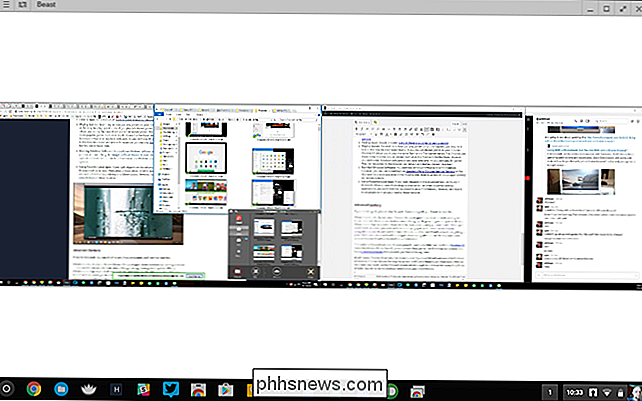
Advanced Geekery
Wenn Sie kein Geek sind, können Sie diesen Teil überspringen. Wenn Sie ein Geek sind, sollten Sie dies lesen.
Auf Chromebooks wird Linux ausgeführt. Chrome OS ist eine abgespeckte Umgebung, die auf Linux läuft - Chrome OS verwendet sogar das Portage-Paketverwaltungssystem von Gentoo Linux. Während ein Chromebook für maximale Sicherheit in einem gesperrten Zustand ausgeliefert wird, können Sie den "Entwicklermodus" aktivieren, um mit dem zugrunde liegenden System alles zu tun, was Sie wollen. Sie können Ubuntu neben Chrome OS installieren und per Tastendruck zwischen Ubuntu und Chrome OS wechseln, um neben Chrome OS eine leistungsstarke Linux-Umgebung mit lokalen Anwendungen zu erhalten. Sie können Chrome OS sogar durch eine Standard-Linux-Distribution ersetzen.
Dadurch ist ein Chromebook ein viel leistungsfähigerer und offenerer ARM-Computer als ein Windows RT-Gerät wie Microsoft Surface RT, das keine Desktop-Anwendungen zu installieren erlaubt Locked Boot Loader, der die Installation von Linux verhindert.
Außerdem bietet Chrome OS einige überraschend leistungsfähige Software - neben Chrome Remote Desktop für den Zugriff auf PCs bietet der Chrome Web Store sogar einen SSH-Client. Mit den SSH- und Remote-Desktop-Anwendungen können Sie auf Remote-Linux-Terminals und Windows-Desktops auf Ihrem Chromebook zugreifen.
Probieren Sie es aus
Wenn Sie sich für Chrome OS interessieren, können Sie in VirtualBox mit Chrome OS spielen. Natürlich werden Sie nicht wirklich die gleiche Erfahrung machen, wenn Sie sich mit einem echten Chromebook zusammensetzen, genauso wie Windows in einer virtuellen Maschine nicht mit Windows auf einer physischen Maschine mit Berührungsfunktion übereinstimmt - es ist langsamer, z eine Sache.
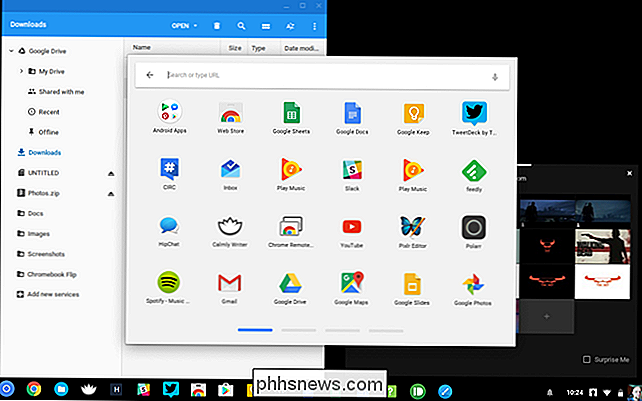
Trotz aller Vorteile glänzt ein Chromebook als Zweit-PC. Viele Menschen kommen in 95% der Fälle mit einem Chromebook aus, aber in 5% der Fälle möchten Sie vielleicht ein Windows-Spiel spielen, eine Desktop-Anwendung verwenden oder etwas anderes tun. Wenn Sie die Einschränkungen in Kauf nehmen, können Sie Ihren Windows-PC für ein Chromebook freigeben - aber das ist immer noch ein ziemlich drastischer Schritt.

Warum gibt es unterschiedliche Kontaktlängen an SATA-Konnektoren?
Haben Sie sich jemals die Länge der Plugin-Kontakte auf einem SATA-Konnektor angesehen und sich gefragt, warum sie unterschiedliche Längen anstatt identisch waren? Warum das? Der heutige SuperUser Q & A Post hat die Antwort auf die Frage eines neugierigen Lesers. Die heutige Question & Answer Session kommt uns dank SuperUser - einer Unterteilung von Stack Exchange, einer Community-gesteuerten Gruppierung von Q & A-Websites - zu Gute Steve Paine (Flickr).

Zurücksetzen der HomeKit-Geräte und -Konfiguration
Das HomeKit-Heimsteuerungs- und Automatisierungssystem von Apple funktioniert weitgehend wie ein Plug-and-Play-Gerät. Manchmal benötigen jedoch störrische Geräte einen Anstoß. Lesen Sie weiter, wie wir Ihnen zeigen, wie Sie beide Geräte und die allgemeine HomeKit-Konfiguration zurücksetzen können. In den meisten Fällen ist die Einrichtung Ihres HomeKit-Geräts ziemlich einfach.



