Wie behebt man Microsoft Windows Search Indexer funktioniert nicht mehr und wurde geschlossen
Da ich der Computer-Typ in meiner Familie bin, erledige ich alle technischen Support-Aufgaben und stoße manchmal auf seltsame Probleme, über die ich mich entscheide. Natürlich scheint es bei Windows nie wirklich komische Probleme zu geben! Es gibt immer einen verrückten und kryptischen Fehler, der dich den Kopf kratzen lässt.
Ein solches Problem tritt bei Windows auf und bezieht sich auf die folgenden Fehler:
Microsoft Windows Search Indexer funktioniert nicht mehr und wurde geschlossen
oder
Windows konnte den Windows-Suchdienst auf dem lokalen Computerfehler 1067 nicht starten
Das ist ein ziemlich ungewöhnliches Problem, aber wenn es dir passiert, ist es sehr nervig! Jedes Mal, wenn Sie versuchen, etwas zu öffnen, zu verschieben oder zu kopieren, erhalten Sie diesen Fehler. Es ist normalerweise auch mit langsamer Computerleistung und dem Absturz des gesamten Betriebssystems verbunden.
Es gibt ein paar Dinge, die Sie ausprobieren können, um dieses lästige Problem in Windows zu beheben:
Windows-Suchindex neu erstellen
Diese Methode ist schnell und einfach, funktioniert aber möglicherweise nicht, wenn Sie schwerwiegende Probleme haben. Trotzdem lohnt es sich, noch einmal zu den anderen Schritten zu gehen, wo man Sachen löschen muss.
Geben Sie zunächst im Suchfeld des Startmenüs Indexierungsoptionen ein, klicken Sie dann auf die Registerkarte Erweitert / und dann auf Neu erstellen .

Sie können auch versuchen, auf Restore Defaults zu klicken, wenn Rebuild nicht funktioniert. Wenn Sie aus irgendeinem seltsamen Grund auf dieser Seite nichts auswählen können, können Sie den Suchindex manuell neu erstellen, indem Sie den folgenden Registrierungsschlüssel bearbeiten:
HKLM / Software / Microsoft / Windows Suche / SetupCompletedSuccessfully
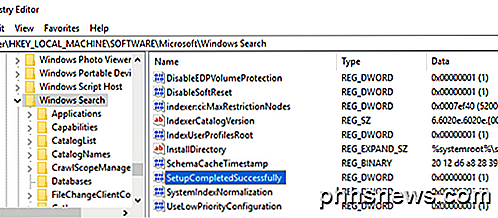
Ändern Sie den Wert auf Null, und starten Sie den Computer neu. Wenn Sie Registrierungsschlüsseländerungen jedoch vermeiden können, ist das das Beste! Stellen Sie außerdem sicher, dass ein Wiederherstellungspunkt erstellt wird, bevor Sie Änderungen an der Registrierung vornehmen.
Löschen Sie den Windows Search-Index-Programmordner
Wenn die obige Methode nicht funktioniert hat, können Sie versuchen, alle Dateien zu löschen, die mit der Suchindizierung in Windows verknüpft sind, indem Sie alles in diesen Ordnern löschen:
C: \ Programme \ Microsoft \ Search \ Data \ Programme \ Windows C: \ ProgramData \ Microsoft \ Search \ Data \ Temp
Wenn diese Ordner nicht angezeigt werden, müssen Sie die Anzeige für versteckte Ordner aktivieren, indem Sie zu Windows Explorer oder Arbeitsplatz gehen und dann Extras, Ordneroptionen auswählen. Gehen Sie zur Registerkarte Ansicht und scrollen Sie nach unten, bis Sie die Option Versteckte Dateien und Ordner anzeigen sehen . Sie sollten jetzt den ProgramData-Ordner anzeigen können. In Windows 10 klicken Sie einfach auf die Registerkarte Ansicht und aktivieren Sie das Kontrollkästchen Verborgene Elemente .
Erstellen Sie erneut eine Sicherungskopie der Dateien in den Verzeichnissen, bevor Sie sie löschen, nur für den Fall, aber sie sind wirklich nicht so wichtig. Wenn beim Versuch, die Dateien zu löschen, eine Meldung angezeigt wird, dass Zugriff verweigert wird, müssen Sie den Windows Search-Indexdienst zunächst beenden, indem Sie in der Systemsteuerung auf Verwaltung und dann auf Dienste klicken.
Der Dienst sollte Windows Search oder Windows Searcher heißen. Doppelklicken Sie auf den Dienst und klicken Sie auf Beenden .
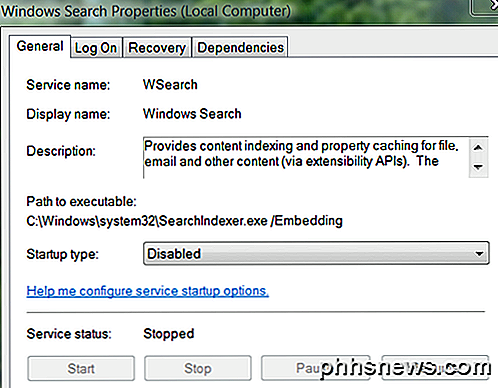
Nachdem Sie die Dateien gelöscht haben, starten Sie den Computer neu und der Index wird neu erstellt und hoffentlich ist Ihr Fehler verschwunden! Denken Sie daran, dass der Suchindex-Dienst nicht kritisch ist. Sie werden also Ihren Computer nicht durcheinander bringen, indem Sie den Dienst deaktivieren oder seine Dateien löschen. Genießen!

Anpassen und Anpassen des Docks Ihres Mac
Das Mac OS Dock wird normalerweise am unteren Bildschirmrand angezeigt, muss es aber nicht. Das Dock ist in vielerlei Hinsicht anpassbar, die Sie vielleicht nicht kennen, besonders wenn Sie ein neuer Mac-Benutzer sind. In diesem Artikel werden wir alle eingebauten Möglichkeiten besprechen, wie Sie Ihr Dock optimieren können Wenn Sie wirklich weiter gehen möchten, können Sie auch Themes installieren und andere Einstellungen mit dem cDock-Dienstprogramm von Drittanbietern optimieren.

So verwenden Sie Ihr iPhone zum Aufnehmen professioneller Filme
Das Erstellen von Filmen auf Ihrem Smartphone war immer einfach, aber meistens können Sie erwarten, dass die Qualität durch wackelige Bilder beeinträchtigt wird -of-focus-Objektive, und Sound, der besser für Gehörlose ist. Jetzt kann sich das alles mit Hilfe von einzigartiger Hardware und ausgeklügelter Software ändern, die es einfacher macht als je zuvor, Filme in Studioqualität zu erstellen, mit nichts anderem als dem iPhone in der Tasche.



