Fügen Sie ein PDF in PowerPoint ein
Arbeiten Sie an einer PowerPoint-Präsentation und müssen ein PDF-Dokument in eine Folie einfügen? Nun, es scheint einfach genug zu sein, oder? Klicken Sie einfach auf das Menü Einfügen, wählen Sie Objekt und wählen Sie die PDF-Datei! Leider habe ich gelernt, dass es nicht so einfach ist, besonders wenn es sich um ein PDF-Dokument handelt, das mehr als eine Seite hat.
In diesem Artikel zeige ich Ihnen, wie Sie Ihr PDF-Dokument in eine PowerPoint-Präsentation bringen können und erläutert auch alle mit dem Prozess verbundenen Fallstricke. Bevor wir beginnen, wollen wir verstehen, was gemeint ist, wenn wir sagen "PDF in PowerPoint einfügen". Erstens können Sie nur die erste Seite eines PDF-Dokuments einfügen. Wenn Sie mehr als eine Seite haben, müssen Sie die Datei in mehrere PDF-Dateien aufteilen, die im Abschnitt "PDF-Datei teilen" erläutert werden.
Zweitens, Sie müssen eine Art von PDF-Reader-App auf Ihrem System installiert haben oder nichts wird funktionieren. Wenn Sie versuchen, eine PDF-Datei ohne einen PDF-Reader in Ihr System einzufügen, erhalten Sie nur ein "Objekt" -Symbol auf Ihrer Folie, mit dem Sie nichts anfangen können. Stellen Sie also sicher, dass Sie einen PDF-Reader wie Adobe Reader installieren, bevor Sie etwas darunter ausprobieren. Ich habe Adobe Reader benutzt, aber alles sollte funktionieren, auch wenn Sie einen anderen PDF-Reader verwenden.
Danach gibt es grundsätzlich drei Möglichkeiten, wie wir in PowerPoint einfügen können:
1. Fügen Sie die PDF-Datei als Objekt ein und zeigen Sie die gesamte erste Seite auf der Folie an
2. Fügen Sie die PDF als Objekt oder Symbol ein und hängen Sie eine Aktion an, die die PDF-Datei in einem PDF-Reader öffnet
3. Machen Sie einen Screenshot der PDF und fügen Sie sie als Bild ein
PDF als Objekt einfügen
Wenn Sie das PDF direkt in Ihrer PowerPoint-Präsentation anzeigen möchten, können Sie es als Objekt einfügen. Klicken Sie dazu auf die Registerkarte Einfügen und anschließend auf Objekt .

Klicken Sie auf die Schaltfläche Aus Datei erstellen und anschließend auf Durchsuchen . Wählen Sie Ihre PDF-Datei und klicken Sie dann auf OK . Überprüfen Sie keines der Kästchen.
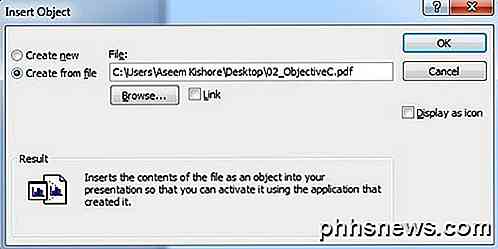
Wenn alles gut geht, sollten Sie die erste Seite der PDF-Datei wie unten gezeigt auf der Folie sehen.

Wenn Sie zu diesem Zeitpunkt die Diashow wiedergeben, wird nur die erste Seite angezeigt und dann die nächste Folie angezeigt. Wenn das alles ist, was Sie wollen, dann sind Sie fertig. Wenn Sie weitere Seiten aus der PDF-Datei einfügen möchten, überspringen Sie den Abschnitt zum Teilen der PDF-Datei in mehrere Dateien. Sobald Sie das tun, würden Sie einfach das gleiche Verfahren wiederholen, das oben für jede Seite gezeigt wird.
PDF einfügen und Aktion anhängen
Wenn Sie Ihre PDF-Datei nicht in eine ganze Reihe von Dateien aufteilen möchten, besteht die Alternative darin, einfach die erste Seite anzuzeigen und dann die PDF-Datei in der Standardanwendung für PDF-Reader zu öffnen, wenn der Präsentator darauf klickt. Dies erfordert das Öffnen einer externen Anwendung, aber wenn es Ihnen nichts ausmacht, ist es eine einfachere Lösung.
Wenn Sie das Kontrollkästchen " Verknüpfen " neben der Schaltfläche " Durchsuchen" im Dialogfeld " Objekt einfügen" aktivieren (Abbildung oben), sollte das PDF-Objekt automatisch anklickbar sein. Dies funktionierte jedoch nicht auf meinem System. Es könnte ein Problem mit der Version von Adobe Reader sein, die ich installiert habe (XI), und wenn Sie das gleiche Problem haben, können Sie versuchen, eine Aktion hinzuzufügen.
Sie können dem eingefügten PDF-Dokument mehrere Aktionen zuordnen. Klicken Sie in PowerPoint auf das PDF-Dateiobjekt auf Ihrer Folie und dann auf die Registerkarte Einfügen, und klicken Sie dann auf Aktion .

Das Dialogfeld " Aktionseinstellungen " wird angezeigt, und hier möchten Sie die Aktion " Objekt" auswählen und dann im Dropdown-Menü " Öffnen" auswählen. Auf meinem System war die einzige Option Open, aber möglicherweise sehen Sie andere Optionen wie Bearbeiten oder Inhalte aktivieren . Stellen Sie sicher, sie alle auszuprobieren, wenn einer von ihnen nicht funktioniert.
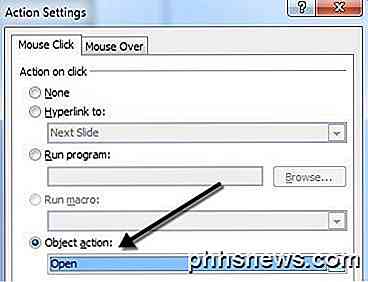
Wenn Sie die Diashow jetzt ausführen, sollten Sie in der Lage sein, auf die PDF-Datei in der Folie zu klicken, und es sollte die PDF-Datei öffnen. Ich sage "sollte", weil dies auf meinem System, auf dem Windows 7 und Office 2010 ausgeführt wird, nicht funktioniert hat. Stattdessen ist die erste Seite der PDF-Datei einfach auf eine kleine Box geschrumpft und nichts geöffnet.
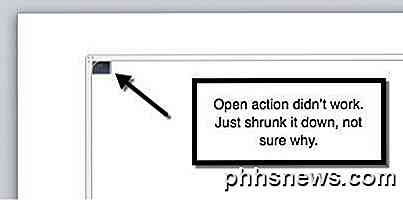
Dies könnte wiederum an der Version von Adobe liegen, die auf meinem System installiert ist, aber ich konnte keine Möglichkeit finden, es zu beheben. Hoffentlich wird es auf Ihrem System nicht auftreten. Wenn dies der Fall ist, machen Sie sich keine Sorgen, da es eine andere Möglichkeit gibt, PowerPoint zum Öffnen der PDF-Datei zu verwenden.
Dieses Verfahren ist etwas komplizierter, aber es hat schließlich für mich funktioniert. Grundsätzlich wählen wir Ausführen eines Programms im Dialogfeld " Aktionseinstellungen " anstelle von " Objektaktion", wie oben gezeigt.
Auch wenn dies eine kompliziertere Methode ist, ist es eigentlich besser, weil Sie die genaue Seite angeben können, die in der PDF-Reader-App geöffnet werden soll. Das erste, was wir tun müssen, ist den Pfad zu Ihrer ausführbaren PDF-Reader-Datei herauszufinden. Suchen Sie dazu den Desktop, die Taskleiste oder das Kontextmenü im Startmenü, klicken Sie mit der rechten Maustaste darauf und wählen Sie Eigenschaften .

Kopieren Sie den gesamten Pfad, der im Feld Ziel aufgelistet ist, wie unten gezeigt. Sie werden Notepad öffnen und das verwenden, um den gesamten Befehl zu erstellen, den wir schließlich in PowerPoint einfügen werden. Achten Sie darauf, die Anführungszeichen beizubehalten.
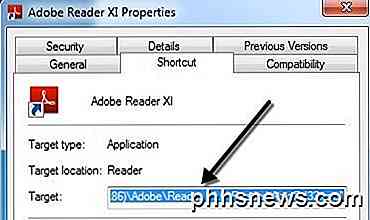
Ihr Editor-Eintrag mit dem Befehl sollte jetzt so aussehen:

Kopieren Sie nun das folgende Textstück und fügen Sie es nach dem Schlusszitat mit einem zusätzlichen Leerzeichen dazwischen ein:
/ A "Seite = 2 = OpenActions"
Achten Sie darauf, die Anführungszeichen beizubehalten. Mit dem Parameter page = können Sie die Seite angeben, die Sie im PDF-Dokument öffnen möchten. Hier ist der aktuelle Status der Notepad-Datei:

Schließlich benötigen wir den Pfad zur eigentlichen PDF-Datei, die Sie öffnen möchten. Wechseln Sie zum Explorer und navigieren Sie zum Speicherort der PDF-Datei. Klicken Sie dann in die Adressleiste und kopieren Sie den Pfad.
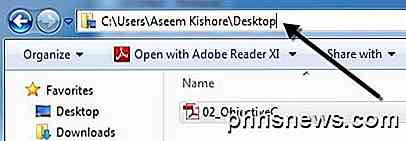
Fügen Sie ein Angebot hinzu und fügen Sie den Pfad in die Notepad-Datei ein. Fügen Sie einen Schrägstrich hinzu und geben Sie am Ende den Namen der PDF-Datei zusammen mit .pdf ein. Fügen Sie am Ende des Pfads ein Abschlusszitat hinzu. Es sollte jetzt so aussehen:
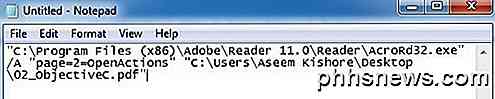
"C: \ Programme (x86) \ Adobe \ Reader 11.0 \ Leser \ AcroRd32.exe" / A "page = 2 = OpenActions" "C: \ Benutzer \ Aseem Kishore \ Desktop \ 02_ObjectiveC.pdf"
Kopieren Sie nun den gesamten Text und gehen Sie erneut zu Aktionseinstellungen für das PDF-Objekt. Wählen Sie "Programm ausführen" und fügen Sie den gesamten Text in das Feld ein.
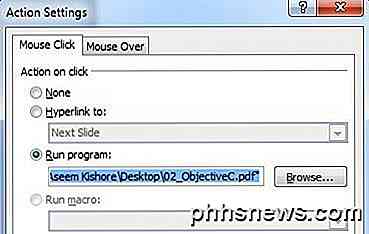
Klicken Sie auf OK und führen Sie die Diashow aus. Sie sollten nun in der Lage sein, auf das Objekt zu klicken, und es wird Adobe Reader für die Seite geöffnet, die Sie in dem von uns erstellten Befehl angegeben haben. Sie können diese Aktionen zu jedem Objekt hinzufügen, dh zu Textfeldern, Bildern usw. und daher für jede Seite im PDF einen separaten Link erstellen, ohne die PDF-Datei teilen zu müssen.
Bildschirmausschnitt einfügen
Wenn Sie nicht viel Inhalt aus Ihrem PDF-Dokument in PowerPoint einfügen müssen, können Sie einfach einige Bildschirmausschnitte des PDFs einfügen und diese einfügen. Klicken Sie dazu auf Einfügen und wählen Sie dann Screenshot . In der Dropdown-Liste werden Sie sehen, dass Sie Verfügbare Windows und einen Link für Screen Clipping anzeigen .
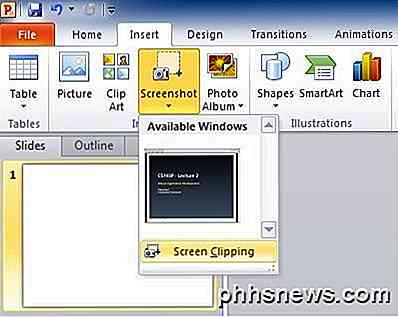
Wenn Sie das PDF-Dokument bereits auf der von Ihnen benötigten Seite geöffnet haben, klicken Sie einfach auf das kleine Vorschaubild und es wird ein Screenshot des gesamten PDF-Reader-Fensters eingefügt. Der einzige Grund, warum Sie diese Funktion möglicherweise nicht verwenden möchten, ist, dass alles einschließlich der Titelleiste des Programms usw. enthalten ist. Wenn Sie nur einen Teil der PDF-Seite möchten, klicken Sie auf Bildschirmausschnitt und PowerPoint minimiert und ermöglicht dem Cursor ein Fadenkreuz.
Sie können dann die Region auf dem Bildschirm auswählen und das Bild einfach in die Folie einfügen. Dies ist ein sehr einfaches Verfahren, aber erwähnenswert für diejenigen, die nur ein paar kleine Abschnitte eines PDF-Dokuments in ihre PowerPoint-Präsentationen aufnehmen müssen. Sie können auch Ihre PDF-Seiten in Bilder konvertieren und dann jedes Bild in die Präsentation einfügen.
PDF-Datei teilen
Für diejenigen von Ihnen, die jede Seite als PDF-Dokument in Ihre Folien aufnehmen möchten, müssen Sie zuerst das mehrseitige PDF-Dokument in einzelne PDF-Seiten aufteilen.
Der einfachste Weg, dies zu tun, ist die Verwendung von kostenlosen Tools, die online verfügbar sind. Hier sind ein paar Online-Tools, die ich getestet und verifiziert habe, um PDF-Dateien zu teilen:
http://www.splitpdf.com/
https://sejda.com/split-pdf
http://smallpdf.com/split-pdf
Die ersten zwei extrahieren einfach jede Seite in eine separate PDF-Datei und zippen dann das Ganze zusammen, damit Sie es herunterladen können. Es ist super schnell und kostenlos!
Hoffentlich ist es Ihnen gelungen, Ihre PDF-Datei mit den oben beschriebenen Methoden korrekt in PowerPoint anzuzeigen. Wenn Sie irgendwelche Probleme haben, zögern Sie nicht, einen Kommentar zu schreiben, und ich werde versuchen, zu helfen. Genießen!

So verhindern Sie, dass GIFs automatisch in Slack für iOS wiedergegeben werden
Wenn Sie in Slack ein animiertes Bild posten, wird es automatisch abgespielt - und einige können ziemlich nervig sein. Wenn Sie nicht möchten, dass jedes animierte Bild automatisch wiedergegeben wird, können Sie diese Funktion einfach deaktivieren. Um dies zu verhindern, öffnen Sie die Slack-App für einen beliebigen Kanal und tippen Sie auf die Menüschaltfläche in der oberen rechten Ecke des Bildschirms > Tippen Sie im Menü auf "Einstellungen".

Anleitung zu Windows 10 Task Manager - Teil I
Hattest du jemals einen Programmstopp bei dir, der sich weigert, zu schließen oder zu verschwinden? Ein lästiges Problem ist, wenn eine schlecht geschriebene Anwendung abstürzt und nicht mehr heruntergefahren werden soll. Oder vielleicht haben Sie bemerkt, dass Ihr Computer plötzlich sehr langsam läuft, aber es gibt keinen klaren Hinweis darauf, warum? In



