Verwenden des Befehlsverlaufs in Windows PowerShell

Windows PowerShell verfügt über eine integrierte Befehlsverlaufsfunktion, die detaillierte Informationen zu den ausgeführten Befehlen bereitstellt. Wie die Eingabeaufforderung merkt sich PowerShell nur Ihren Befehlsverlauf für die aktuelle Sitzung.
Verwendung des Befehlszeilenpuffers
VERWANDT: Geek School: Erfahren Sie, wie Sie Windows PowerShell
PowerShell technisch automatisieren hat zwei Arten von Befehlsverlauf. Erstens gibt es den Befehlszeilenpuffer, der eigentlich Teil der grafischen PowerShell-Terminalanwendung ist und nicht Teil der zugrunde liegenden Windows PowerShell-Anwendung ist. Es bietet einige grundlegende Funktionen:
- Pfeil nach oben : Rufen Sie den vorherigen Befehl, den Sie eingegeben haben, ab. Drücken Sie wiederholt auf die Taste, um durch den Befehlsverlauf zu gehen.
- Abwärtspfeil : Rufen Sie den nächsten eingegebenen Befehl ab. Drücken Sie die Taste wiederholt, um durch die Befehlshistorie zu gehen.
- F8 : Suchen Sie in der Befehlshistorie nach einem Befehl, der dem Text in der aktuellen Befehlszeile entspricht. Wenn Sie also nach einem Befehl suchen möchten, der mit "p" beginnt, geben Sie "p" in die Befehlszeile ein und tippen wiederholt auf F8, um durch die Befehle in Ihrem Verlauf zu blättern, die mit "a" beginnen.
Standardmäßig merkt sich der Puffer die letzten 50 Befehle, die Sie eingegeben haben. Um dies zu ändern, klicken Sie mit der rechten Maustaste auf die Titelleiste des PowerShell-Eingabeaufforderungsfensters, wählen Sie "Eigenschaften" und ändern Sie den Wert für "Puffergröße" unter Befehlsverlauf.
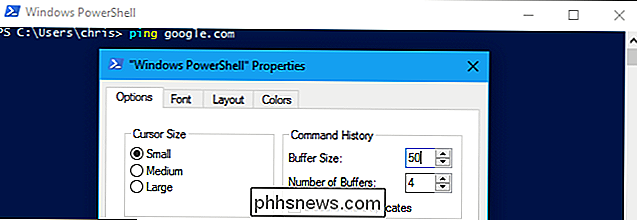
So zeigen Sie PowerShell-Verlauf an
Windows PowerShell behält a Verlauf der Befehle, die Sie in der aktuellen PowerShell-Sitzung eingegeben haben. Sie können mehrere eingeschlossene Cmdlets verwenden, um Ihren Verlauf anzuzeigen und damit zu arbeiten.
Führen Sie das folgende Cmdlet aus, um den Verlauf der eingegebenen Befehle anzuzeigen:
Get-History
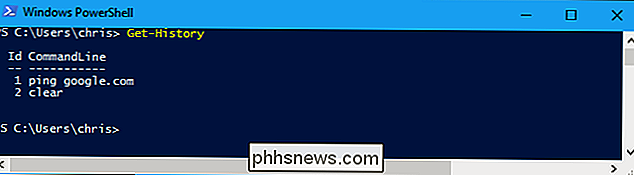
Sie können Ihren Verlauf durchsuchen, indem Sie die Ergebnisausgabe zumSelect-StringCmdlet und Angabe des Texts, nach dem Sie suchen möchten. Ersetzen Sie "Example" im folgenden Cmdlet durch den Text, nach dem Sie suchen möchten:
Get-History | Select-String -Pattern "Example"
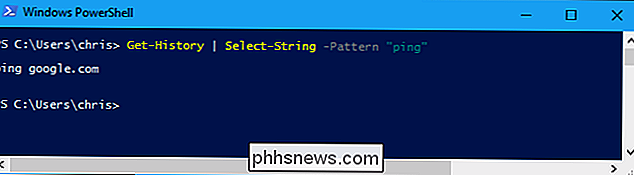
Um eine detailliertere Befehlshistorie anzuzeigen, die den Ausführungsstatus jedes Befehls zusammen mit seinen Start- und Endzeiten anzeigt, führen Sie den folgenden Befehl aus:
Get-History | Format-List -Property *
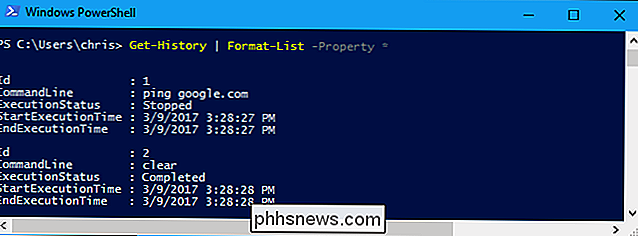
Standardmäßig zeigt das CmdletGet-Historynur die 32 letzten Verlaufseinträge an. Wenn Sie eine größere Anzahl von Verlaufseinträgen anzeigen oder durchsuchen möchten, verwenden Sie die Option-Count, um anzugeben, wie viele Verlaufseinträge PowerShell anzeigen soll. Beispiel:
Get-History -Count 1000 Get-History -Count 1000 | Select-String -Pattern "Beispiel" Get-History -Count 1000 | Format-List -Property *
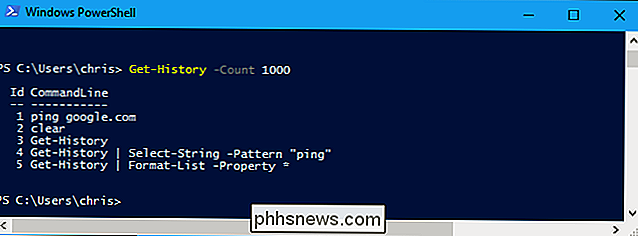
So führen Sie Befehle aus Ihrem Verlauf aus
Verwenden Sie das folgende Cmdlet, um einen Befehl aus Ihrem Verlauf auszuführen, und geben Sie die ID-Nummer des Verlaufselements an, wie inGet-History angezeigtcmdlet:
Invoke-History #
Um zwei Befehle aus Ihrem Verlauf nacheinander auszuführen, verwenden Sie zweimalInvoke-Historyin der gleichen Zeile, getrennt durch ein Semikolon. Um beispielsweise schnell den ersten Befehl in Ihrem Verlauf und dann den zweiten auszuführen, führen Sie Folgendes aus:
Invoke-History 1; Invoke-History 2
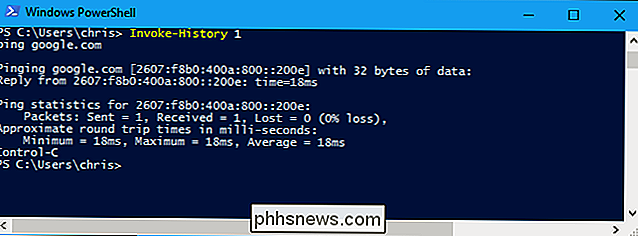
So löschen Sie Ihren PowerShell-Verlauf
So löschen Sie den Verlauf Führen Sie das folgende Cmdlet von Befehlen aus, die Sie eingegeben haben:
Clear-History

Beachten Sie, dass der Befehlszeilenpuffer getrennt von dem PowerShell-Verlauf ist. Auch nachdem SieClear-Historyausgeführt haben, können Sie weiterhin die Pfeiltasten nach oben und unten drücken, um durch eingegebene Befehle zu blättern. Wenn Sie jedochGet-Historyausführen, sehen Sie, dass Ihr PowerShell-Verlauf tatsächlich leer ist.
PowerShell speichert Ihre Historie zwischen den Sitzungen nicht. Um beide Befehlshistorien für die aktuelle Sitzung zu löschen, müssen Sie lediglich das PowerShell-Fenster schließen.
Wenn Sie das PowerShell-Fenster nach dem Löschen des Verlaufs löschen möchten, können Sie dies tun, indem SieLöschen ausführenBefehl:
Löschen

So speichern und importieren Sie Ihren PowerShell-Verlauf
Wenn Sie den PowerShell-Befehlsverlauf für die aktuelle Sitzung speichern möchten, können Sie später darauf zurückgreifen.
Get-Geschichte | Export-Clixml -Pfad c: Benutzer Name Desktop Befehle.xml

Dies exportiert Ihren Befehlsverlauf als detaillierte XML-Datei mit den Werten "StartExecutionTime" und "EndExecutionTime" für jeden Befehl, der Ihnen mitteilt, wann der Befehl ausgeführt wurde run und wie lange es gedauert hat.
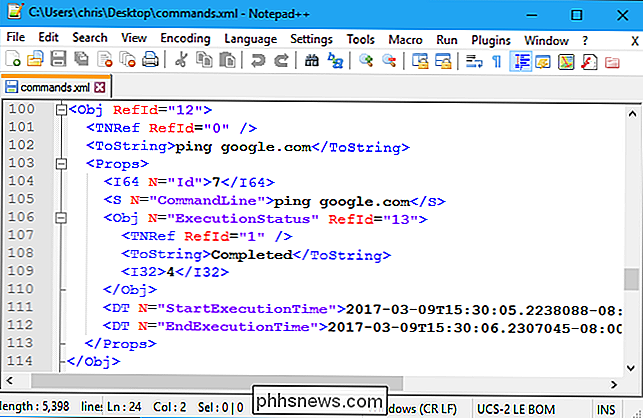
Nachdem Sie Ihren PowerShell-Verlauf in eine solche XML-Datei exportiert haben, können Sie (oder jemand anders, dem Sie die XML-Datei senden) mit dem Add-History in eine andere PowerShell-Sitzung importieren Cmdlet:
Add-History -InputObject (Import-Clixml -Pfad C: Benutzer Name Desktop Befehle.xml)
Wenn Sie das CmdletGet-Historynach dem Importieren eines solchen Cmdlets ausführen XML-Datei, Sie werden sehen, dass die Befehle aus der XML-Datei in den Verlauf Ihrer aktuellen PowerShell-Sitzung importiert wurden.
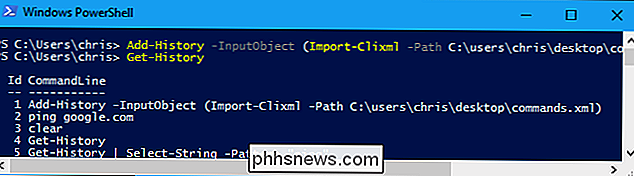

Tun LED-Glühbirnen wirklich 10 Jahre?
LED-Lampen sind ein bisschen teurer als andere Arten von Glühbirnen, aber sie behaupten, viel länger dauern. Aber LED-Lampen halten tatsächlich die 10 Jahre, die viele Hersteller behaupten? Die 10-jährige Lebensdauer nimmt eine Menge über Ihre Verwendung Selbst die billigsten LED-Lampen (Philips verkauft einige für so günstig wie $ 2 pro Glühbirne) Anspruch um eine 10-jährige Lebensdauer zu haben, aber es ist wichtig zu wissen, dass das tatsächlich auf einigen ziemlich bescheidenen Annahmen basiert.

So kennzeichnen Sie sich selbst "Sicher" Auf Facebook Während eines Notfalls
Bei Naturkatastrophen möchten Ihre Freunde und Familie wissen, dass Sie in Sicherheit sind. Facebook hat versucht, dies mit seiner Sicherheits-Check-Funktion zu erleichtern. So können Sie alle, die Sie auf Facebook kennen, mit ein paar Klicks in Sicherheit bringen, anstatt alle einzeln zu benachrichtigen.



