Verwendung der integrierten Fotos von Windows 10 App

Als relativ vielseitiges Betriebssystem hat Windows schon immer Möglichkeiten zum Durchsuchen und Anzeigen von Fotos. Aber mit Windows 10 beschloss Microsoft, das Browsen, Organisieren und Anzeigen zusammen in einer Anwendung zu versuchen, mit einigen grundlegenden Änderungen zum Booten. Das Ergebnis, die harmlos-Titel "Fotos" App, kann weniger als intuitiv sein.
Hier sind die verschiedenen Dinge, die Sie mit der Fotos App tun können ... vorausgesetzt, Sie wollen.
Start Fotos und Standardeinstellungen
Das Starten der Fotos App ist ziemlich einfach: Für die meisten neuen Maschinen und Neuinstallationen von Windows 10 ist es bereits im Startmenü als große Kachel. Auch wenn dies nicht der Fall ist, drücken Sie einfach auf "Start" und beginnen Sie mit der Eingabe von "Fotos", um sie schnell über die Suche aufzurufen.
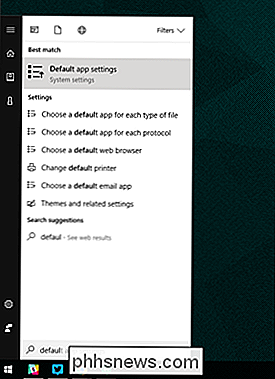
Die Fotos App ist bereits als Standard-Bildbetrachter in Windows 10 eingerichtet Bei diesen Aufgaben ist es einfach, den Status quo zurückzusetzen: Drücken Sie die Schaltfläche "Start", geben Sie "Standard" ein und klicken Sie dann auf das erste Suchergebnis, "Standard-App-Einstellungen". Klicken Sie unter "Foto-Viewer" auf das Symbol "Fotos"
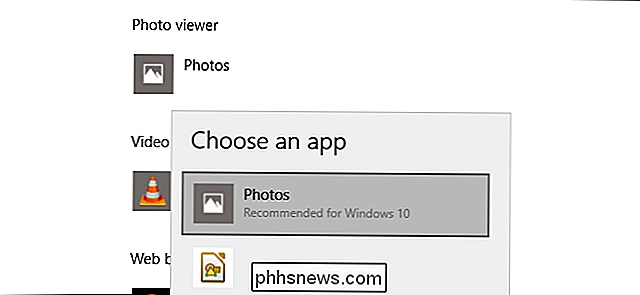
Fotos durchsuchen
Die Fotos-App bietet drei verschiedene Schnittstellen für die Suche nach Fotos: Sammlung, Album und Ordner. Sie können jede der drei Optionen jederzeit auswählen, indem Sie auf die entsprechende Registerkarte oberhalb der Hauptoberfläche und unter dem Anwendungssymbol "Fotos" klicken.
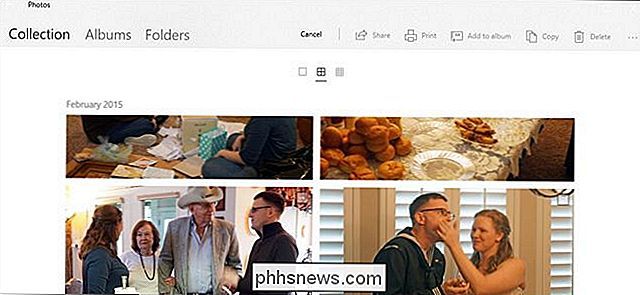
"Sammlung" ist eine Ansicht Ihrer neuesten Fotos und Screenshots in umgekehrter Reihenfolge Nach Datum. "Alben" ist eine Reihe von automatisch erstellten Fotoalben, die nach der internen Logik der Photo-App organisiert sind. Sie können jedoch eigene hinzufügen und Fotos zu vorhandenen Alben hinzufügen oder entfernen.
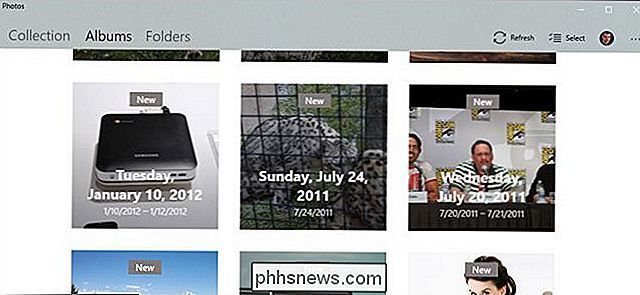
Und "Ordner" ist nur eine Registerkarte für alle der Fotos auf Ihrem Computer in bestimmten Ordnern, standardmäßig in Ihrem OneDrive-Fotoordner und dem zugewiesenen Ordner "Bilder" in Windows. Um Ordner zu dieser Ansicht hinzuzufügen, klicken Sie auf "Choose where to look", um zur Seite "Photos Settings" zu gelangen. Klicken Sie dann auf "Add a folder", um manuell einen Ordner im Windows Explorer auszuwählen.
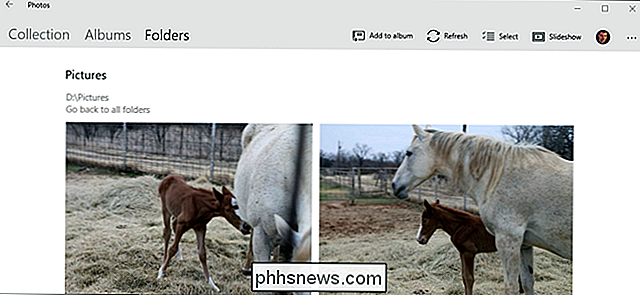
Im Hauptviewer von "Collection" und In den verschachtelten Album- oder Foto-Viewern der anderen Registerkarten wird eine Reihe von Steuerelementen im oberen rechten Bereich der Benutzeroberfläche angezeigt. Mit diesen Optionen können Sie mehrere Elemente für eine bestimmte Aktion auswählen, z. B. kopieren, drucken oder zu einem bestimmten Album hinzufügen oder eine Diashow starten, die aktuelle Dateiansicht aktualisieren oder von einer Kamera oder einem mobilen Gerät importieren. Mit Kontextelementen in der Albumansicht können Sie den Namen des Albums bearbeiten oder das Titelbild ändern.
Um rückwärts durch die Fotos-Oberfläche zu navigieren, klicken Sie ganz oben links im Fenster auf den nach links weisenden Pfeil oder drücken Sie Sie können die Esc-Taste oder die Rücktaste jederzeit drücken.
Verwenden der Photo Viewer-Benutzeroberfläche
Wenn Sie sich schließlich mit einem einzelnen Foto beschäftigen, wird die Benutzeroberfläche vollständig schwarz und weist die maximale Länge oder Breite des Fensters zu. Wenn Sie die Mausnavigation verwenden, wird der Bildlauf nach oben oder nach unten in der aktuellen Sammlung, im aktuellen Album oder im aktuellen Ordner fortgesetzt. Halten Sie die "Strg" -Taste auf Ihrer Tastatur gedrückt, um das Mausrad in Zoom- oder Retract-Steuerelemente zu verwandeln.
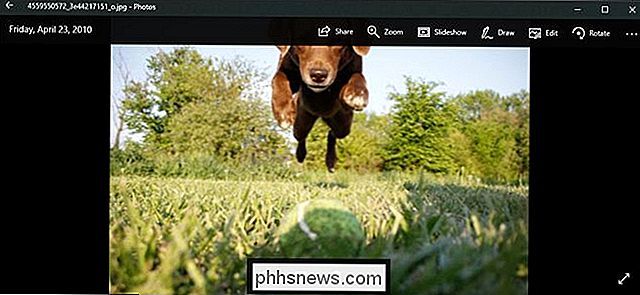
Am unteren Rand der Benutzeroberfläche befinden sich manuelle Pfeilregler zum Vor- oder Zurückspulen im Album auf beiden Seiten eines "Hinzufügens" Album "und eine Löschen-Taste. Sie können die Tastatur für beide Aktionen verwenden: Strg + D, um sie über ein Popup-Menü zu einem bestimmten Album hinzuzufügen, oder drücken Sie einfach die Taste Löschen. Wenn Sie erneut auf "Löschen" drücken, wird das Bild aus dem Album / Sammlung / Ordner in der Fotos App entfernt und die Datei selbst wird im Windows Explorer gelöscht und in den Papierkorb verschoben. Tread vorsichtig.

Die oberen Steuerelemente sind beschriftet und ziemlich selbsterklärend. Die Schaltfläche "Teilen" öffnet das Windows 10-Freigabemenü. Der Benutzer kann die Datei per E-Mail senden, über die standardmäßige Kopier- und Einfügefunktion von Windows kopieren oder direkt in einer kompatiblen Windows Store App öffnen und teilen. Zoom öffnet einen manuellen Schieberegler zum Vergrößern und Verkleinern. Denken Sie daran, dass Sie dies viel schneller erreichen können, indem Sie die Strg-Taste gedrückt halten und das Mausrad verwenden. "Slideshow" startet eine Vollbild-Diashow des aktuellen Albums, der Sammlung oder des Ordners.
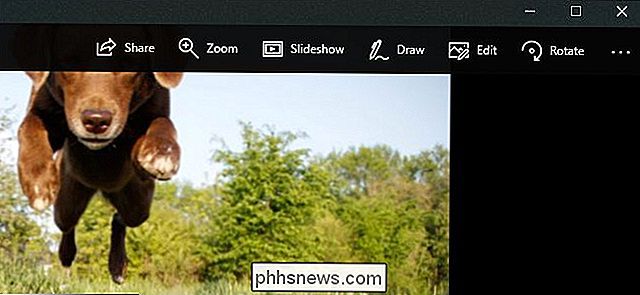
Mit dem Befehl "Zeichnen" können Sie auf das Bild schreiben, indem Sie eine Auswahl von Stiften und Radiergummis auswählen, die kontextabhängig angezeigt werden. Es ist hauptsächlich für Stift-fähige Geräte wie Microsoft Surface vorgesehen. Sie können auf eines der Werkzeuge in der oberen Leiste doppelklicken, um Farbe und Breite auszuwählen. Beachten Sie, dass die Zeichnungen mit dem Radiergummi-Werkzeug gelöscht werden können, aber nachdem Sie auf "Speichern" (das Diskettensymbol) und auf "Tinte trocknen lassen" geklickt haben, wird die ursprüngliche Datei für dieses Foto gespeichert. Klicken Sie nicht auf "Speichern" auf einem Foto, es sei denn, Sie haben es irgendwo gesichert, oder Sie sind bereit, das Original zu verlieren.
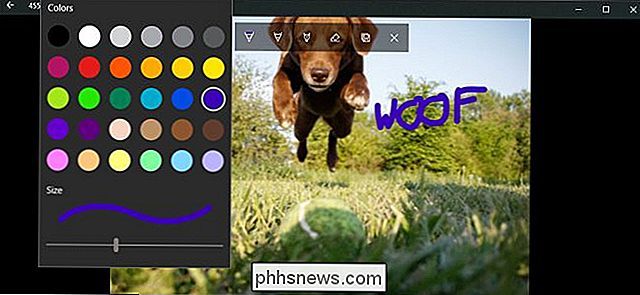
"Bearbeiten" öffnet den Foto-Editor, den wir im nächsten Abschnitt behandeln werden. "Drehen" dreht das Bild im Uhrzeigersinn; Wenn Sie versehentlich darauf klicken, klicken Sie dreimal noch einmal darauf, um das Foto wieder in seine ursprüngliche Ausrichtung zu bringen. Sie können jederzeit mit der rechten Maustaste auf das Bild klicken, um die meisten dieser Elemente in einem Menü zu öffnen.
Verwenden des integrierten Fotoeditors
Der Editor in Fotos ist nicht gerade unglaublich, kann aber damit umgehen etwas Lichtschnitt und Justierung, wenn nichts anderes zur Verfügung steht. Auf der Hauptoberfläche können Sie mit den + und - Tasten ein- und auszoomen, was auch mit dem Mausrad möglich ist (keine Ctrl-Taste notwendig). Klicken und ziehen Sie einen beliebigen Teil des Bildes, um es zu verschieben, oder klicken Sie auf die Schaltfläche "Tatsächliche Größe" (das Feld mit den Ecken unten rechts), um das gesamte Foto horizontal oder vertikal zu maximieren.
Das Werkzeug Zuschneiden und Drehen

Die Schaltfläche "Zuschneiden und drehen" ist das wichtigste Werkzeug, da es jederzeit sichtbar ist. Klicken Sie darauf, um eine dedizierte Schnittbenutzeroberfläche zu öffnen. Sie können die Kreise an der Ecke anklicken und ziehen, um manuell eine Zuschneidebox auszuwählen, oder klicken Sie auf die Schaltfläche "Seitenverhältnis", um eine Standardgröße auszuwählen. Dies ist sehr nützlich, wenn Sie Ihr Bild auf semi-standardisierten Geräten wie einem Smartphone oder Fernseher (16: 9), einem iPad (4: 3) oder einem Firmenprojektor (normalerweise 4: 3) sehen möchten. Mit der "Umkehren" -Schaltfläche wird das Bild horizontal, aber nicht vertikal gedreht, und mit der "Drehen" -Schaltfläche wird es im Uhrzeigersinn um 90 Grad gedreht. Um eine nicht quadratische Drehung zu erhalten, klicken Sie auf den Kreis neben dem rechten Menü und ziehen Sie es nach oben oder unten. Wenn Sie fertig sind, klicken Sie auf "Fertig", um zur vollständigen Bearbeitungsoberfläche zurückzukehren.
Die Registerkarte "Optimierung"

Direkt unter der Schaltfläche "Zuschneiden" befinden sich zwei Registerkarten: "Verbessern" und "Anpassen". Das Werkzeug "Enhance your photo" ist ein All-in-One-Schieberegler: Klicken und ziehen Sie den Schieberegler von links nach rechts, um automatisch ausgewählte Filter anzuwenden, um das Bild gemäß der Foto-App zu "erweitern". Sie können es an jedem Punkt entlang der Achse stoppen. Im Allgemeinen hellt dieses Werkzeug ein Bild auf, glättet Schatten und Lichter, macht einen idealeren Kontrast und lässt die Dinge im Allgemeinen klarer erscheinen.
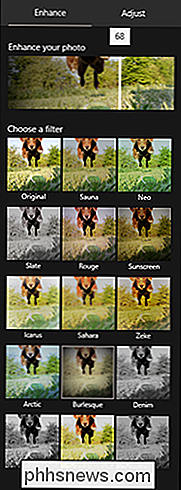
Der Rest der "Filter" auf der Registerkarte "Verbesserung" funktioniert auf die gleiche Weise: Klicken Sie auf eine der Schaltflächen Klicken Sie auf den Schieberegler unter "Optimieren Sie Ihr Foto", um den Effekt mit einer Stärke von links nach rechts von 0 bis 100 anzuwenden. Sie können mehrere Effekte anwenden, indem Sie auf einen neuen klicken und anschließend den Schieberegler und wiederholen. Wenn Sie fertig sind, klicken Sie auf die Registerkarte "Anpassen".
Die Registerkarte "Anpassen"
Die Steuerelemente für diese Seite sind ziemlich ähnlich, Sie können jedoch mehrere Faktoren gleichzeitig anpassen. Die "Light" -Schieberegler passen den Kontrast, die Belichtung, die Lichter und die Schatten des Bildes an, wobei der Schieberegler "Light" eine Kombination aus allen vier ist. Der Schieberegler "Farbe" regelt die Sättigung, wobei 0 das Bild auf Graustufen und 100 auf übermäßig lebhaft reduziert. Mit den Reglern Tint und Warmth können feinere Regler angewendet werden.
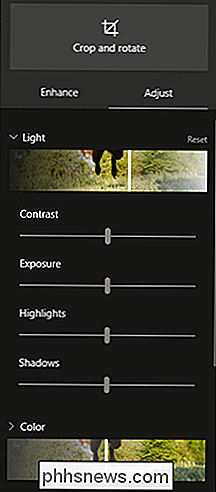
Der separate Schieberegler "Clarity" (Klarheit) verschiebt bestimmte Kanten mit abgedunkelten Schatten oder mischt diese in den Hintergrund und der Schieberegler "Vignette" fügt ein weißes (links) oder hinzu Schwarz (rechts) Vignetteneffekt für das Foto

Schließlich können Sie mit dem Rote-Augen-Werkzeug auf die Augen eines Patienten klicken, um den roten Blitz von einem Kamerablitz zu entfernen, und mit dem "Spot Fix" -Tool können Sie klicken und ziehen um ein bestimmtes Gebiet, um feine Details zu verschleiern. Es ist gut, Akne und andere Schönheitsfehler zu entfernen.
Speichern Ihrer Bearbeitungen
Wenn Sie Ihr Bild nach Ihren Wünschen bearbeitet haben, haben Sie zwei Möglichkeiten: "Speichern" überschreibt die ursprüngliche Bilddatei (nicht empfohlen), oder "Kopie speichern" lässt Sie die bearbeitete Version speichern ein Ordner im Windows Explorer. Die zweite ist offensichtlich besser, es sei denn, Sie sind absolut sicher, dass Sie das Original nicht wollen. Sie können jederzeit während der Bearbeitung auf "Alle rückgängig machen" klicken, um zum ursprünglichen Bild zurückzukehren und von vorne zu beginnen.
Es ist kein Photoshop, aber es wird eine einfache Beschneidung oder Anpassung in der Not gemacht.

So fügen Sie Absätze zu Ihren Instagram-Bildunterschriften auf iOS
Instagram ist eine ziemlich gut gestaltete App. Die meisten Funktionen sind genau dort, wo Sie sie erwarten würden, obwohl einige davon etwas versteckt sind. Ein Feature, das unerklärlicherweise schwer zu finden ist, ist das Hinzufügen von Zeilenumbrüchen oder Absätzen zu Instagram-Untertiteln auf iOS.

So deaktivieren Sie Sound-Effekte in Windows
Windows spielt einen Start-Sound und andere Soundeffekte regelmäßig ab, und sie können anstößig werden. Besonders nervig sind sie unter Windows 7, wo Windows jedes Mal, wenn Sie im Windows Explorer Ordner wechseln, ein Klickgeräusch abspielt. Sie können sie vollständig deaktivieren oder sogar benutzerdefinierte Soundeffekte festlegen.



