So verwenden Sie SmartThings zum automatischen Einschalten von Lichtern beim Betreten eines Raums

Wenn Sie es satt haben, den Lichtschalter jedes Mal zu finden und zu fummeln, wenn Sie einen dunklen Raum betreten, können Sie Verwenden Sie SmartThings, um diesen Prozess zu automatisieren und schalten Sie die Lichter automatisch ein, wenn Sie eintreten.
Es gibt mehrere Möglichkeiten, dies zu tun, und es hängt davon ab, welche Smarthome-Produkte Sie in Ihrem Arsenal haben. Um die Automatisierung für die Beleuchtung auszulösen, können Sie entweder einen SmartThings-Öffnungs- / Schließungssensor oder einen SmartThings-Bewegungssensor verwenden. Was die Lichter selbst betrifft, können Sie einen SmartThings Outlet (oder einen Smart-Out-Anschluss eines Drittanbieters, der an SmartThings angeschlossen ist) mit einer Lampe verwenden, oder wenn Sie Wi-Fi-Glühbirnen wie Philips Hue haben, können Sie diese auch verwenden.
Um dies einzurichten, öffnen Sie zuerst die SmartThings-App auf Ihrem Telefon und wählen Sie die Registerkarte "Marketplace" in der unteren rechten Ecke des Bildschirms.
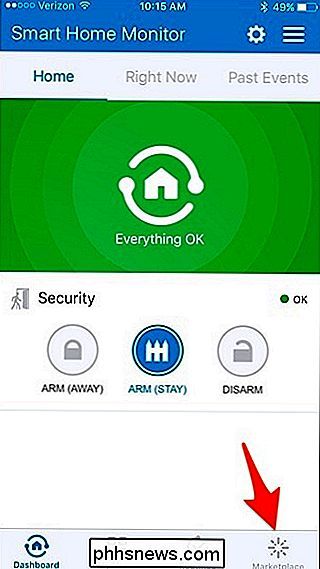
Tippen Sie oben auf die Registerkarte "SmartApps" ist noch nicht ausgewählt.
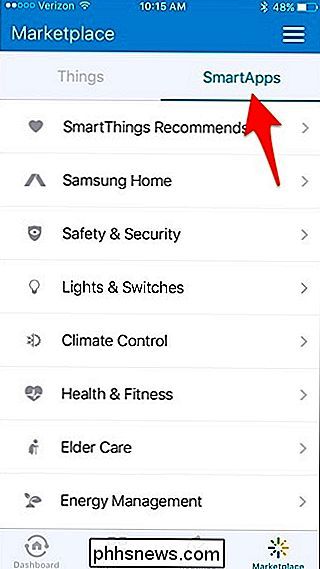
Tippen Sie als nächstes auf "Licht & Schalter".
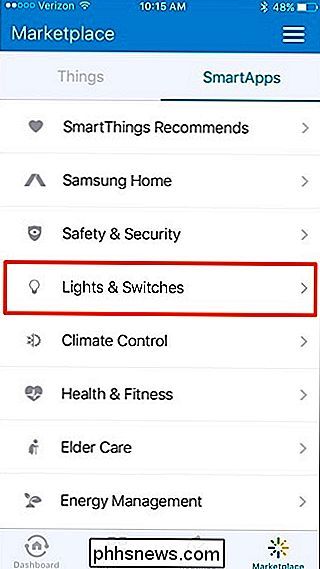
Wählen Sie "Smart Lights". Es wird wahrscheinlich die erste Option oben sein.
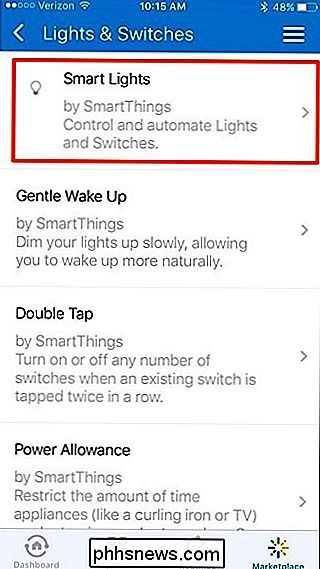
Tippen Sie auf "New Lighting Automation".
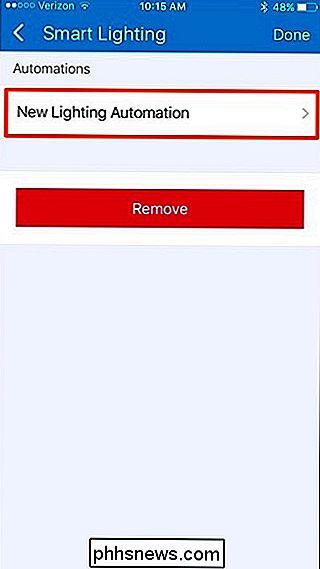
Tippen Sie in das Feld, wo es heißt "Welche Lichter möchten Sie steuern?".
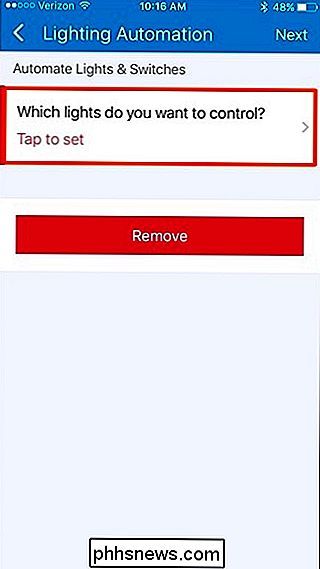
Setzen Sie Häkchen neben die Lichter, die Sie einschalten möchten. Wenn Sie eine Lampe an eine Smart-Steckdose angeschlossen haben (von SmartThings, Belkin WeMo usw.), wählen Sie diese in der Liste aus. Drücken Sie "Fertig" in der oberen rechten Ecke.
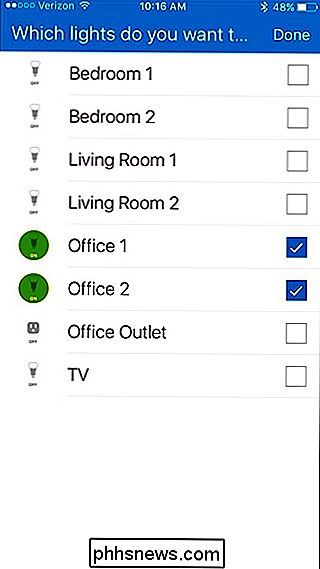
Tippen Sie als nächstes auf das Feld "Was möchten Sie tun?".
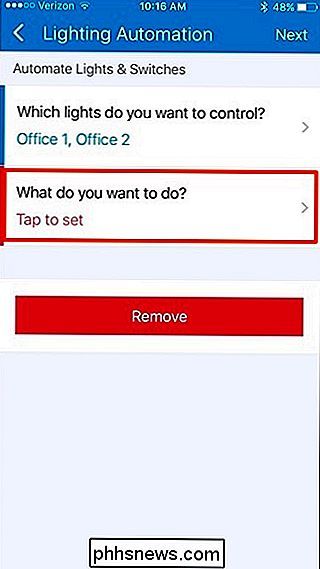
Wählen Sie "Einschalten" und tippen Sie dann oben auf "Fertig" "
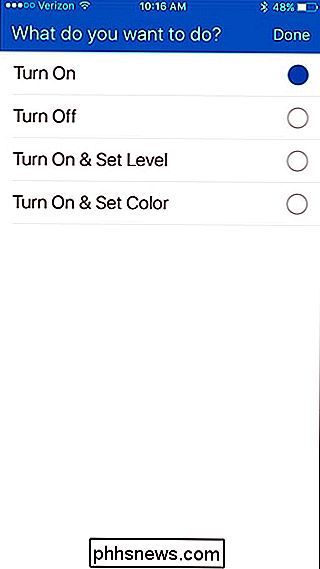
Als nächstes tippen Sie in das Feld, wo es heißt" Wie möchten Sie die Aktion auslösen? ".
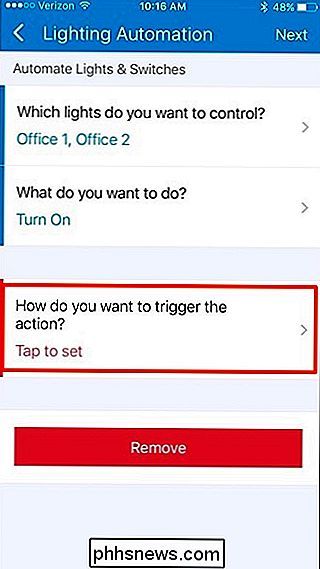
Es gibt mehrere Optionen zur Auswahl, aber in diesem Fall wählen wir" Motion "und lassen Sie sich von unserem SmartThings-Bewegungsmelder entscheiden, wann das Licht eingeschaltet wird. Tippen Sie dann oben rechts auf "Fertig".
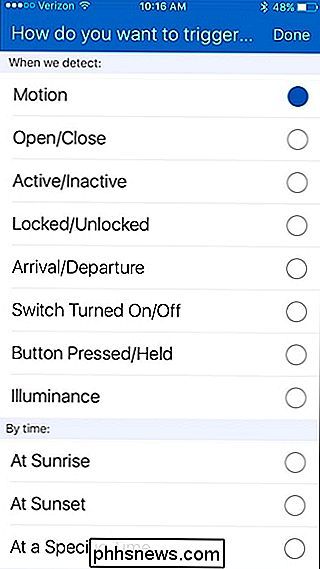
Tippen Sie in das Feld "Welche Bewegungssensoren?".
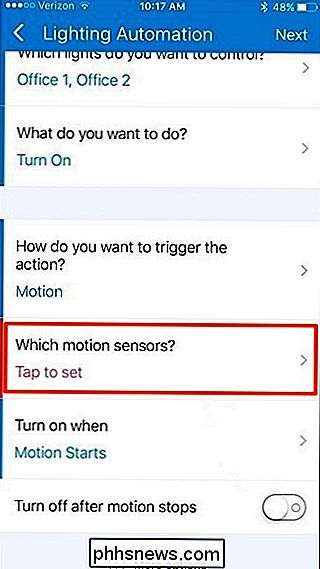
Wählen Sie den Bewegungssensor aus, den Sie verwenden möchten, und tippen Sie anschließend auf "Fertig".
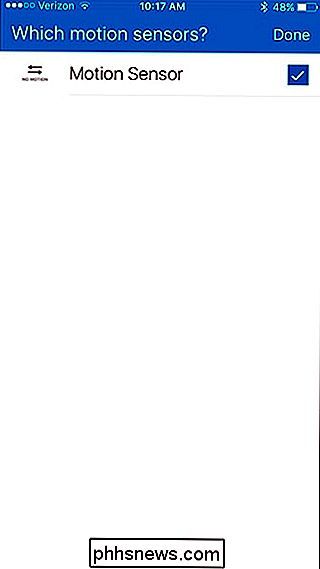
Als nächstes schalten Sie den Kippschalter neben "Ausschalten nach Bewegung stoppt" ein. Dies ist ein optionaler Schritt, stellt jedoch sicher, dass die Beleuchtung ausgeschaltet wird, wenn Sie den Raum verlassen.
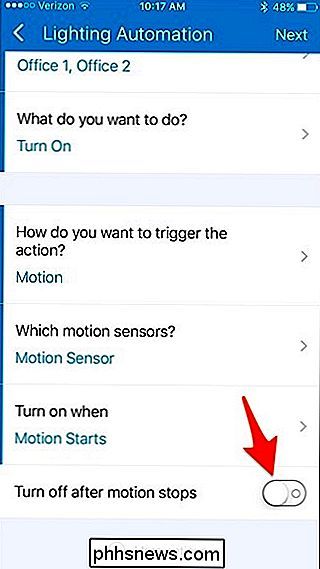
Wenn Sie dies tun, tippen Sie in das Feld "Nach dieser Anzahl von Minuten".
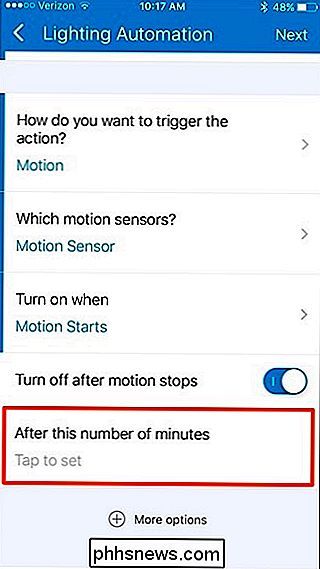
Geben Sie a ein Die Nummer hier - 1 oder 2 Minuten sollte in Ordnung sein, aber Sie können es machen, was Sie wollen.
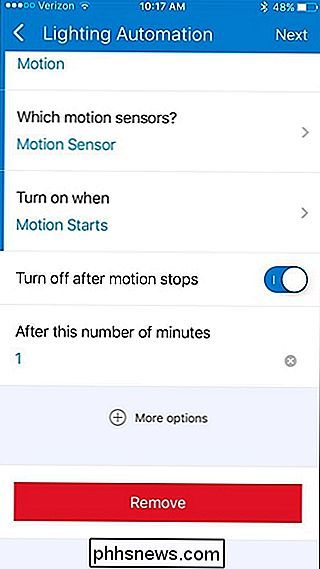
Tippen Sie auf "Weiter" in der oberen rechten Ecke des Bildschirms.
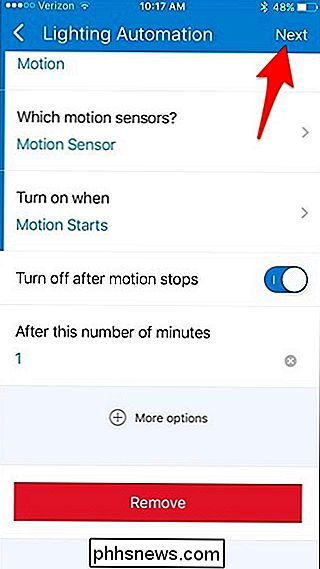
Wenn Sie diese Automatisierungsregel geben möchten a Name, tippen Sie auf den Schalter neben "Automationsname bearbeiten".
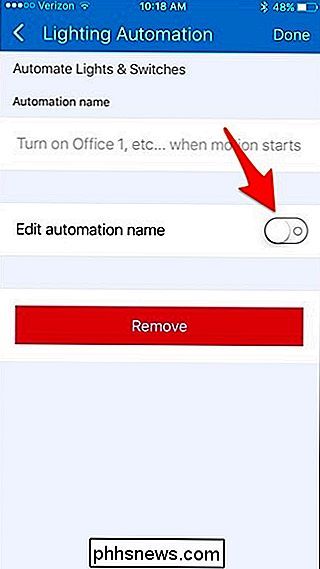
Tippen Sie von dort auf das Feld "Geben Sie einen benutzerdefinierten Namen ein" und geben Sie einen Namen für die Automatisierungsregel ein. Wenn Sie fertig sind, tippen Sie in der oberen rechten Ecke auf "Fertig".
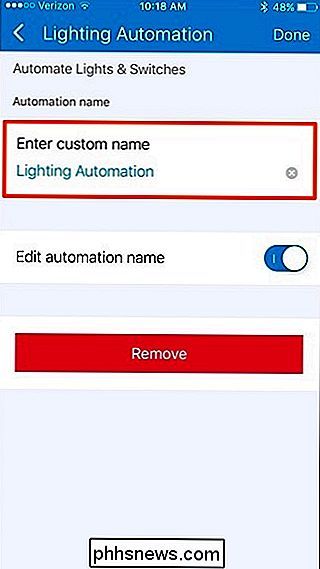
Die neue Automatisierungsregel wird in der Liste angezeigt. Wenn Sie es entfernen möchten, wischen Sie einfach nach links und tippen Sie auf "Entfernen".
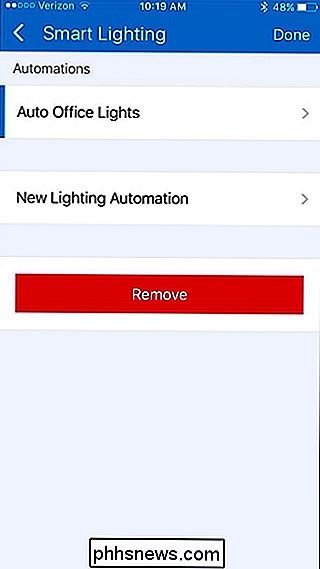
Zugegeben, so etwas ist vielleicht nicht ideal für jedes Zimmer im Haus, aber für die Räume oder Schränke, in die Sie nur gehen um etwas zu holen und für eine Minute herumzustochern, kann es sehr praktisch sein, die Lichter zu automatisieren.

Was ist ein TPM und warum benötigt Windows eine für die Festplattenverschlüsselung?
BitLocker-Festplattenverschlüsselung erfordert normalerweise ein TPM unter Windows. Microsofts EFS-Verschlüsselung kann niemals ein TPM verwenden. Die neue Funktion "Geräteverschlüsselung" unter Windows 10 und 8.1 erfordert auch ein modernes TPM, weshalb es nur auf neuer Hardware aktiviert ist. Was ist ein TPM?

So erstellen und ändern Sie Signaturen in Apple Mail auf macOS
Zu den vielen und vielfältigen Funktionen von Apple Mail gehört die Möglichkeit, Signaturen so zu definieren und zu setzen, dass Ihre E-Mail mit Ihrem bevorzugten Zitat versehen wird -Bericht oder Kontaktinformationen Das Erstellen, Ändern und Anwenden von Signaturen in Apple Mail auf macOS ist ein Kinderspiel, und Sie können am besten mehrere Signaturen für ein Konto erstellen und auf verschiedene Arten anwenden.



