So verwenden Sie den DualShock 4-Controller der PlayStation 4 auf einem Mac

Mac-Spieler sind real. Wenn Sie in einer der Kreativindustrien arbeiten, haben Sie eine gute Chance, dass Sie ein Mac-Biest haben, das mehr als nur in der Lage ist, moderne Spiele zu spielen - allerdings nicht bei maximaler Auslastung. Die wirkliche Hürde ist es, mit einem Trackpad alles zu spielen, was nicht in der Civilization -Serie ist. Um andere Spiele spielen zu können, müssen Sie einen Controller einrichten. Hast du einen DualShock 4 Controller für deine PlayStation? Gute Neuigkeiten: Es wird auch auf Ihrem Mac funktionieren.
Wenn Sie ernsthaft mit Spielen zu tun haben, sollten Sie Windows wahrscheinlich über Boot Camp installieren und Ihren PS4-Controller in Windows verwenden. Aber wenn Sie, wie ich, nur gelegentlich um die Dächer historischer Gebäude rennen oder nicht näher bezeichnete ausländische Regierungen stürzen wollen, gibt es keinen Sinn, dafür 50 GB SSD-Speicherplatz zu reservieren.
Koppeln Sie Ihren Controller kabellos oder stecken Sie ihn in
Wenn Sie einen PS4-Controller an Ihren Mac anschließen möchten, haben Sie zwei Möglichkeiten: Verwenden Sie ein USB-Micro-Kabel oder verbinden Sie sich kabellos über Bluetooth. Die USB-Option ist einfach: Sie schließen einfach den Controller an und es funktioniert. Bluetooth erfordert jedoch ein paar zusätzliche Schritte.
Schalten Sie zuerst den Controller aus, wenn er bereits eingeschaltet ist. Wenn es eingeschaltet ist und mit einer PlayStation 4 gekoppelt ist, halte den "PlayStation" -Knopf gedrückt und wähle dann im Menü, das auf deinem Fernseher angezeigt wird, die Option "Aus PS4 abmelden" oder "Ruhezustand eingeben". Der Controller wird ausgeschaltet.
Gehen Sie auf Ihrem Mac zu Systemeinstellungen> Bluetooth und stellen Sie sicher, dass Bluetooth eingeschaltet ist. Nehmen Sie dann Ihren DualShock-Controller und halten Sie die PS- und Share-Tasten gedrückt, bis das Licht blau zu blinken beginnt.
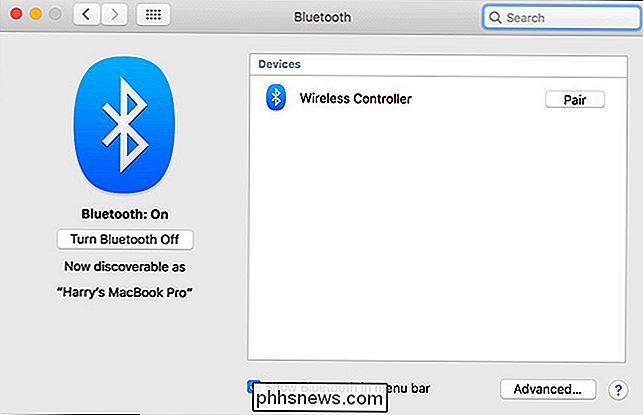
Warten Sie einige Augenblicke und Wireless Controller wird in der Liste der Bluetooth-Geräte auf Ihrem Mac angezeigt. Klicken Sie auf Pairing, und die beiden verbinden sich.
So ordnen Sie die Tasten Ihres Controllers für Spiele zu
Sobald Sie den Controller verbunden haben, können Sie ihn für die Arbeit mit Ihren Spielen konfigurieren.
Zahlreiche Spiele über Steam verfügbar kommen mit Controller-Unterstützung. Wenn Sie mehr an Retro-Spielen interessiert sind, hat der Emulator OpenEmu auch Controller-Unterstützung eingebaut. Für alles andere müssen Sie wahrscheinlich Dinge manuell einrichten.
Es gibt ein paar verschiedene Optionen, aber ich benutze die kostenlose und Open-Source-Enjoyable. Damit können Sie jede Taste oder jeden Analog-Stick einer beliebigen Tasten- oder Mausbewegung zuweisen.
Laden Sie die App herunter, installieren und starten Sie sie. Jedes Spiel, für das Sie den Controller verwenden möchten, benötigt ein separates Zuordnungsprofil. Drücken Sie auf der Tastatur Befehl + N, um ein neues Profil zu erstellen und benennen Sie es nach dem Spiel oder Emulator, das Sie spielen möchten. Jedes Profil wird automatisch gespeichert.
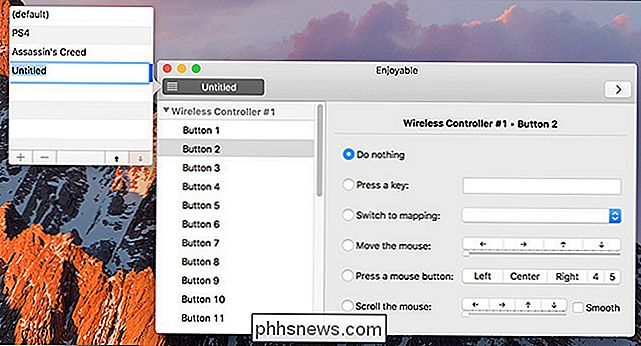
Um zwischen den Profilen zu wechseln, klicken Sie einfach auf das Menüleisten-Symbol und wählen Sie das gewünschte Profil.
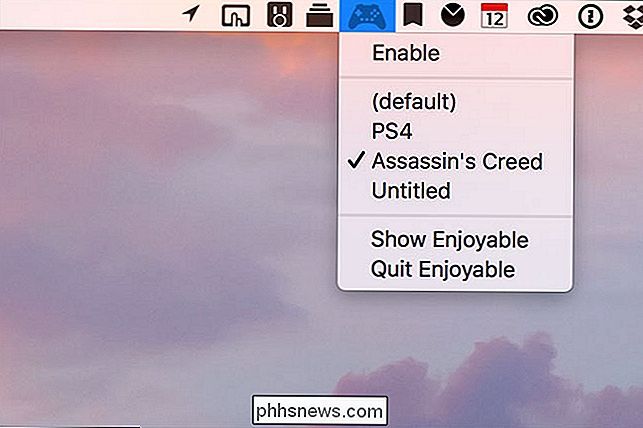
Jede Taste und jede Analog-Stick-Achse muss individuell zugewiesen werden. Mit Enjoyable open, drücken Sie die Taste, die Sie auf dem PS4-Controller konfigurieren möchten. Die App wählt die richtige Option aus der Liste aus (zum Beispiel ist die X-Taste auf dem Controller Taste 2 im Menü). Drücken Sie im rechten Bereich die Taste, der Sie diese Schaltfläche zuordnen möchten. Wenn Sie nun diese Taste drücken, wird Ihr Mac dies als Tastendruck registrieren.
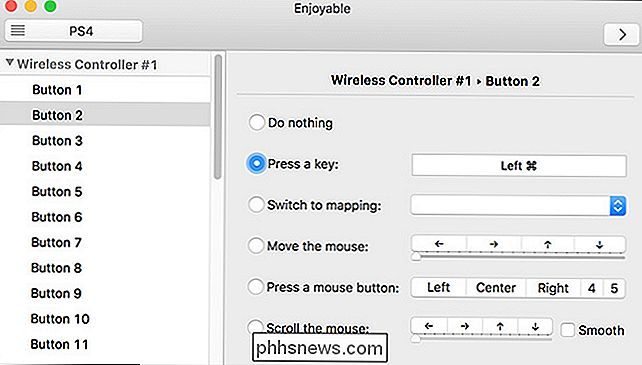
Wiederholen Sie diesen Vorgang für die restlichen Tasten. Beachten Sie, dass die Tasten L2 und R2 tatsächlich als Joysticks registriert sind: L2 ist Achse 5 und R2 ist Achse 6. Eine Hälfte drücken Sie auf beide ist die Low-Achse, während eine volle Presse ist die High. Das bedeutet, dass Sie den Schultertasten zwei verschiedene Tasten drücken können, wenn Sie möchten. Wenn nicht, stellen Sie sicher, dass beide Achsen den gleichen Schlüssel haben.
Bei den Analogsticks kann es etwas verwirrend sein. Die Achsen sind:
- Achse 1 Low: Linker Analog-Stick links
- Achse 1 High: Linker Analog-Stick rechts
- Achse 2 Low: Linker Analog-Stick hoch
- Achse 2 Hoch: Linker Analog-Stick
- Achse 3 Niedrig: Rechter Analog-Stick links
- Achse 3 Hoch: Rechter Analog-Stick rechts
- Achse 4 Niedrig: Rechter Analog-Stick hoch
- Achse 4 Hoch: Rechter Analog-Stick herunter.
Wählen Sie die Achse aus, die Sie konfigurieren möchten, und weisen Sie ihnen entweder eine Richtungstaste oder eine Mausbewegung zu.
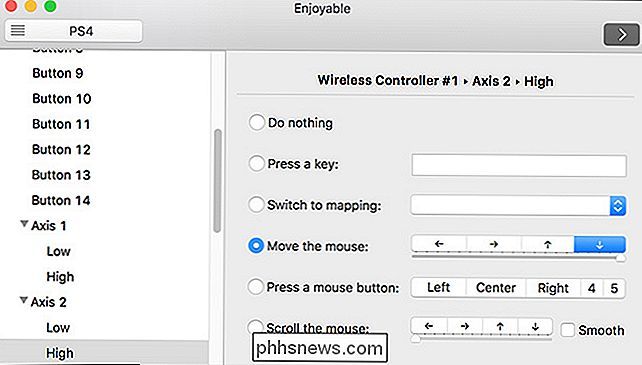
Sobald Sie alle Schaltflächen zugewiesen haben, können Sie mit dem Spielen beginnen.

Platziert ein MacBook in einem Kühlschrank, um es abzukühlen Es zu beschädigen?
Wir alle hatten Probleme mit unseren Geräten von Zeit zu Zeit, aber Verzweiflung zu erleichtern oder das Problem zu lösen kann zu einigen unorthodoxen Lösungen führen. Vor diesem Hintergrund hat der heutige SuperUser Q & A Post Antworten auf die Fragen eines besorgten Lesers. Die heutige Question & Answer Session kommt uns dank SuperUser - einer Unterteilung von Stack Exchange, einer Community-gesteuerten Gruppierung von Q & A-Websites - Foto mit freundlicher Genehmigung von rust.

Warum isoliert die Antivirus-Software Viren, anstatt sie zu löschen?
Viren oder Malware auf Ihrem Computer zu finden, ist nie eine angenehme Erfahrung, aber warum isoliert Antivirensoftware diese, anstatt sie vollständig von Ihrem Computer zu entfernen? Computer? Der heutige SuperUser F & A-Beitrag beantwortet die Frage eines neugierigen Lesers. Die heutige Question & Answer-Sitzung kommt dank SuperUser zustande - einer Unterteilung von Stack Exchange, einer Community-gesteuerten Gruppierung von F & A-Websites.



