So zeigen Sie die erweiterten Drucker- und Speicherdialoge in OS X standardmäßig an

Standardmäßig zeigt OS X Ihnen kleine, einfache Druck- und Speicherdialoge. Sie können auf den Pfeil auf der rechten Seite klicken, um sie für weitere Optionen zu erweitern, oder Sie können die erweiterten Dialoge standardmäßig mit einem einfachen Befehl aus dem Terminal anzeigen.
Lassen Sie uns Ihnen zeigen, was wir meinen. Hier ist die vereinfachte Version des Dialogs Speichern, die nicht viele Optionen bietet. Sie können Ihren Dateinamen auswählen, Tags hinzufügen, einen Speicherort auswählen und schließlich ein Format auswählen.
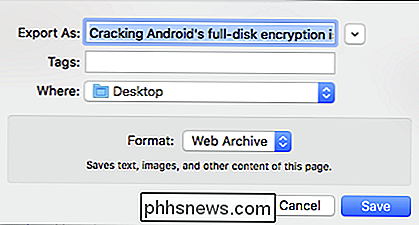
Durch Klicken auf die Pfeilschaltfläche neben dem Feld "Exportieren als" wird jedoch der Dialog erweitert, sodass Sie über den Mac navigieren können Systemlaufwerk, erstellen Sie einen neuen Ordner und zeigen oder verbergen Sie die Dateierweiterung.
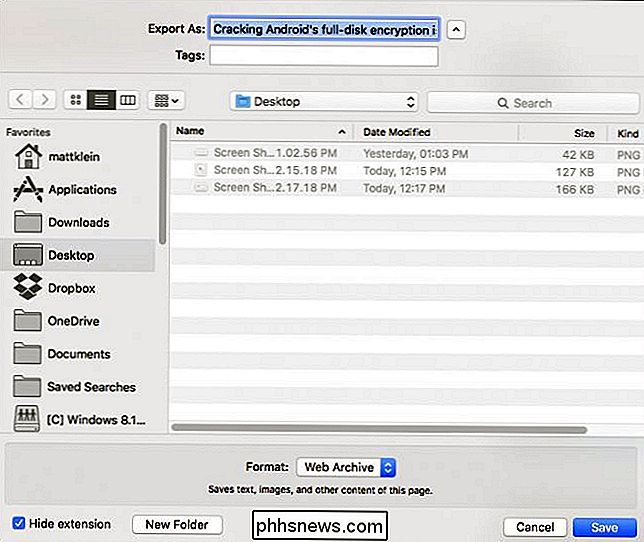
Ähnlich ist hier der einfache Dialog Drucken, wie er in Safari angezeigt wird. Es bietet Optionen zum Ändern der Anzahl der Kopien, der zu druckenden Seiten und der Option, das Dokument als PDF zu drucken, aber nicht viel mehr.
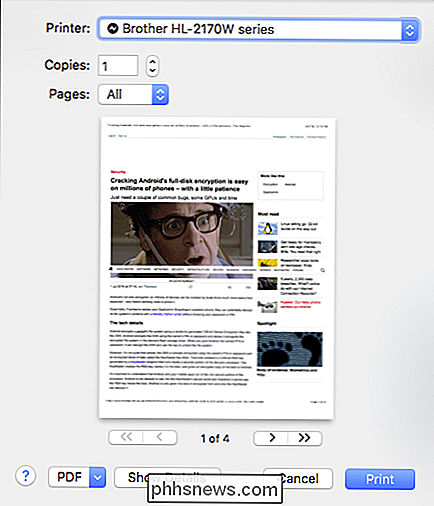
Hier ist das erweiterte Dialogfeld Drucken, das weitere Papierformate, Ausrichtung und Skalierungsoptionen, ua
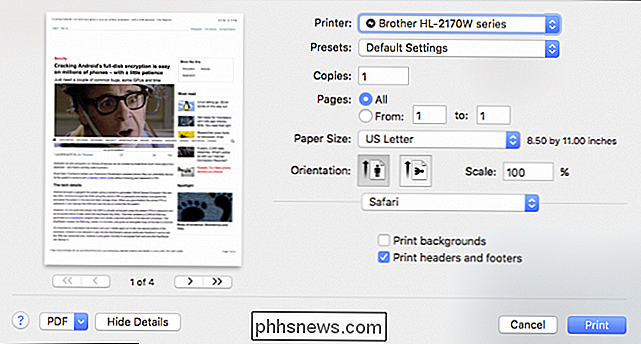
Beide erweiterten Versionen dieser Dialoge haben einige sehr nützliche Funktionen, die einige von Ihnen vielleicht jedes Mal nutzen möchten, wenn Sie drucken oder speichern. Anstatt sie immer zu erweitern, können Sie einen einfachen Befehlszeilentrick verwenden, damit die erweiterten Versionen immer standardmäßig angezeigt werden (oder bis Sie sie zurück ändern).
Um diese Änderungen vorzunehmen, öffnen Sie zuerst das Terminal gefunden unter Programme> Dienstprogramme.
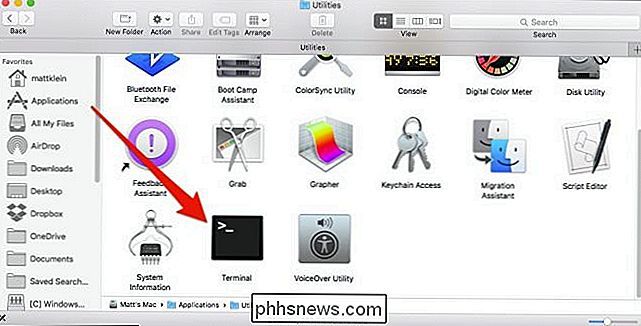
Geben Sie bei geöffnetem Terminal den folgenden Befehl ein (oder kopieren Sie ihn einfach und fügen Sie ihn ein), um die Standardansicht im Druckdialog zu ändern und drücken Sie die Eingabetaste, wenn Sie fertig sind schreibe -g PMPrintingExpandedStateForPrint -bool TRUE
Im Terminal sieht es etwa so aus:
Damit dieser Befehl wirksam wird, musst du deinen Computer neu starten. Wenn Sie diese Änderung auch auf den Speicherdialog anwenden möchten, sollten Sie vor dem Neustart den folgenden Befehl anschließen, um Zeit zu sparen. Vergessen Sie nicht, die "Eingabetaste" zu drücken, wenn Sie fertig sind.

defaults write -g NSNavPanelExpandedStateForSaveMode -boolean TRUE
Auch im Terminal sieht es ungefähr so aus:
Gehen Sie nun vor und neustarten.
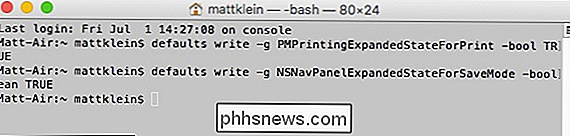
Wenn Sie diese Änderung rückgängig machen wollen, müssen Sie für jeden der vorhergehenden Befehle nur das Ende mit dem Flag
FALSEanstelle von TRUE eingeben.Zum Beispiel zum Zurückkehren zu old Print dialog, geben Sie folgendes ein:
defaults write -g PMPrintingExpandedStateForPrint -bool FALSCH
Um zum alten Speichern-Dialog zurückzukehren, verwenden Sie diesen Befehl.
defaults write -g NSNavPanelExpandedStateForSaveMode -boolean FALSE
Sie müssen neu starten, damit diese Änderungen wirksam werden.
Zweifelsohne gibt Ihnen das Terminal wirklich viel Power, die Sie normalerweise nicht mit der Vanilla-Installation von OS X haben. Zum Beispiel können Sie das tun Fügen Sie Ihrem Systemsperrbildschirm eine Nachricht hinzu, und ein weiterer netter Trick, den Sie anwenden können, ist die Möglichkeit, den Finder zu verlassen, wodurch Sie schnell reagieren können Löschen Sie Ihren Desktop für mehr Privatsphäre. Jetzt können Sie die erweiterten Druck- und Speicherdialoge zu Ihrem Arsenal hinzufügen.

So fügen Sie ein Google Mail-Konto ohne Google Mail zu Google Mail unter Android hinzu
Vor vielen Monaten hat Google sowohl eine Google Mail App als auch eine E-Mail-App für Android-Konten hinzugefügt. Während viele Dritthersteller noch eigenständige E-Mail-Anwendungen enthalten, funktioniert Google Mail jetzt mit jedem beliebigen E-Mail-Konto eines Drittanbieters, das IMAP unterstützt, sodass Sie alle Ihre E-Mails an einem zentralen Ort verwalten können.

Konfigurieren eines POP3-E-Mail-Kontos in Windows 10
Auch wenn die meisten der enthaltenen Windows 10-Apps bereits einen beträchtlichen Teil der negativen Presse erhalten haben, mögen einige der Kernstücke des Puzzles Die Mail- und Kalender-Apps haben sich als würdige Ergänzungen für das Gesamtangebot erwiesen. Wir haben Ihnen bereits gezeigt, wie Sie Ihr Google Mail-Konto in der Mail-App nutzen können.



