So verwenden Sie den Eero im Bridge-Modus, um die erweiterten Funktionen Ihres Routers beizubehalten

Das Eero-Wi-Fi-System ersetzt Ihren aktuellen Router, aber wenn Ihr aktueller Router über erweiterte Funktionen verfügt an, können Sie den Eero in den Bridge-Modus versetzen - so können Sie Ihren normalen Router nutzen, während Sie immer noch Eeros großartige Mesh-Wi-Fi-Abdeckung erhalten.
Je nachdem, wie Ihr Netzwerk eingerichtet ist, könnten Sie Konflikte finden die beiden stoßen aneinander. Wenn dies der Fall ist, können Sie diese Probleme lösen, indem Sie das eine oder andere in den Bridge-Modus setzen.
VERWANDT: Erstellen von Familienprofilen mit Eero zur Beschränkung des Internetzugangs
Sie können stattdessen Ihren Haupt-Router in den Bridge-Modus versetzen von Eero, die einfach Ihre Internetverbindung direkt durch den Router schieben und Eero alles in Ihrem Netzwerk handhaben lassen, aber einige Benutzer möchten vielleicht weiterhin die Funktionen und Einstellungen ihres Routers nutzen, anstatt sich auf den Eero verlassen zu müssen, besonders seit dem Die Eero-App bietet nicht viele fortgeschrittene Funktionen. In diesem Fall ist es am besten, den Eero in den Bridge-Modus zu versetzen.
So schalten Sie den Eero in den Bridge-Modus
Wenn Sie den Eero in den Bridge-Modus versetzen, behalten Sie das separate Mesh-WLAN-Netzwerk bei darauf, aber die meisten Funktionen sind ausgeschaltet, einschließlich der Fähigkeit, Internet-Zugang auf bestimmte Familienmitglieder zu beschränken, sowie Port-Weiterleitung und Chaos mit anderen erweiterten Funktionen.
Im Bridge-Modus, wie Ihre Eeros nichts mehr als ein Mesh-Extender für dein aktuelles Netzwerk.
Um den Bridge-Modus zu aktivieren, öffne zuerst die Eero-App auf deinem Smartphone und tippe auf die Menü-Schaltfläche in der oberen rechten Ecke des Bildschirms.
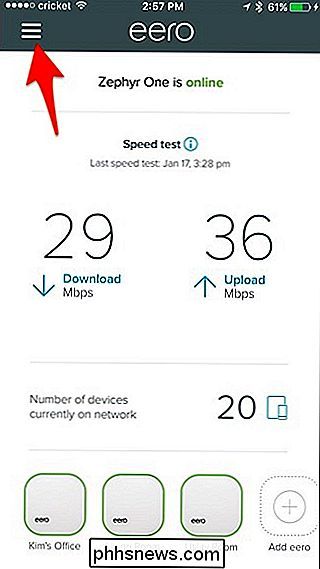
Wähle " Netzwerkeinstellungen ".
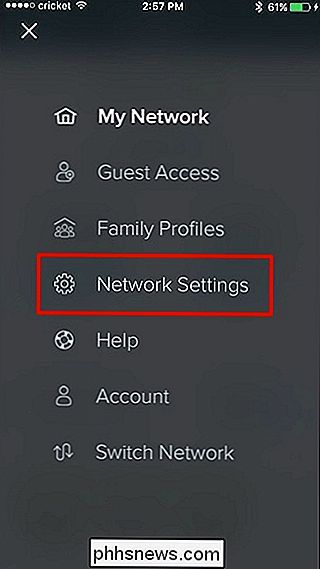
Tippen Sie unten auf" Erweiterte Einstellungen ".
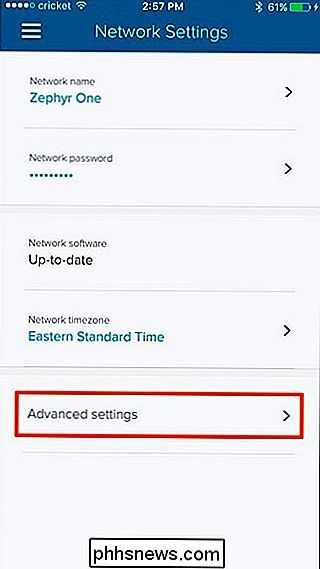
Wählen Sie" DHCP & NAT ".
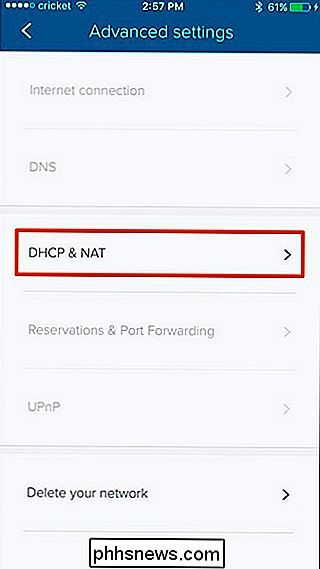
Tippen Sie auf" Bridge ".
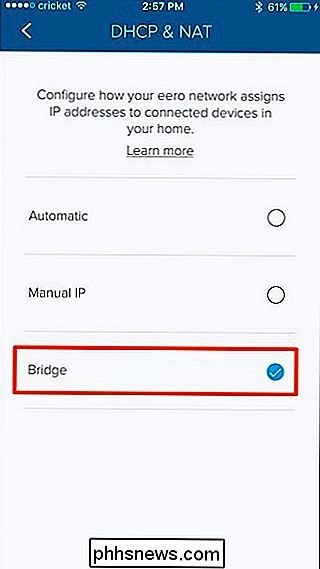
Ihr Eero-System muss neu gestartet werden, aber einmal startet neu, es befindet sich im Bridge-Modus und alle Netzwerk-Aufgaben werden von Ihrem aktuellen Router übernommen.
Ab sofort wird Ihr Eero-System vereinfacht Sie erhalten nur ein einfaches Wi-Fi-Netzwerk, mit dem Sie eine Verbindung herstellen können, aber Sie haben immer noch Ihren aktuellen Router, wenn Sie sich jemals um erweiterte Netzwerkeinstellungen ändern möchten.
Denken Sie auch daran, dass Ihr Eero dies tut Übertragen Sie immer noch ein Wi-Fi-Netzwerk, das vom WLAN-Netzwerk Ihres Hauptrouters getrennt ist. Stellen Sie daher sicher, dass das Wireless-Signal des Routers deaktiviert ist, um Interferenzen zu vermeiden. Sie möchten, dass Ihr alter Router im Wesentlichen als kabelgebundener Router fungiert - nicht als drahtloser Router. Der Eero wird alle drahtlosen Sachen für dich behandeln.

Was ist Fuchsia, das neue Betriebssystem von Google?
Fuchsia ist ein völlig neues Betriebssystem, das sich derzeit in den frühen Entwicklungsphasen bei Google befindet. Wie unterscheidet es sich von Android und Chrome und kann es eines ersetzen? Lassen Sie es uns erklären. Was ist das? Fuchsia tauchte Mitte 2016 auf dem Radar der Tech-Welt auf, als ein unangekündigtes Open-Source-Projekt von Google auf dem GitHub-Repository erschien.

Remote Desktop unter Windows 7, 8, 10 oder Vista aktivieren
Remotedesktop ist in Windows standardmäßig deaktiviert, aber es ist einfach, es einzuschalten, wenn Sie möchten, dass Ihr PC fern ist Steuern Sie Anfragen über das Netzwerk. Mit Remote Desktop können Sie die Fernsteuerung über einen anderen Netzwerk-PC übernehmen. Es besteht aus einem Remotedesktop-Serverdienst, der Verbindungen zum PC über das Netzwerk ermöglicht, und einem Remotedesktopclient, der diese Verbindung mit einem Remote-PC herstellt.



