So geben Sie Ihrem Facebook-Profil eine benutzerdefinierte URL

Facebook wird immer wichtiger. Für viele Menschen, einschließlich mir, ist es eine der wichtigsten Kommunikationsarten. Wenn ich auf Reisen bin, gebe ich oft meine Telefonnummer nicht aus; Ich füge einfach jemanden als Freund bei Facebook hinzu.
VERWANDTE: Wie man es schwieriger für Leute macht, Ihr Facebook-Konto zu finden
Das Problem ist, wenn Sie einen gemeinsamen Namen haben oder Ihr Profil härter gemacht haben für Leute zu finden, kann es wirklich schwierig für andere Leute sein, dich hinzuzufügen, selbst wenn du es willst. Es gibt Tausende von John Smiths auf Facebook.
Am einfachsten ist es, einen einfach zu merkenden Benutzernamen zu deinem Facebook-Konto hinzuzufügen und damit eine einfache URL zu erhalten, auf die du Leute verweisen kannst. Schauen wir uns an, wie.
Öffnen Sie Facebook, klicken Sie auf den Pfeil in der oberen rechten Ecke und klicken Sie dann auf Einstellungen.
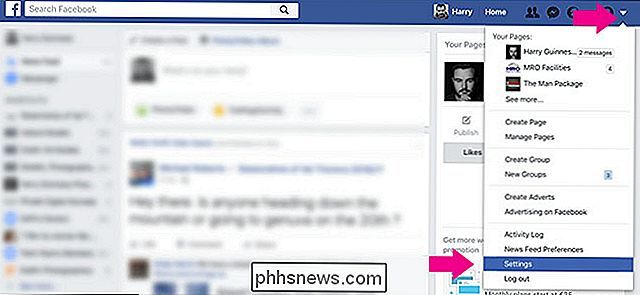
Unter Allgemeine Einstellungen sehen Sie einen Bereich für Benutzername.
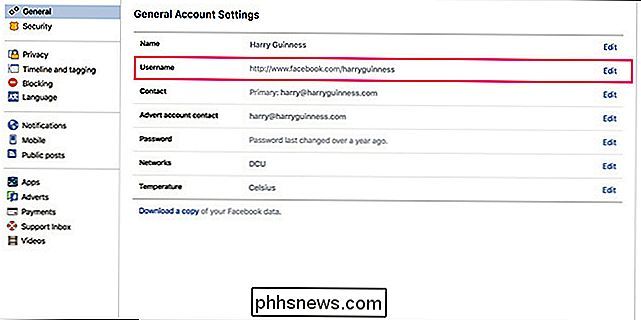
Klicken Sie auf Bearbeiten.
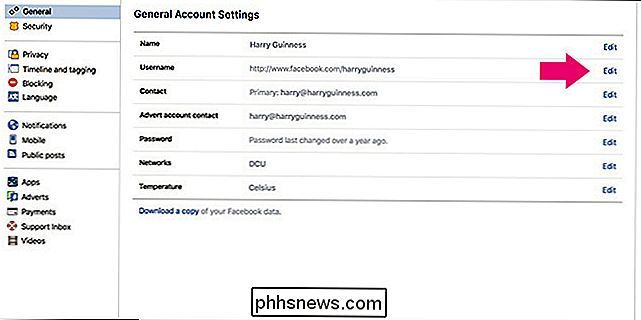
Es sollte bereits etwas im Benutzernamen enthalten sein Box, höchstwahrscheinlich Your.Name.27 oder etwas ähnliches. Ich habe bereits harryguinness, also das, was in den Screenshots ist.
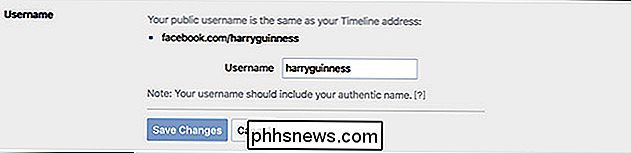
Facebook erfordert, dass Ihr tatsächlicher Name in den Benutzernamen enthalten ist, und sie behalten sich das Recht vor, jeden Benutzernamen zu entfernen, der nicht Ihrem tatsächlichen Namen entspricht. Das gibt dir aber noch ein bisschen Spielraum. Etwas wie HowToHarry oder HarryTravels würde fast sicher in Ordnung sein. Es muss auch einzigartig sein und darf nur Zahlen und Buchstaben enthalten. Perioden machen auch keinen Unterschied: harry.guinness ist das selbe wie harryguinness.
Wähle etwas, das den Facebook-Regeln entspricht und du wirst dich leicht in einer Bar um 2 Uhr morgens erinnern und es in das Textfeld eingeben.
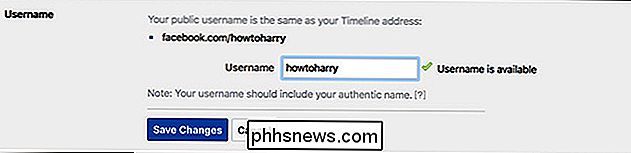
Klicken Sie auf Änderungen speichern und geben Sie Ihr Passwort ein.
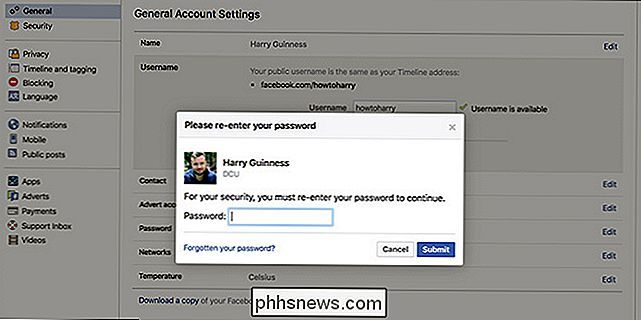
Ihr Benutzername und damit die URL, mit der Sie Ihre Facebook-Seite besuchen können, wird geändert.
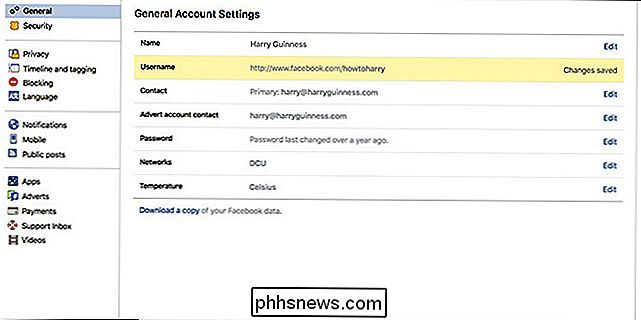

So optimieren Sie ClearType in Windows für eine bessere Bildschirmlesbarkeit
ClearType ist eine in Windows integrierte Schriftglättungstechnologie, die Text auf LCD-Monitoren besser lesbar macht. Wenn Ihr Text ein wenig unscharf aussieht, können Sie die ClearType-Einstellungen optimieren. Es gibt einige Probleme, die leichte Unschärfen verursachen können. Für den Anfang sollten Sie immer die native Auflösung Ihres Monitors verwenden.

Die besten "Lite" -Versionen Ihrer bevorzugten Android-Apps
Wenn Sie nach einer guten Möglichkeit suchen, Ihr Telefon zu beschleunigen oder Ihre Datennutzung zu reduzieren, gibt es eine Menge offizielle "Lite" -Versionen beliebter Apps wie Facebook oder YouTube. Diese sind im Allgemeinen weniger funktionsreich als ihre Pendants mit voller Leistung, aber sie sind oft ein guter Mittelweg zwischen Funktionen und Funktionen.



![Ihr Must-Have iPhone / iPad Manager - Einfaches Übertragen und Verwalten von iOS Mediendateien [Gesponsert]](http://phhsnews.com/img/how-to-2018/your-must-have-iphone-ipad-manager-transfer-and-manage-ios-media-files-easily.jpg)